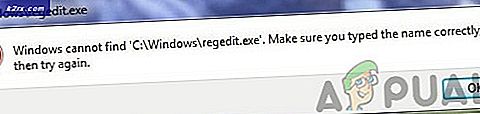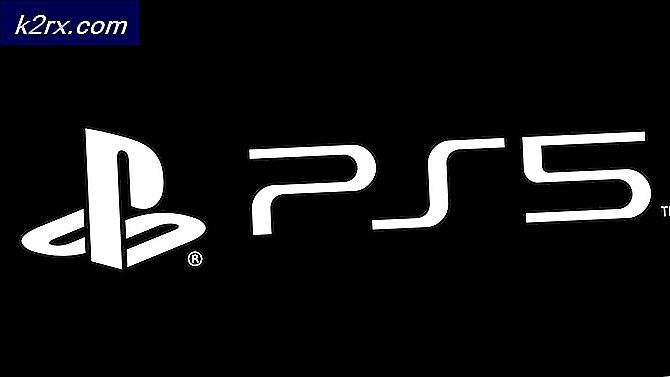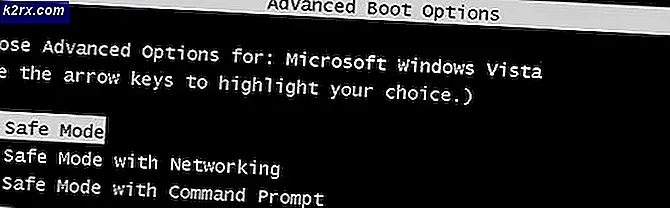Fix: Etwas ging schief. Starten Sie GeForce Experience neu
Der Fehler Etwas ging schief. Starten Sie GeForce Experience normalerweise neu, wenn Ihr Computer die GeForce Experience-Anwendung nicht ordnungsgemäß starten kann. Dieser Fehler trat kürzlich bei der Einführung der GeForce Experience 3.0 durch das Unternehmen ins Rampenlicht. Obwohl es verschiedene neue Funktionen und erhöhte Leistung enthielt, war es nicht ohne Fehler und Fehler.
Dieser Fehler tritt normalerweise auf, wenn die Benutzerkonfiguration der NVIDIA-Anwendung nicht ordnungsgemäß konfiguriert oder beschädigt ist. Ein weiteres Problem bei der Fehlerbehebung zeigte, dass das Fehlschlagen des Starts einiger NVIDIA-Dienste auch der Grund für dieses Problem war. Die Fehler reichen aus einer Vielzahl von Gründen, da jeder Computer seine eigene Computerkonfiguration hat. Wir haben alle verfügbaren Problemumgehungen für dieses Problem aufgelistet. Beginne von oben und arbeite dich nach unten.
Hinweis: Bevor Sie alle Lösungen starten, beenden Sie alle Nvidia-bezogenen Prozesse vom Task-Manager und versuchen Sie, die Anwendung erneut zu starten. Wenn dies nicht der Fall ist, können Sie mit den unten aufgeführten Lösungen mit der Fehlerbehebung beginnen.
Lösung 1: Ändern der Kompatibilität von GeForce Experience
Wenn Sie GeForce Experience kürzlich auf Ihrem Computer installiert haben, ist es möglich, dass das Programm nicht mit Ihrem Computer kompatibel ist. Kompatibilität bedeutet, dass es nicht dazu geeignet ist, auf Ihrem Computer die Fehlermeldung auszuführen. Wir können versuchen, die Kompatibilitätseinstellungen der GeForce-Anwendung zu ändern und zu überprüfen, ob dies einen Unterschied macht. Wenn dies nicht funktioniert, stellen Sie sicher, dass die Einstellungen zurückgesetzt werden, bevor Sie mit den anderen Lösungen fortfahren.
- Klicken Sie mit der rechten Maustaste auf die GeForce Experience-Anwendung und wählen Sie Eigenschaften .
- Navigieren Sie zur Registerkarte Kompatibilität. Überprüfen Sie beide Optionen Führen Sie dieses Programm im Kompatibilitätsmodus aus für: und Führen Sie dieses Programm als Administrator aus . Über das Dropdown-Menü können Sie verschiedene Betriebssysteme auswählen. Versuchen Sie, Vista oder Windows 7 zu verwenden. Überprüfen Sie alle Versionen, bevor Sie mit der nächsten Lösung fortfahren.
Lösung 2: Neuinstallation der Visual C ++ Redistributable-Pakete
Es ist möglich, dass auf Ihrem Computer einige wichtige Systemdateien fehlen. Ohne diese Dateien kann GeForce Experience Probleme beim Ausführen haben. Um die fehlenden Dateien zu ersetzen, können wir das gesamte weitervertreibbare Paket herunterladen und installieren. Beachten Sie, dass Sie immer vermeiden sollten, DLL-Dateien aus dem Internet von nicht offiziellen Websites herunterzuladen. Sie sind möglicherweise mit Malware und Viren infiziert und können Ihren Computer leicht infizieren.
Hinweis: Sie sollten sicherstellen, dass auch alle aktuellen Windows Updates auf Ihrem Computer installiert sind. Manchmal ist es so, dass ein bestimmter Fehler oder Fehler in verschiedenen Patches behoben wurde. Stellen Sie sicher, dass alles im Vorfeld aktualisiert wurde, bevor Sie mit den unten aufgeführten technischen Lösungen fortfahren.
- Besuchen Sie den offiziellen Download von Microsoft
- Klicken Sie nach Auswahl der Sprache auf die Schaltfläche Download .
- Wählen Sie vc_redistx64.exe und klicken Sie auf Weiter . Bald wird der Download beginnen. Speichern Sie die Datei an einem zugänglichen Speicherort und führen Sie die EXE-Datei aus.
- Nachdem die Installation abgeschlossen ist, starten Sie Ihren Computer neu und überprüfen Sie, ob das Problem behoben ist.
Hinweis: Wenn Sie 64-Bit-Windows verwenden, können Sie beide installieren (vredist_x64.exe und vredist_x86.exe). Wenn Sie jedoch über 32 Bit verfügen, sollten Sie nur vredist_x86.exe installieren. Sie können überprüfen, welche Version von Windows Sie haben, indem Sie Windows + S drücken, Systeminformationen eingeben und die Anwendung öffnen, die hervorkommt.
Lösung 3: Ändern der "NVIDIA Display Container LS" -Einstellungen
Nvidia Display Container LS ist ein Dienst, der alle Nvidia-Root-Funktionen enthält. Die Root-Funktionen umfassen alle wesentlichen Funktionen, die erforderlich sind, um alle Anwendungen und Dienste problemlos auszuführen. Viele Benutzer berichteten, dass es aufgrund dieses Dienstes nicht möglich war, dass sie die GeForce Experience nicht starten konnten. Standardmäßig ist der Starttyp für diese Anwendung deaktiviert. Wir werden die Einstellungen des Dienstes ändern und prüfen, ob dies das Problem für uns löst.
- Drücken Sie Windows + R, geben Sie services in das Dialogfeld ein und drücken Sie die Eingabetaste.
- Navigieren Sie durch alle Dienste, bis Sie NVIDIA Display Container LS finden . Klicken Sie mit der rechten Maustaste darauf und wählen Sie " Eigenschaften" .
- Klicken Sie auf Starttyp und wählen Sie ' Automatisch' . Drücken Sie Übernehmen, um die Änderungen zu speichern und zu beenden.
- Klicken Sie mit der rechten Maustaste auf den Dienst und klicken Sie auf " Start", um den Dienst zu starten.
- Drücken Sie Windows + R, geben Sie msconfig ein und drücken Sie die Eingabetaste.
- Navigieren Sie zum Tab " Dienste" und markieren Sie die Zeile Alle Microsoft-Dienste ausblenden . Jetzt werden alle Betriebssystemdienste gestoppt und alle Dienste von Drittanbietern zurückgelassen.
- Durchsuchen Sie alle Nvidia-bezogenen Dienste und stellen Sie sicher, dass alle überprüft werden . Drücken Sie Übernehmen, um die Änderungen zu speichern und zu beenden.
- Starten Sie Ihren Computer neu und starten Sie GeForce Experience erneut. Hoffentlich wird das Problem gelöst.
Lösung 4: Ändern des Benutzerordnernamens
Eine andere Problemumgehung, die für viele Leute funktionierte, war das Ändern des Namens des Benutzerordners auf Ihrem Computer. Wir müssen sicherstellen, dass der Benutzerordner einen bestimmten Namen hat, sodass Nvidia-Dienste problemlos auf sie zugreifen können. Sie sollten zum Dateipfad ' C: \ Users \ [User_Folder] ' navigieren und prüfen, ob der Name korrekt ist. Wenn der Name nicht wie erwartet lautet, benennen Sie ihn korrekt um, dh nennen Sie ihn GF Experience . Stellen Sie sicher, dass der Name keine numerischen Zeichen enthält. Starten Sie nach dem Umbenennen alle Nvidia-basierten Dienste neu und prüfen Sie, ob die Anwendung wie erwartet funktioniert. Wenn dies nicht der Fall ist, starten Sie Ihren Computer neu und prüfen Sie erneut.
Lösung 5: Neuinstallation der GeForce-Anwendung
Eine weitere schnelle Lösung, die für viele Benutzer funktionierte, bestand darin, die GeForce-Anwendung zu deinstallieren, bevor Sie eine neue Version, die von der offiziellen Website heruntergeladen wurde, erneut installieren. Die GeForce-Anwendung ist möglicherweise nicht auf dem neuesten Stand oder die Anwendung hat möglicherweise Konfigurationsprobleme mit Ihrem System.
Hinweis: Wenn die neueste Version von GeForce auf Ihrem Computer nicht funktioniert, versuchen Sie, eine ältere Version herunterzuladen. Viele Benutzer haben berichtet, dass die neueste Version Kompatibilitätsprobleme hat und nicht auf irgendeinem Computer funktioniert. Versuchen Sie, ein vorheriges von einer vertrauenswürdigen Website herunterzuladen, und überprüfen Sie, ob das Problem dadurch gelöst wird.
- Drücken Sie Windows + R und geben Sie appwiz ein. cpl in der Dialogbox und drücken Sie Enter.
- Navigieren Sie im Fenster "Programme und Funktionen" durch alle Anwendungen, bis Sie GeForce Experience gefunden haben. Klicken Sie mit der rechten Maustaste darauf und wählen Sie Deinstallieren .
- Laden Sie nach der Deinstallation die neueste Version von Nvidias offizieller Website herunter und installieren Sie sie entsprechend.
- Starten Sie Ihren Computer neu und prüfen Sie, ob das Problem gelöst wurde. In einigen Fällen benötigen Sie möglicherweise Administratorrechte, um neue Anwendungen auf Ihrem Computer zu installieren.
Lösung 5: Aktualisieren des Grafiktreibers
Wenn alle oben genannten Lösungen nicht funktionieren, können wir versuchen, den Grafiktreiber zu aktualisieren. Möglicherweise ist Ihr Grafiktreiber nicht richtig konfiguriert oder veraltet. Wir müssen alle Treiberdateien vollständig löschen, bevor wir den neuen Treiber installieren, daher müssen wir das Dienstprogramm Treiber-Deinstallationsprogramm verwenden. Sie können das Dienstprogramm einfach über das Internet herunterladen.
- Nachdem Sie das Display Driver Uninstaller (DDU) installiert haben, starten Sie Ihren Computer im abgesicherten Modus . Sie können lernen, wie Sie Ihren Computer in den abgesicherten Modus starten, indem Sie unseren Artikel darüber lesen.
- Nachdem Sie Ihren Computer in den abgesicherten Modus gestartet haben, starten Sie die Anwendung, die gerade installiert wurde. Wählen Sie die Option Abgesicherter Modus .
- Nach dem Start der Anwendung wählen Sie die erste Option Reinigen und neu starten . Die Anwendung wird dann automatisch die installierten Treiber deinstallieren und den Computer entsprechend neu starten.
- Starten Sie Ihren Computer in den normalen Modus und starten Sie die Anwendung. Öffnen Sie die Registerkarte Treiber und klicken Sie auf die Schaltfläche Treiber herunterladen . Geben Sie Ihre Spezifikation auf der rechten Seite des Bildschirms ein und klicken Sie auf Suche nach der Anwendung starten, um nach den optimalen Treibern für Ihren Computer zu suchen.
- Nachdem der Treiber aktualisiert wurde, starten Sie Ihren Computer neu und überprüfen Sie, ob das Problem behoben wurde.
Hinweis: Oft gibt es Anwendungen, die die Anwendung stören könnten. Stellen Sie sicher, dass auf Ihrem Computer keine solchen Anwendungen ausgeführt werden. Versuchen Sie sich auch bei einem Administrator-Account anzumelden und prüfen Sie, ob die Spiele dort erfolgreich optimiert werden.
PRO TIPP: Wenn das Problem bei Ihrem Computer oder Laptop / Notebook auftritt, sollten Sie versuchen, die Reimage Plus Software zu verwenden, die die Repositories durchsuchen und beschädigte und fehlende Dateien ersetzen kann. Dies funktioniert in den meisten Fällen, in denen das Problem aufgrund einer Systembeschädigung auftritt. Sie können Reimage Plus herunterladen, indem Sie hier klicken
![[Fix] Fehler](http://k2rx.com/img/101827/fix-error-1720-smart-hard-drive-detects-imminent-failure-101827.jpg)