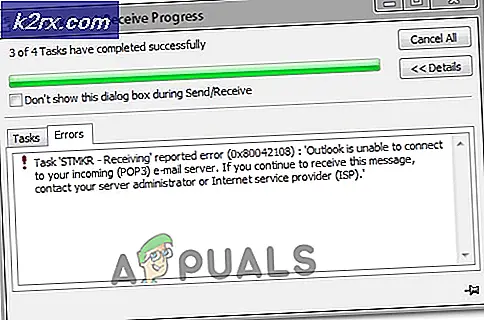[Fix] Fehler "1720-SMART-Festplatte erkennt bevorstehenden Fehler"
Mehrere Windows-Benutzer stoßen auf die Die 1720-SMART-Festplatte erkennt einen bevorstehenden Fehler Fehler bei jedem Start, so dass sie nicht konsistent (oder in einigen Fällen überhaupt) booten können. Es wurde bestätigt, dass dieses Problem unter Windows 7, Windows 8.1 und Windows 10 auftritt.
Wie sich herausstellt, gibt es verschiedene Ursachen, die diesen Fehlercode verursachen. Nach der Untersuchung dieses Problems haben wir eine Liste potenzieller Schuldiger zusammengestellt, die Sie sorgfältig prüfen sollten:
Nachdem Sie nun alle potenziellen Schuldigen kennen, die für dieses Problem verantwortlich sein könnten, finden Sie hier eine Sammlung verschiedener Methoden, auf die Benutzer stoßen Die 1720-SMART-Festplatte erkennt einen bevorstehenden Fehler Fehler wurden erfolgreich verwendet, um das Problem zu beheben:
Methode 1: Löschen der CMOS-Batterie / des Speicherchips
Beachten Sie, dass das SMART-Überwachungssystem in einigen Fällen aufgrund von zwischengespeicherten Daten, die von der CMOS-Batterie / dem Speicherchip verwaltet werden, tatsächlich ein falsches Positiv anzeigen kann. Dies ist sehr wahrscheinlich, wenn Sie bereits versucht haben, das angeblich fehlerhafte Laufwerk auszutauschen, und Sie immer noch dasselbe sehen Die 1720-SMART-Festplatte erkennt einen bevorstehenden Fehler Error.
Wenn dieses Szenario anwendbar ist, sollten Sie zuerst die CMOS-Batterie oder den Speicherchip löschen, je nachdem, welche Art von Cache-Technologie Ihr PC verwendet. Auf Desktops ist es wahrscheinlich, dass diese Aufgabe von a CMOS (Complementary Metal-Oxide Semiconductor) Batterie. Insbesondere bei neueren Modellen und Laptops / Ultrabooks wird dies durch einen Speicherchip ersetzt.
Mehrere betroffene Benutzer, die sich mit demselben Problem befassen, haben es geschafft, das Problem durch Löschen der CMOS-Batterie oder des Speicherchips zu beheben und so die temporären Daten zu löschen, die das falsch positive Ergebnis verursachen.
Um Ihnen die Arbeit zu erleichtern, haben wir eine Schritt-für-Schritt-Anleitung zusammengestellt, die Sie durch diesen Prozess führt:
- Schalten Sie zunächst Ihren Computer aus und ziehen Sie den Netzstecker aus der Steckdose.
- Entfernen Sie anschließend die Seitenabdeckung (oder die Rückabdeckung, wenn Sie einen Laptop verwenden) und statten Sie sich mit einem statischen Armband aus, falls Sie eines haben. Dadurch werden Sie am Rahmen des Computers geerdet und es besteht keine Gefahr, dass Ihre PC-Komponenten durch statische elektrische Energie beschädigt werden.
- Suchen Sie nach dem Öffnen des hinteren Gehäuses und der Übersicht über Ihr Motherboard nach der CMOS-Batterie oder dem Speicherchip (je nach Gehäuse). Wenn Sie es sehen, entfernen Sie es vorsichtig mit Ihrem Fingernagel oder einem nicht leitenden Schraubendreher aus dem Schlitz.
- Warten Sie nach dem Entfernen des Akkus mindestens eine Minute, bevor Sie ihn wieder einsetzen.
- Setzen Sie die hintere Abdeckung auf, schließen Sie die Stromversorgung an und lassen Sie sie normal starten.
Wenn Sie am Ende immer noch die sehen Die 1720-SMART-Festplatte erkennt einen bevorstehenden Fehler Fehler auch nach dem Löschen der CMOS-Batterie oder des Speicherchips, fahren Sie mit der folgenden Methode fort.
Methode 2: Verwenden von SPECCY, um das fehlerhafte Laufwerk zu lokalisieren (falls zutreffend)
Wenn die oben beschriebene Methode bei Ihnen nicht funktioniert hat, sollten Sie berücksichtigen, dass es sich möglicherweise um eine fehlerhafte Festplatte oder SSD handelt, die kurz vor einer Fehlfunktion steht. Es ist jedoch bekannt, dass die SMART-Überwachung einige Fehlalarme auslöst. Daher sollten Sie sich im Idealfall die Zeit nehmen, um zu untersuchen, ob Ihr Laufwerk tatsächlich mit einem Tool eines Drittanbieters ausfällt.
Wenn Sie auf dem Markt nach einem Tool suchen, das dazu in der Lage ist, empfehlen wir Speccy - Es ist kostenlos, einfach zu installieren und bietet Ihnen einen Überblick über mehr als 30 SMART-Punkte, die Sie beachten müssen. Wenn die Messungen außerhalb des normalen Bereichs liegen, können Sie sicher schließen, dass das Laufwerk ausfällt.
Hinweis: Beachten Sie, dass Sie diese Methode nur verwenden können, solange Ihr Computer hochfahren kann oder Sie über einen Ersatz-PC verfügen, den Sie als sekundäre Partition mit dem vermeintlich fehlerhaften Laufwerk verbinden können.
Wenn Sie dies noch nicht getan haben, befolgen Sie die nachstehenden Anweisungen, um Speccy auf einem funktionierenden PC zu installieren und damit festzustellen, ob es sich um ein fehlerhaftes Laufwerk handelt:
- Greifen Sie auf einem Computer, auf dem Sie zuvor das angeblich fehlerhafte Laufwerk als sekundäres Laufwerk (Slave) angeschlossen haben, auf eine Browsersoftware und zu Besuchen Sie die Download-Seite von Speccy.
- Sobald Sie drinnen sind, klicken Sie auf die Schaltfläche "Herunterladen", die der kostenlosen Version zugeordnet ist. Sie benötigen die Professional-Version nicht, um die SMART-Parameter zu überprüfen. Sie müssen sie also nicht kaufen.
- Sobald die spsetup.exe Datei wurde erfolgreich heruntergeladen, doppelklicken Sie darauf und klicken Sie auf Ja Bei der Benutzerkontensteuerungprompt.
- Befolgen Sie in der Installationsaufforderung die Anweisungen auf dem Bildschirm, um die Installation abzuschließen, und starten Sie den Computer neu, wenn Sie dazu aufgefordert werden.
- Führen Sie nach Abschluss der Installation Speccy aus und warten Sie, bis der erste Scan abgeschlossen ist.
- Wenn der Scan abgeschlossen ist, klicken Sie auf Lager aus dem Menü auf der linken Seite.
- Als nächstes mit dem Lager Menü ausgewählt, gehen Sie zu dem Abschnitt auf der rechten Seite und scrollen Sie nach unten zuIntelligente AttributeSektion. Sobald Sie drinnen sind, überprüfen Sie dieStatusvon jedem Attributnamen und prüfen Sie, ob der Status vom Standard abweicht (Gut). Wenn ein Wert vom maximalen Schwellenwert abweicht, können Sie daraus schließen, dass es sich um ein fehlerhaftes Laufwerk handelt. In diesem Fall müssen Sie nach dem Sichern Ihrer Daten einen Ersatz suchen.
Wenn die Untersuchung, die Sie gerade durchgeführt haben, auf ein fehlerhaftes Laufwerk hinweist, fahren Sie mit der folgenden Methode fort.
Methode 3: Klonen und Ersetzen eines fehlerhaften Laufwerks
Wenn in Ihrem Fall keine der oben genannten potenziellen Korrekturen funktioniert hat und Sie die Untersuchungen durchgeführt haben, um sicherzustellen, dass das betreffende Laufwerk ausfällt, können Sie im Moment nur einen Ersatz für Ihr fehlerhaftes Laufwerk suchen und versuchen, das Problem zu beheben so viele Dateien wie möglich.
Wenn Sie immer noch (von Zeit zu Zeit) vom Laufwerk booten können, versuchen Sie dies und verwenden Sie eine externe Festplatte oder eine Cloud-Dienst um alle wichtigen Dateien zu sichern.
Wenn Ihre Festplatte jedoch teilweise beschädigt ist und nicht mehr gestartet werden kann, können Sie den größten Teil Ihrer Daten nur mithilfe einer Software zum Klonen von Festplatten speichern. Es gibt viele verschiedene Tools, mit denen Sie dies tun können. Bei den meisten davon reichen die kostenlosen Pläne aus, um Ihnen dabei zu helfen. Wenn Sie diese Option in Betracht ziehen, finden Sie hier eine Liste mit einer brauchbaren Software zum Klonen von Laufwerken.
Hinweis: Denken Sie daran, dass Sie auch dann die Mehrheit Ihrer Dateien retten können, wenn die Software einige der in fehlerhaften Sektoren befindlichen Dateien nicht kopieren kann. Wenn Sie nur mit einigen fehlerhaften Sektoren auf Ihrem fehlerhaften Laufwerk zu tun haben, enthält das neue "Ziel" -Diskettenlaufwerk wahrscheinlich über 99% der fehlerfreien Dateien, die vom fehlerhaften Laufwerk gerettet wurden.