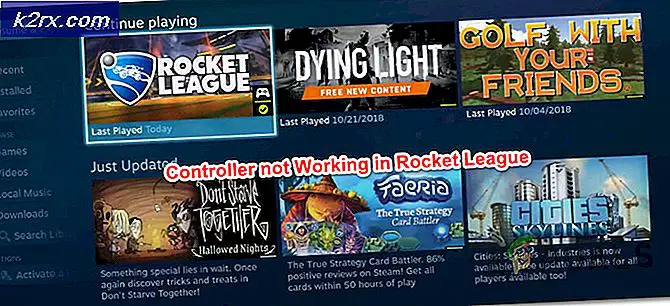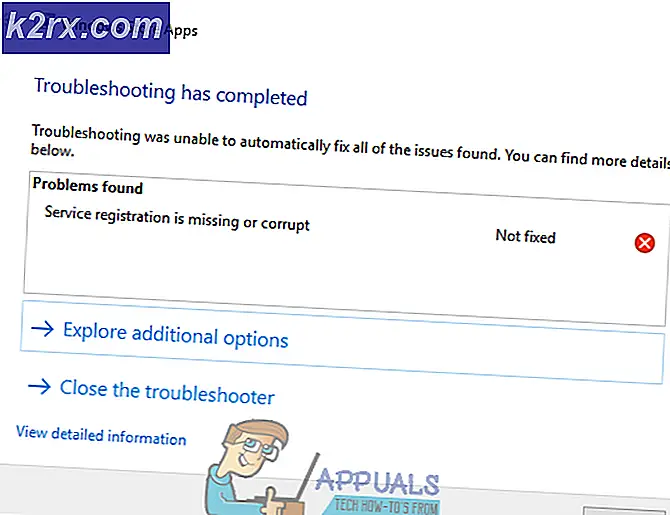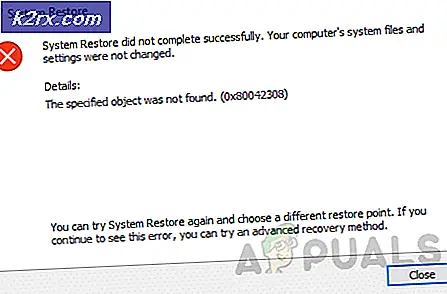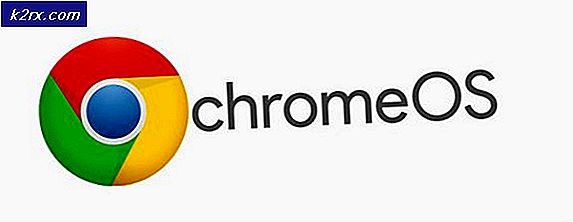Fix: Spotify stürzt unter Windows 10 immer wieder ab
Spotify ist wahrscheinlich der weltweit berühmteste Musik-Streaming-Dienst mit Nutzern auf der ganzen Welt. Es ist sowohl auf Mobilgeräten als auch auf PCs verfügbar, aber Benutzer haben manchmal Probleme mit dem Absturz des Programms unter Windows 10. Das Programm wird nicht mehr ausgeführt und manchmal wird die Fehlermeldung "spotify.exe funktioniert nicht mehr" angezeigt.
Es wurden viele nützliche Methoden von Benutzern vorgeschlagen, um das Problem zu lösen, und wir haben beschlossen, die erfolgreichsten in diesen Artikel aufzunehmen. Stellen Sie sicher, dass Sie die Anweisungen sorgfältig befolgen, und wir sind sicher, dass eine der Methoden das Problem tatsächlich beseitigen wird.
Was führt dazu, dass Spotify immer wieder abstürzt?
Es gibt nicht viele Online-Quellen, in denen Sie mehr darüber lesen können, warum Spotify für einige Benutzer immer wieder abstürzt, aber es gibt einige Fälle, in denen die Ursache eindeutig abgeleitet werden kann. Die Methode, mit der das Problem behoben werden kann, hängt stark von der tatsächlichen Ursache des Problems ab. Stellen Sie daher sicher, dass Sie es richtig identifizieren:
Lösung 1: Aktivieren oder deaktivieren Sie die Option zum Ausführen im Kompatibilitätsmodus
Diese Methode mag widersprüchlich erscheinen, hat aber tatsächlich in beide Richtungen funktioniert. Benutzer, die Spotify nicht im Kompatibilitätsmodus ausgeführt haben, konnten das Problem auf diese Weise beheben und umgekehrt. Sie sollten die Ihrem Szenario entsprechende Methode ausprobieren und prüfen, ob der Absturz gestoppt wurde.
- Suchen Sie die Spotify.exe Datei und ändern Sie die Eigenschaften, indem Sie mit der rechten Maustaste auf den Eintrag auf dem Desktop, im Startmenü oder im Fenster Suchergebnisse klicken und auswählen Eigenschaften. Navigieren Sie zu Kompatibilität Klicken Sie im Eigenschaftenfenster auf die Registerkarte und aktivieren Sie das Kontrollkästchen neben Führen Sie dieses Programm als Administrator aus.
- Unter dem Kompatibilitätsmodus Aktivieren Sie das Kontrollkästchen neben Starte dieses Programm im Kompatibilitätsmodus für Option und wählen Windows 8 aus der Dropdown-Liste, bevor Sie die Änderungen akzeptieren. Wenn diese Option bereits aktiviert war, deaktivieren Sie sie vollständig.
- Stellen Sie sicher, dass Sie alle Dialogfelder bestätigen, die möglicherweise zur Bestätigung mit Administratorrechten und angezeigt werden Spotify sollte von nun an mit Administratorrechten gestartet werden. Öffnen Sie es, indem Sie auf das entsprechende Symbol doppelklicken, und versuchen Sie festzustellen, ob der Fehler weiterhin auftritt.
Lösung 2: Formatieren Sie Ihre SD-Karte
Wenn Sie eine SD-Karte mit Ihrem Gerät verwenden, ist möglicherweise der Inhalt oder das Dateisystem beschädigt. Möglicherweise können Sie weiterhin auf Dateien zugreifen, die auf der SD-Karte gespeichert sind, Spotify hat jedoch möglicherweise Probleme, sie als Speichergerät zu erkennen. Sie sollten Ihre SD-Karte formatieren, um das Problem zu beheben. Wenn Sie auf den Inhalt zugreifen können, stellen Sie sicher, dass Sie ihn sichern, um ihn nicht zu verlieren.
- Öffne dein Bibliotheken Eintrag auf Ihrem PC oder öffnen Sie einen beliebigen Ordner auf Ihrem Computer und klicken Sie auf Dieser PC Option aus dem Menü auf der linken Seite. Wenn Sie eine ältere Version von Windows (Windows 7 und älter) verwenden, öffnen Sie einfach "Arbeitsplatz" von Ihrem Desktop aus.
- Klicken Sie mit der rechten Maustaste auf die SD-Karte, die Sie formatieren möchten, und wählen Sie die aus Format… Option aus dem Kontextmenü, das angezeigt wird.
- Ein kleines Fenster mit dem Namen Format wird geöffnet. Klicken Sie also auf das Menü unter Dateisystem und wählen Sie das Standarddateisystem aus, falls es noch nicht ausgewählt ist. Klicke auf Format und seien Sie geduldig, bis der Prozess abgeschlossen ist.
- Entfernen Sie die SD-Karte, öffnen Sie Spotify und mounten Sie sie. Wenn der Fehler weiterhin auftritt. Stellen Sie sicher, dass Sie Spotify auch neu installieren, indem Sie den Anweisungen aus der folgenden Lösung folgen!
Lösung 3: Installieren Sie Spotify neu
Wenn die oben beschriebene einfache Methode dies nicht bewirkt, müssen Sie möglicherweise Ihr Spiel etwas verbessern und eine Neuinstallation der Spotify-App durchführen. Dies sollte das Problem sofort lösen, aber es gibt einige Schritte, die Sie befolgen sollten, um den Prozess bestmöglich durchzuführen.
Zunächst deinstallieren wir Spotify auf Ihrem Computer, indem Sie entweder die Einstellungen-App oder die Systemsteuerung auf Ihrem Windows-PC verwenden:
- Stellen Sie zunächst sicher, dass Sie sich mit einem Administratorkonto angemeldet haben, da Sie Programme mit anderen Kontoberechtigungen nicht deinstallieren können.
- Möglicherweise verlieren Sie alle Musik, die Sie für die Offline-Verwendung heruntergeladen haben, zusammen mit Wiedergabelisten, die Sie in der App erstellt haben.
- Klicken Sie auf das Startmenü und öffnen Sie es Schalttafel indem Sie danach suchen. Alternativ können Sie auf das Zahnradsymbol klicken, um es zu öffnen die Einstellungen Wenn Sie Windows 10 verwenden.
- Wählen Sie in der Systemsteuerung bis Anzeigen als: Kategorie in der oberen rechten Ecke und klicken Sie auf Ein Programm deinstallieren unter dem Abschnitt Programme.
- Wenn Sie die App Einstellungen verwenden, sollte durch Klicken auf Apps sofort eine Liste aller auf Ihrem PC installierten Programme geöffnet werden.
- Suchen Sie den Spotify-Eintrag in der Liste und klicken Sie einmal darauf. Klick auf das Deinstallieren Klicken Sie auf die Schaltfläche über der Liste und bestätigen Sie alle möglicherweise angezeigten Dialogfelder. Befolgen Sie dazu die Anweisungen auf dem Bildschirm Spotify deinstallieren und starten Sie Ihren Computer anschließend neu.
Danach müssen Sie die auf Ihrem Computer zurückgelassenen Spotify-Daten löschen, indem Sie die folgenden Schritte ausführen:
- Navigieren Sie zu dem folgenden Speicherort auf Ihrem Computer, indem Sie das öffnen Windows Explorer und klicken Sie auf Dieser PC:
C: \ Benutzer \ IHR BENUTZERNAME \ AppData \ Roaming \ Spotify
- Wenn Sie den AppData-Ordner nicht sehen können, müssen Sie möglicherweise die Option aktivieren, mit der Sie versteckte Dateien und Ordner anzeigen können. Klick auf das "AussichtKlicken Sie im Menü des Datei-Explorers auf die Registerkarte "Versteckte GegenständeKontrollkästchen im Bereich Ein- / Ausblenden. Der Datei-Explorer zeigt die ausgeblendeten Dateien an und merkt sich diese Option, bis Sie sie erneut ändern.
- Löschen Sie die Spotify Ordner im Roaming-Ordner. Wenn Sie die Meldung erhalten, dass einige Dateien aufgrund ihrer Verwendung nicht gelöscht werden konnten, beenden Sie Spotify und beenden Sie den Vorgang in Taskmanager.
- Spotify neu installieren Laden Sie das Installationsprogramm von der Website herunter, führen Sie es aus Ihrem Download-Ordner aus und befolgen Sie die Anweisungen auf dem Bildschirm. Das Problem sollte jetzt weg sein.