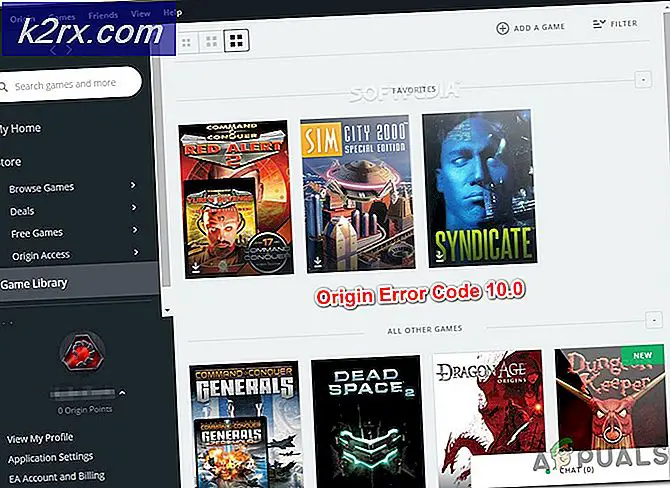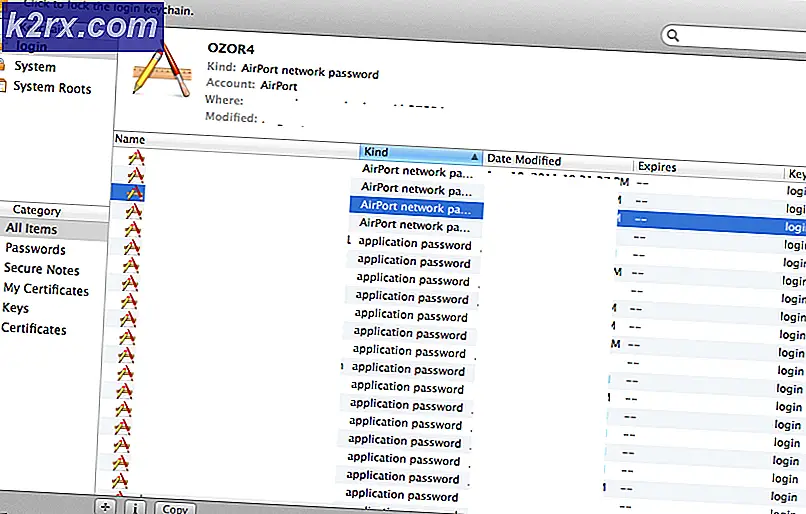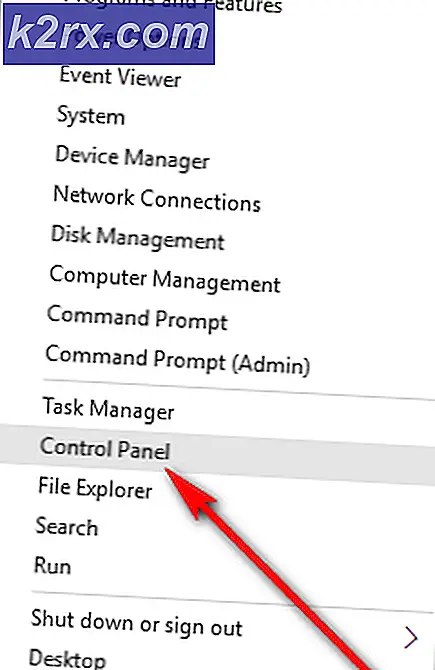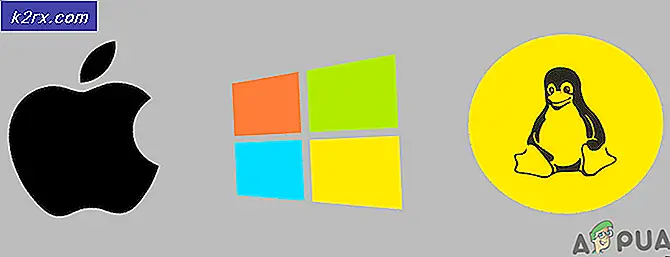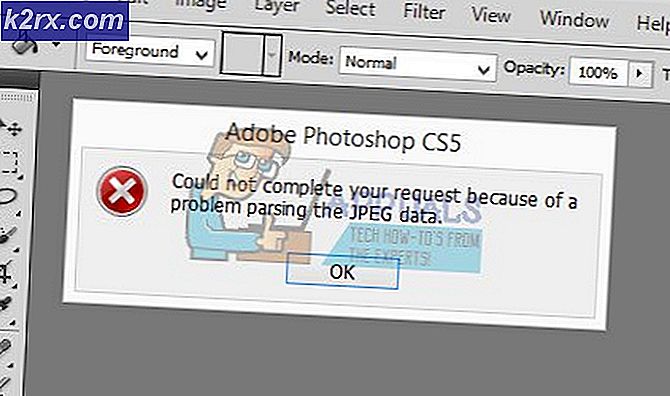So beheben Sie, dass die Rocket League den Controller nicht erkennt
Es gibt mehrere Benutzer, die Probleme mit der Verwendung von Controllern haben, wenn sie Rocket League auf dem PC mit Steam spielen. Das Problem wird in verschiedenen Konfigurationen und mit verschiedenen Windows-Versionen einschließlich Windows 7, Windows 8.1 und Windows 10 gemeldet. In den meisten Fällen tritt das Problem in Fällen auf, in denen der Benutzer versucht, das Spiel über Steam zu spielen.
Was veranlasst Rocket League, Controller nicht zu identifizieren?
Wir haben dieses spezielle Problem untersucht, indem wir verschiedene Benutzerberichte und die Reparaturstrategien analysiert haben, die üblicherweise zur Lösung des Problems verwendet werden, wenn dieses Szenario anwendbar ist. Wie sich herausstellt, gibt es verschiedene potenzielle Schuldige, die dieses Problem auslösen könnten:
Wenn Sie derzeit Probleme haben, dieses Problem zu beheben, finden Sie in diesem Artikel verschiedene Schritte zur Fehlerbehebung, mit denen Sie Ihr Problem möglicherweise beheben können. Unten finden Sie verschiedene Methoden, die sich als wirksam bei der Lösung dieses speziellen Problems erwiesen haben.
Beachten Sie, dass jede Methode, die im Folgenden vorgestellt wird, von mindestens einem betroffenen Benutzer als wirksam bestätigt wird. Wenn Sie so effizient wie möglich bleiben möchten, empfehlen wir Ihnen, die Methoden in der angegebenen Reihenfolge zu befolgen, da die potenziellen Korrekturen nach Effizienz und Schweregrad geordnet sind.
Methode 1: Anpassen der Big Picture-Einstellungen (falls zutreffend)
Wenn Sie versuchen, Rocket League über Stream auszuführen, kann ein möglicher Grund dafür, dass Sie keinen Controller verwenden können, darin bestehen, dass der Big Picture-Modus den Controller zwangsläufig ausschaltet. Dies sollte nicht standardmäßig geschehen. Wenn Sie jedoch einige Steam-Einstellungen angepasst haben, haben Sie wahrscheinlich auch den Client so konfiguriert, dass die Controller-Funktionalität im Big Picture-Modus deaktiviert wird.
Mehrere betroffene Benutzer, bei denen dasselbe Problem auftritt, haben berichtet, dass sie es geschafft haben, das Problem zu beheben, indem sie auf die Steam-Einstellungen der Rocket League zugegriffen und sichergestellt haben, dass die Einstellungen für die Steam-Eingabe pro Spiel deaktiviert sind, und andere irrelevante Funktionen wie Guide Button und Xbox deaktiviert haben Konfigurationsunterstützung (wenn Sie keinen Xbox-Controller verwenden.
Hier ist eine Kurzanleitung zum Vornehmen dieser Änderung in Steam:
- Klicken Sie mit der rechten Maustaste auf das Tray-Bar-Symbol von Steam und wählen Sie Großes Bild aus dem Kontextmenü.
- Wenn der Steam-Client den Big Picture-Modus gestartet hat, klicken Sie auf Bibliothek aus der Liste der Menüpunkte oben.
- Klicken Sie dann in der Liste der Spiele auf Rocket League und dann auf Spiel verwalten (Unter dem Spielsymbol).
- Klicken Sie anschließend auf Controller-Optionen (unter Dampfeingang).
- Sobald Sie an der Controller-AnwendungsoptionenKlicken Sie auf das Dropdown-Menü für S.Team-Eingabe pro Spieleinstellung und setzen Sie es auf Abgedrängt vor dem Klicken OK.
- Kehren Sie nach der Änderung zur Hauptseite von Big Picture in Steam zurück und klicken Sie auf die Einstellungen Symbol (Zahnradsymbol) und klicken Sie dann auf Controller-Einstellungen.
- Stellen Sie im Menü Controller-Einstellungen sicher, dass Sie alle irrelevanten Kontrollkästchen deaktivieren. Wenn Sie einen Xbox-Controller verwenden, deaktivieren Sie alles außer Xbox-Konfigurationsunterstützung und Die Führungstaste fokussiert Dampf.
Hinweis: Wenn du einen PS4 Dualshock-Controller verwendest, überprüfe die PlayStation-Konfigurationsunterstützung und deaktiviere die Xbox-Konfigurationsunterstützung. Oder deaktivieren Sie beide Optionen, wenn Sie einen generischen Controller verwenden.
- Nachdem alle Änderungen vorgenommen wurden, starten Sie Ihren Steam-Client neu, starten Sie Rocket League und prüfen Sie, ob die Controller-Funktionalität wiederhergestellt wurde.
Wenn Sie mit dieser Methode das Problem nicht lösen konnten und Ihren Controller beim Spielen von Rocket League immer noch nicht verwenden können, fahren Sie mit der folgenden Methode fort.
Methode 2: Stellen Sie sicher, dass Ihr Controller erkannt wird
Wenn Sie Probleme mit der Verwendung eines PS4 DualShock-Controllers auf einem PC mit RocketLeague haben. In den allermeisten Fällen wird das Problem durch ein Treiberproblem im Zusammenhang mit Ihrem PS4-Controller verursacht. Mehrere betroffene Benutzer haben gemeldet, dass sie das Problem behoben haben, nachdem sie sichergestellt haben, dass die richtigen Treiber installiert sind. In einigen Fällen haben Benutzer auch versucht, die Firmware-Einstellungen für den Controller wiederherzustellen.
Hier ist eine Kurzanleitung dazu:
- Drücken Sie Windows-Taste + R. zu öffnen a Lauf Dialogbox. Geben Sie dann in das Textfeld ein "Devmgmt.msc" und drücke Eingeben öffnen Gerätemanager. Wenn Sie von der aufgefordert werden UAC (Benutzerkontensteuerung), klicken Ja Administratorrechte zu gewähren.
- Innerhalb GerätemanagerScrollen Sie durch die Liste der Geräte nach unten und erweitern Sie das zugehörige Dropdown-Menü Sound-, Video- und Gamecontroller.
- In der Sound-, Video- und Gamecontroller Überprüfen Sie im Menü, ob sich Ihr PS4-Controller im Inneren befindet.
- Wenn der PS4-Controller nicht in diesem Menü angezeigt wird, liegt ein Treiberproblem vor. Ziehen Sie in diesem Fall den USB-Controller des Controllers ab und stecken Sie ihn in einen anderen Port. Windows sollte sich automatisch um die Installation kümmern.
- Überprüfen Sie anschließend, ob die Treiberinstallation erfolgreich abgeschlossen wurde und das Gerät im angezeigt wird Sound-, Video- und Gamecontroller Speisekarte.
- Wenn der Treiber erfolgreich installiert wurde, schließen Sie ihn GerätemanagerStarten Sie Ihren Computer neu und prüfen Sie, ob das Problem behoben ist, sobald die nächste Startsequenz abgeschlossen ist.
Wenn das gleiche Problem weiterhin auftritt, fahren Sie mit der folgenden Methode fort.
Methode 3: Wiederherstellen der Steam Controller-Firmware
Einige betroffene Benutzer haben gemeldet, dass das Problem behoben wurde, nachdem sie die entsprechenden Schritte zum Wiederherstellen der Firmware ihres Controllers ausgeführt haben. In den meisten Fällen wurde bestätigt, dass dieses Verfahren in Situationen funktioniert, in denen das Problem mit einem DualShock4-Controller aufgetreten ist.
Benutzer, die diese Anweisungen befolgt haben, haben gemeldet, dass ihre Controller-Funktionalität zurückgekehrt ist, nachdem sie den Firmware-Wiederherstellungsprozess abgeschlossen und ihren Computer neu gestartet haben. Hier ist eine Kurzanleitung, was Sie tun müssen:
- Öffnen Sie Ihren Steam-Client und klicken Sie in der Multifunktionsleiste oben auf Steam und dann auf die Einstellungen.
- Sobald Sie in die die Einstellungen Wählen Sie im vertikalen Menü links die Option Controller und klicken Sie dann auf Allgemeine Controller-Einstellungen aus dem rechten Bereich.
- Klicken Sie im neu angezeigten Fenster auf Wiederherstellen der Steam Controller-Firmware (am unteren Bildschirmrand).
- Klicken Sie an der Bestätigungsaufforderung auf OK um den Firmware-Wiederherstellungsprozess zu starten.
- Folgen Sie den Anweisungen auf dem nächsten Bildschirm und klicken Sie dann auf Start Taste noch einmal.
- Wenn der Vorgang abgeschlossen ist, starten Sie Ihren Computer neu und prüfen Sie, ob das Problem behoben ist, sobald der nächste Start abgeschlossen ist.
Wenn das gleiche Problem auftritt und Sie Ihren Controller beim Spielen von Rocket League immer noch nicht verwenden können, fahren Sie mit der folgenden Methode fort.
Methode 4: Einrichten generischer Controller (falls zutreffend)
Wenn Sie auf dieses Problem mit einem generischen, billigeren Controller stoßen, müssen Sie wahrscheinlich einige zusätzliche Schritte ausführen, um ihn für die Verwendung mit Rocket League zu konfigurieren. Beliebte Controller wie Xbox One / Xbox 360 oder Dualshock4 werden automatisch erkannt und konfiguriert, sobald Sie sie anschließen. Wenn Sie jedoch einen Low-Entry-Controller haben, müssen Sie einige manuelle Einstellungen vornehmen.
Mehrere Benutzer, die ebenfalls auf dieses Problem gestoßen sind, haben berichtet, dass sie es geschafft haben, es mithilfe einer dritten Partei zu beheben, die es ihnen ermöglichte, ihren generischen Controller sichtbar zu machen und die Bindungen in ihre bevorzugten zu ändern.
Folgendes müssen Sie tun:
- Besuchen Sie diesen Link (Hier) um x360Ce herunterzuladen. Bei diesem Dienstprogramm handelt es sich im Wesentlichen um einen Xbox 360-Controller, mit dem Sie Direct Input-Controller mit Spielen verwenden können, die Xbox360-Controller oder unterstützen XInput-Controller nur durch übersetzen XInput-Aufrufe zu DirectInput-Aufrufe.
- Kopieren Sie das Dienstprogramm nach dem Herunterladen und navigieren Sie zum folgenden Speicherort:
C: \ Programme \ Steam \ SteamApps \ common \ rocketleague \ binaries \ win32
Hinweis: Beachten Sie, dass dies der Standardspeicherort des Rocket League-Spielordners ist. Wenn Sie das Spiel an einem benutzerdefinierten Ort installiert haben, navigieren Sie stattdessen dorthin.
- Datei einfügen (x360ce.exe) Doppelklicken Sie auf eine beliebige Datei im Win32-Ordner und doppelklicken Sie dann auf die ausführbare Datei, um sie zu starten.
- Warten Sie beim Öffnen der Anwendung, bis Ihr Controller erkannt wurde. Sobald dies der Fall ist, klicken Sie auf NächsterBefolgen Sie die restlichen Anweisungen auf dem Bildschirm, um den Vorgang abzuschließen. Am Ende des Ersteinrichtungsvorgangs werden Sie aufgefordert, auf zu klicken Fertig (Tun Sie dies, wenn Sie es sehen).
- Sie haben dann die Möglichkeit, Ihren Controller zu testen und Ihre Tasten nach Belieben zu konfigurieren. Mach das und klicke Speichern. Wie Sie wahrscheinlich sehen können, funktioniert Ihr Controller bereits.
- Schließen Sie das Controller-Dienstprogramm und starten Sie Rocket League normal über Steam. Sie sollten keine Probleme mehr mit Ihrem generischen Controller haben.
Wenn das gleiche Problem weiterhin auftritt, fahren Sie mit der folgenden Methode fort, um eine andere Reparaturstrategie auszuprobieren.
Methode 5: Rocket League zur Verwendung von Steam Input zwingen (falls zutreffend)
Wenn Sie Rocket League über Steam mit einem Xbox One-Controller ausführen und auf dieses Problem stoßen, ist das Spiel möglicherweise nicht für die Verwendung von Steam Input konfiguriert. Dies kann zu diesem Problem führen.
Mehrere betroffene Benutzer haben berichtet, dass sie es geschafft haben, das Problem zu beheben, indem sie einige Einstellungen im Spiel angepasst haben, sodass Rocket League gezwungen ist, Eingaben von Steam zu verwenden. Nachdem Sie dies getan und das Spiel neu gestartet haben, haben einige Benutzer gemeldet, dass das Problem behoben wurde und sie ihre Xbox One-Controller ohne Probleme verwenden konnten.
Folgendes müssen Sie tun:
- Starten Sie die Rocket League über Steam.
- Sobald das Spiel geladen ist, gehe zu Optionen> Steuerelementeund klicken Sie auf Dampfeingang verwenden.
- Wählen Sie dann Ihren Xbox One-Controller aus der Liste aus und stellen Sie ihn auf ein AUTO wenn es auf eingestellt ist aus.
- Starten Sie Rocket League neu und prüfen Sie, ob das Problem behoben wurde.
Wenn das gleiche Problem weiterhin auftritt, fahren Sie mit der folgenden Methode fort.
Methode 6: USB-Kopfhörer ausstecken (falls zutreffend)
Wenn Sie Kopfhörer verwenden, die über USB angeschlossen sind, werden sie von Rocket League wahrscheinlich als Controller angesehen. Dies ist bei HyperX-Kopfhörern und einigen anderen Herstellern ziemlich häufig der Fall. Da Rocket Leagues glaubt, dass Ihr Controller bereits verbunden ist, werden Ihrem realen Controller nicht die erforderlichen Berechtigungen erteilt.
Einige Benutzer, die genau dieses Problem durchlaufen haben, haben berichtet, dass sie es geschafft haben, das Problem zu lösen, indem sie ihre USB-Kopfhörer aus der Steckdose gezogen und den Controller angeschlossen haben, bevor sie das Spiel gestartet haben. Dabei wurde angeblich ihr Controller erkannt und sie konnten die USB-Kopfhörer an einen anderen USB-Anschluss anschließen.
Beachten Sie jedoch, dass Sie dies bei jedem erfolgreichen Vorgang jedes Mal tun müssen, wenn Sie sowohl den Controller als auch Ihre USB-Kopfhörer verwenden möchten.
Hinweis:Stellen Sie sicher, dass Bluetooth auf keinem anderen Gerät in der Nähe aktiviert ist, was den Controller verwirren könnte, mit welchem Gerät er verbunden ist.