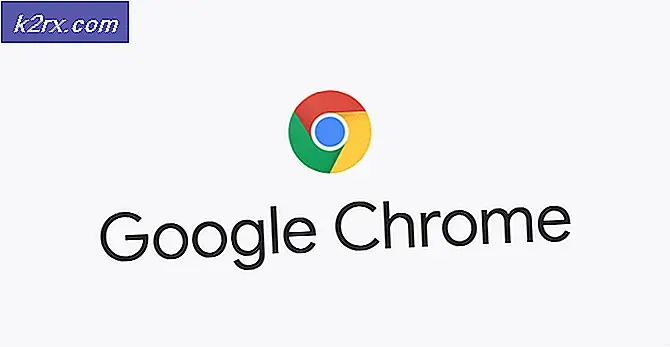Fix: Probleme mit dem Standard-VGA-Grafikkartentreiber
Wenn Sie in Ihrem Geräte-Manager einen Eintrag des Standard-VGA-Grafikadapters in der Kategorie Grafikkarten sehen, bedeutet dies, dass der Treiber für Ihre Grafikhardware nicht richtig konfiguriert oder beschädigt ist. Die häufigste Lösung für dieses Problem ist die Aktualisierung des Treibers.
Dieses Problem tritt insbesondere dann auf, wenn Sie eine dedizierte Grafikhardware installiert haben (z. B. NVIDIA oder AMD), der Computer sie jedoch nicht richtig erkennt und nur den VGA-Grafikadaptereintrag anzeigt.
Lösung 1: Standardtreiber installieren
Bevor Sie den Treiber aktualisieren, indem Sie ihn herunterladen, können Sie versuchen, den Standardtreiber für die Hardware wiederherzustellen, indem Sie ihn zuerst deinstallieren.
- Drücken Sie Windows + R, geben Sie devmgmt ein. msc in der Dialogbox und drücke Enter.
- Erweitern Sie im Gerätemanager die Kategorie der Grafikkarten . Klicken Sie mit der rechten Maustaste auf den Adapter und wählen Sie Deinstallieren .
- Der Anzeigeadapter wird aus dem Gerätemanager ausgeblendet. Dies bedeutet, dass das Gerät erfolgreich deinstalliert wurde.
- Klicken Sie mit der rechten Maustaste auf einen leeren Bereich und wählen Sie Nach geänderter Hardware suchen aus . Ihr Computer scannt nun die gesamte angeschlossene Hardware. Nachdem es auf die Display-Hardware gestoßen ist, werden automatisch die Standardtreiber installiert.
- Öffnen Sie die Kategorie Grafikkarten erneut und überprüfen Sie, ob der Treiber erfolgreich installiert wurde.
- Jetzt können Sie überprüfen, ob die Option in den Einstellungen zurück ist. Wenn dies nicht der Fall ist, starten Sie Ihren Computer neu und prüfen Sie erneut. Beachten Sie, dass Sie möglicherweise mehr als einmal nach Hardwareänderungen suchen müssen, wenn es beim ersten Versuch nicht erkannt wird.
Lösung 2: Aktualisieren des Treibers
Wenn die Installation des Standardtreibers nichts repariert, können wir versuchen, den Treiber manuell zu aktualisieren, nachdem wir den neuesten Treiber von der Website des Herstellers heruntergeladen haben. Sie sollten nur den für Ihre Hardware spezifischen Treiber herunterladen und sicherstellen, dass Sie den neuesten herunterladen. Speichern Sie es an einem zugänglichen Ort, auf den Sie später leicht zugreifen können.
- Befolgen Sie die Anweisungen in unserem Artikel zum Starten Ihres Computers im abgesicherten Modus. Stellen Sie sicher, dass Sie Ihren Antivirus und Ihre Internetverbindung deaktivieren, bevor Sie fortfahren.
- Sobald Sie im abgesicherten Modus gestartet haben, klicken Sie mit der rechten Maustaste auf die Windows-Taste und wählen Sie den Geräte-Manager aus der Liste der verfügbaren Optionen.
Sie können den Gerätemanager auch starten, indem Sie Windows + R drücken, um die Anwendung "Ausführen" zu starten und devmgmt.msc einzugeben.
- Klicken Sie mit der rechten Maustaste auf den Adapter und wählen Sie Treiber aktualisieren .
- Nun erscheint ein neues Fenster, in dem Sie gefragt werden, ob Sie den Treiber manuell oder automatisch aktualisieren möchten. Wählen Sie Auf dem Computer nach Treibersoftware suchen aus .
- Durchsuchen Sie nun die Ordner, in die Sie die Treiber heruntergeladen haben. Wählen Sie es aus und Windows wird die erforderlichen Treiber installieren. Starten Sie Ihren Computer neu und prüfen Sie, ob das Problem gelöst wurde.
PRO TIPP: Wenn das Problem bei Ihrem Computer oder Laptop / Notebook auftritt, sollten Sie versuchen, die Reimage Plus Software zu verwenden, die die Repositories durchsuchen und beschädigte und fehlende Dateien ersetzen kann. Dies funktioniert in den meisten Fällen, in denen das Problem aufgrund einer Systembeschädigung auftritt. Sie können Reimage Plus herunterladen, indem Sie hier klicken