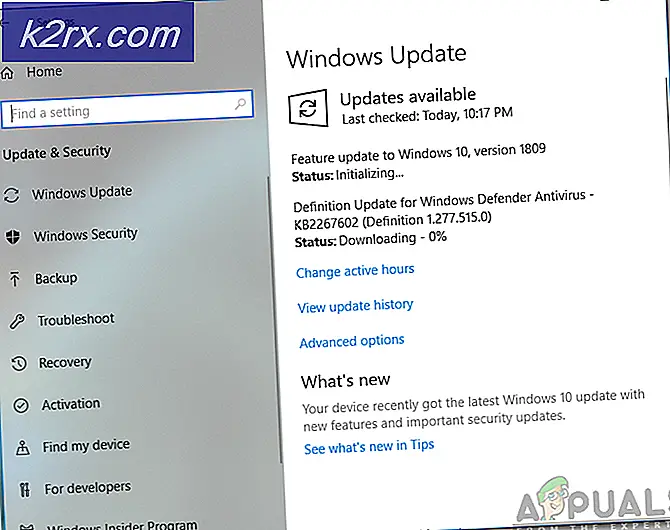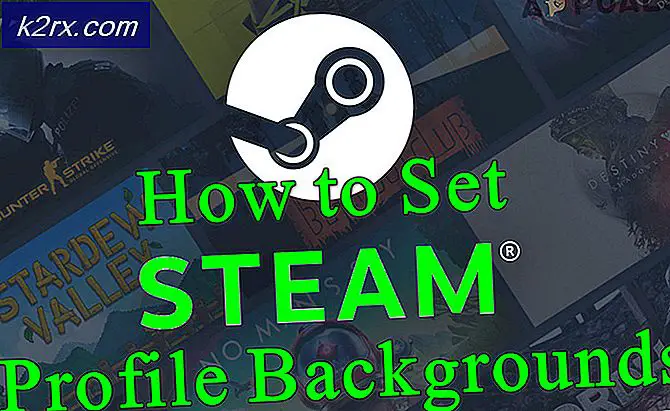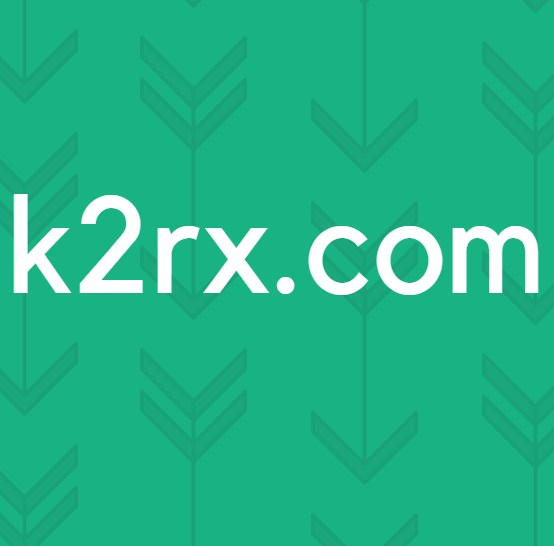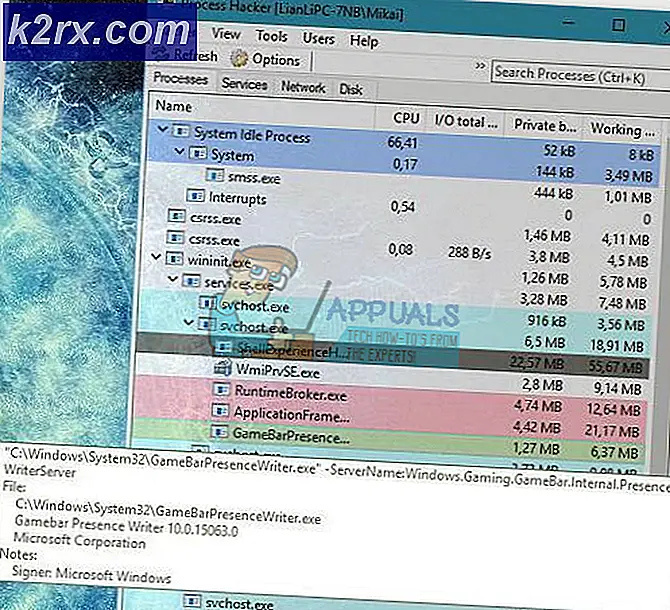Fix: Das Festplatten-Dienstprogramm wird unter MacOS nicht geladen
Einige MacOS-Benutzer berichten, dass sie den Status ihrer Festplatten- oder SSD-Laufwerke plötzlich nicht mehr über das Festplatten-Dienstprogramm überprüfen können. Immer wenn sie versuchen, es zu öffnen, zeigt das Festplatten-Dienstprogramm die Meldung „Laden von Datenträgern‘Nachricht endlos, ohne tatsächlich eine der Festplatten anzuzeigen.
In einigen Fällen wird dieses Problem durch eine häufig auftretende Inkonsistenz erleichtert, die durch einen einfachen Neustart des Mac leicht behoben werden kann. Dadurch wird der häufig auftretende Fehler behoben, bei dem das Festplatten-Dienstprogramm die Meldung "Laden von Festplatten" anzeigt, nachdem ein neues Festplatten- oder SDD-Laufwerk angeschlossen wurde.
Dieses Problem kann jedoch auch durch einen festgefahrenen Festplatten-Dienstprogrammprozess ausgelöst werden. In diesem Szenario wird das Problem vollständig behoben, indem das Terminal zum Identifizieren und Beenden der den Prozess verwaltenden Aufgabe verwendet wird. Wenn das Problem nicht aufgrund eines Konflikts eines Drittanbieters auftritt, führen Sie in diesem Fall das Festplatten-Dienstprogramm im abgesicherten Modus aus und prüfen Sie, ob das Problem behoben ist.
Falls das Problem weiterhin besteht, verschieben Sie die Einstellungsdatei (com.apple.diskutility.plist)weg von der Bibliothek Menü, um das Betriebssystem zu zwingen, eine neue fehlerfreie Datei zu erstellen.
Weitere mögliche Korrekturen sind das Zurücksetzen des NVRAM und des PRAM, das Reparieren des Betriebssystemlaufwerks über das Wiederherstellungsmenü, das Aus- und Wiedereinschalten des Computers und sogar die Neuinstallation des MacOS in Ausnahmesituationen, in denen das Problem durch nichts anderes behoben wird.
Starten Sie Ihren Mac neu
Wie von mehreren betroffenen Benutzern gemeldet, kann dieses Problem aufgrund einer ziemlich häufigen Inkonsistenz auftreten, die durch einen einfachen Systemneustart behoben werden kann.
Obwohl es keine offizielle Erklärung dafür gibt, warum dieses Problem auftritt (selbst bei den neuesten MacOS-Versionen wie Catalina), sagen einige technisch versierte Mac-Benutzer, dass das Dienstprogramm dazu neigt, Festplatteninformationen zu hängen und nicht zu laden, wenn eine große externe Festplatte oder SSD angeschlossen ist .
Wenn dieses Szenario zutrifft, starten Sie Ihr neu Mac OS konventionell durch Klicken auf die Apfel Symbol (obere linke Ecke) und Auswahl Neu starten aus dem neu erscheinenden Kontextmenü.
Versuchen Sie nach Abschluss der Neustartsequenz erneut, das Festplatten-Dienstprogramm zu starten, und prüfen Sie, ob das Problem behoben wurde.
Falls das Dienstprogramm immer noch mit dem ‘Laden von Datenträgern‘Nachricht, fahren Sie mit dem nächsten möglichen Fix unten fort.
Deaktivieren des Festplatten-Dienstprogramms
Wie sich herausstellt, wird häufig berichtet, dass dieses Problem aufgrund des dahinter liegenden Hauptprozesses auftritt Festplattendienstprogramm in einem Zustand der Schwebe stecken bleiben. Wenn dieses Szenario zutrifft, sollten Sie das Problem beheben können, indem Sie die zugewiesene Prozessnummer des Festplatten-Dienstprogramms ermitteln und diese zum Beenden der Aufgabe verwenden.
Durch diesen Vorgang wird das Dienstprogramm gelöst, sodass Sie Ihre Laufwerke ohne endloses "Laden von Datenträgern' Botschaft.
Hier ist eine Kurzanleitung zum Abrufen des Festplattendienstprogramm Lösen Sie das Terminal:
- Öffnen Sie die Finder-App über die Aktionsleiste am unteren Bildschirmrand.
- Sobald Sie in der Finder App, klicken Sie auf die Gehen Klicken Sie auf die Schaltfläche (in der Multifunktionsleiste oben) und klicken Sie auf Dienstprogramme aus dem neu erscheinenden Kontextmenü.
- Sobald Sie in der Dienstprogramme Doppelklicken Sie auf den Bildschirm Terminal App aus der Liste der verfügbaren Optionen.
Hinweis: Möglicherweise werden Sie an dieser Stelle aufgefordert, Ihr Administratorkennwort einzugeben.
- Nachdem Sie endlich im Terminal App, geben Sie den folgenden Befehl ein und drücken Sie Rückkehr So erhalten Sie eine Liste aller aktuell ausgeführten Aufgabenprozesse:
sudo ps ax | grep hfs
- Wenn Sie aufgefordert werden, das Ihrem Administratorkonto zugeordnete Kennwort einzugeben, geben Sie es ein und drücken Sie Rückkehr Noch einmal.
- Nachdem die Ergebnisse generiert wurden, sollten Sie eine Zeile sehen, die wie folgt aussieht:
** 970 ** ?? U 2: 08.88 /System/Library/Filesystems/hfs.fs/Contents/Resources/./fsck_hfs -y / dev / disk2s4
Hinweis: Die Parameter und Daten sind unterschiedlich, aber der Ort ist derselbe.
- Notieren Sie sich die erste Nummer (970 im obigen Beispiel) und verwenden Sie sie im nächsten Befehl unten:
Sudo töten -9 970 #
Hinweis: Denken Sie daran, dass 970 nur ein Platzhalter ist – ersetzen Sie sie durch Ihre eigene Nummer, die Sie in Schritt 5 generieren. Dieser Befehl löscht die Festplattendienstprogramm-Aufgabe und löst das Dienstprogramm auf.
- Führen Sie außerdem den folgenden Befehl aus, um auch den Fsck-Prozess zu beenden:
sudo kill $ (ps -ef | awk '/ fsck / {print $ 2}') 2> / dev / null - Versuchen Sie, das Festplatten-Dienstprogramm erneut zu starten, und prüfen Sie, ob dieser Vorgang das Problem in Ihrem Fall behoben hat.
Ausführen des Festplatten-Dienstprogramms im abgesicherten Modus
Seit dem 'Laden von DatenträgernEin Problem mit dem Festplatten-Dienstprogramm kann das Ergebnis eines Konflikts mit einer Entität eines Drittanbieters sein. Ihr erster Versuch, das Problem zu beheben, besteht darin, Ihren Mac im abgesicherten Modus zu starten und den Vorgang erneut zu versuchen, während nicht alle Dienste eines Drittanbieters ausgeführt werden dürfen .
Mehrere betroffene Mac-Benutzer haben bestätigt, dass dieser Vorgang es ihnen ermöglicht hat, das Festplatten-Dienstprogramm endgültig zu verwenden und den Vorgang auszuführen, zu dem sie zuvor berechtigt waren.
Hier finden Sie eine kurze Schritt-für-Schritt-Anleitung zum Booten Ihres Macintosh im abgesicherten Modus und zum Ausführen des Festplatten-Dienstprogramms ohne Eingriffe von Drittanbietern:
- Starten Sie Ihren Mac (oder starten Sie ihn neu) und halten Sie dann sofort die Taste gedrückt Verschiebung Schlüssel. Behalte das Verschiebung Taste gedrückt, bis Sie die sehen Apple Logo erscheint auf dem Bildschirm.
Hinweis: Wenn Ihre Startdiskette mit verschlüsselt ist Datentresor, Sie müssen sich zweimal einloggen.
- Wenn der nächste Start abgeschlossen ist, klicken Sie in der Aktionsleiste unten auf Finder App.
- Sobald Sie in der Finder App, klicken Sie auf die Gehen Klicken Sie auf die Schaltfläche (in der Leiste oben) und klicken Sie dann auf Dienstprogramme (aus dem neu erschienenen Kontextmenü).
- In der Dienstprogramme Menü, doppelklicken Sie auf das Festplattendienstprogramm und prüfen Sie, ob es erfolgreich geöffnet wurde (ohne dasselbeLaden von Datenträgern' Fehlermeldung). Falls sich das Problem nicht wiederholt, führen Sie die Aktion aus, die Sie zuvor nicht ausführen konnten.
Löschen der Voreinstellungsdateien für Festplatten-Dienstprogramme
Eine ziemlich häufige Ursache, die das Endlose auslösen könnte trigger ‘Laden von Datenträgern’ Fehler mit Festplattendienstprogrammist eine beschädigte Voreinstellungsdatei in ~ / Bibliothek / Einstellungen. Dieses Problem wurde auf vielen verschiedenen macOS-Versionen (einschließlich macOS Catalina) gemeldet.
Mehrere betroffene Benutzer, die ebenfalls Schwierigkeiten hatten, dieses Problem zu lösen, haben bestätigt, dass sie das Problem vollständig beheben konnten, nachdem sie die Datei an einen anderen Ort verschoben hatten (da Sie sie nicht konventionell löschen können). Dadurch wird das Betriebssystem gezwungen, eine neue fehlerfreie Datei zu erstellen, die an ihre Stelle tritt.
Im Folgenden finden Sie einige Anweisungen, mit denen Sie mit der beschädigten Voreinstellungsdatei des Festplatten-Dienstprogramms umgehen können:
- Klicken Sie im Standard-MacOS-Bildschirm oben in der Multifunktionsleiste auf die Option Los und dann auf Gehe zum Ordner aus dem neu erscheinenden Kontextmenü.
- Geben Sie den folgenden Befehl ein und drücken Sie, sobald Sie sich im Feld Zum Ordner wechseln befinden Rückkehr direkt in die landen Bibliothek Mappe:
~ / library /
- In der Hauptleitung Bibliothek Ordner, scrollen Sie durch die Liste der Ordner und doppelklicken Sie auf Einstellungen.
- In der Einstellungen Ordner, scrollen Sie durch die Liste und suchen Sie die Plist Datei mit dem Namen com.apple.diskutility.plist.
- Sobald Sie es sehen, ziehen Sie es einfach per Drag & Drop auf Ihren Desktop, um es zu verschieben. Wenn Sie zur Bestätigung aufgefordert werden, indem Sie Ihr Administratorkennwort angeben, tun Sie dies, um den Vorgang abzuschließen.
- Starten Sie als Nächstes die Festplattendienstprogramm konventionell über die LaunchPad oder mit dem Finder App und sehen, ob das Problem behoben wurde.
Reparieren des Laufwerks über das Wiederherstellungsmenü
Wie sich herausstellt, kann dieser bestimmte Fehler auch aufgrund einer Sammlung fehlerhafter Daten auftreten, die sich auf Ihrem Betriebssystemlaufwerk angesammelt haben. Unter bestimmten Umständen wird dieses Problem letztendlich den Benutzerzugriff auf mehrere wichtige Dienstprogramme einschränken, einschließlich Festplattendienstprogramm.
Wenn dieses Szenario zutrifft, sollten Sie in der Lage sein, das Problem zu beheben, indem Sie das Laufwerk mit dem Festplatten-Dienstprogramm direkt über das Wiederherstellungsmenü reparieren. Durch diesen Vorgang wird sichergestellt, dass keine Störungen von außen auftreten.
Hier ist eine Kurzanleitung zum Starten Ihres Mac direkt über das Wiederherstellungsmenü und zum Starten des Festplatten-Dienstprogramms direkt von dort aus:
- Starten Sie Ihren Mac neu und drücken Sie Befehl + R. und halten Sie beide gedrückt, bis Sie die sehen Utility-Menü (Wiederherstellungsmenü) erscheint.
- Wenn Sie dieses Menü sehen, klicken Sie auf Festplattendienstprogramm Um es auszuwählen, drücken Sie die Taste Fortsetzen Taste, um es zu öffnen.
- Nachdem das Festplatten-Dienstprogramm vollständig geladen ist, wählen Sie den Volume-Eintrag aus, der Ihre Betriebssystemdateien enthält, und klicken Sie auf Erste Hilfe Registerkarte (von der Symbolleiste) und warten Sie auf die Getan Taste zum Aktivieren. Sobald es aktiv ist, klicken Sie darauf und beenden Sie es Festplattendienstprogramm.
- Starten Sie Ihren Macintosh über das neu Apple-Menü und warten Sie, bis das Laufwerk beim nächsten Start repariert wird.
- Versuchen Sie nach dem normalen Start Ihres MacOS zu öffnen Festplattendienstprogramm konventionell und prüfen Sie, ob das Problem jetzt behoben ist.
NVRAM und PRAM zurücksetzen
Wie sich herausstellt, kann dieses spezielle Problem auch durch in gespeicherte Daten erleichtert werden NVRAM (nichtflüchtiger Direktzugriffsspeicher) oder PRAM (Parameter RAM).NVRAM stellt eine kleine Menge an Speicher dar, die Ihr MAC verwendet, um bestimmte Einstellungen zu speichern und schnell darauf zuzugreifen, während PRAM ähnliche Informationen speichert, die sich jedoch hauptsächlich auf Kernel-Informationen beziehen.
Zu den von PRAM und NVRAM gespeicherten Informationen gehört die Auswahl und Verwaltung von Start-Discs, eine Reihe von Daten, die das Festplatten-Dienstprogramm möglicherweise effektiv beschädigen.
Hinweis: Die genauen Einstellungen, die von NVRAM und PRAM gespeichert werden, hängen von Ihrer speziellen Mac-Version ab.
Wenn dieses Szenario zutrifft, sollten Sie das Problem beheben können, indem Sie sowohl den PRAM als auch den NVRAM zurücksetzen. Hier ist eine Kurzanleitung dazu:
- Zuerst müssen Sie Ihren Mac vollständig herunterfahren.
- Schalten Sie es ein und halten Sie diese vier Tasten sofort gleichzeitig gedrückt: Option + Befehl + P + R..
- Halten Sie alle vier Tasten länger als 20 Sekunden gedrückt. - Während dieses Vorgangs wird Ihr Mac möglicherweise neu gestartet, lassen Sie die Tasten jedoch noch nicht los.
- Wenn du das hörst ZWEITE Beim Startton können Sie alle vier Tasten gleichzeitig loslassen.
Hinweis: Lassen Sie auf Mac-Computern mit Apple T2 Security Chip-Implementierung die Tasten los, nachdem das Apple-Logo zum zweiten Mal angezeigt und ausgeblendet wurde. - Sobald die nächste Startsequenz abgeschlossen ist, verwenden Sie die Aktion Balken unten, um auf die zuzugreifen Finder App.
- In der Finder App Verwenden Sie die Multifunktionsleiste oben und klicken Sie auf Gehen Sie zu> Dienstprogramme. Klicken Sie dann in der Liste der Dienstprogramme auf Festplattendienstprogramm und prüfen Sie, ob die Anwendung jetzt normal geöffnet wird (ohne das endlose „Laden von Datenträgern' Error)
Durchführen eines Power-Cycling auf Ihrem Mac
Falls Sie Ihr NVRAM und PRAM ohne Erfolg gelöscht haben, ist es sehr wahrscheinlich, dass eine Art temporärer Daten das Festplatten-Dienstprogramm einfriert. Da es viele potenzielle Schuldige gibt, die dies möglicherweise tun (höchstwahrscheinlich ein widersprüchlicher Prozess, der in einem Schwebezustand steckt), besteht Ihre beste Möglichkeit, das Problem jetzt zu beheben, darin, alle temporären Daten zu löschen, indem Sie ein Power-Cycling-Verfahren erzwingen Ihren Mac-Computer.
Wenn Sie bereit sind, dieses Verfahren durchzuführen, befolgen Sie die folgenden Anweisungen:
- Entfernen Sie zunächst alle Datenträger, die derzeit in Ihr optisches Laufwerk eingelegt sind, und trennen Sie alle externen Festplatten und Flash-Laufwerke, die Sie möglicherweise derzeit an Ihren Mac angeschlossen haben.
- Klick auf das Apfel Symbol (obere linke Ecke) und klicken Sie auf Schließen aus dem neu erscheinenden Kontextmenü.
- Wenn die Abschaltsequenz abgeschlossen ist und Sie keine Lebenszeichen von Ihrem MAC sehen, ziehen Sie das Netzkabel physisch ab und warten Sie mindestens 30 Sekunden, bevor Sie das Kabel wieder an die Steckdose anschließen und Ihren Mac erneut starten.
- Versuchen Sie nach Abschluss der nächsten Startsequenz, die zu starten Festplattendienstprogramm und sehen Sie, ob das Problem jetzt behoben ist.
Wenn Sie immer noch das gleiche Problem haben, fahren Sie mit der letzten Methode unten fort.
Neuinstallation von OS X.
Wenn Sie mit keiner der oben genannten potenziellen Korrekturen das Problem beheben konnten, handelt es sich wahrscheinlich um eine Art Systemdateibeschädigung, die auf herkömmliche Weise nicht behoben werden kann. Falls dieses Szenario anwendbar ist, sollten Sie in der Lage sein, das Problem zu beheben, indem Sie eine Neuinstallation von OSX über das Menü "Wiederherstellung" erzwingen.
Wenn Sie sich nicht genau sicher sind, wie Sie dies tun sollen, befolgen Sie die folgenden schrittweisen Anweisungen:
- Geben Sie die Wiederherstellung Menü durch Neustart Ihres Mac und halten Sie die Befehl + R. Tasten, sobald Sie den ersten Startbildschirm sehen.
- Wenn Sie das Wiederherstellungsmenü sehen, können Sie loslassen Befehl + R..
- Sobald Sie zum Wiederherstellungsmenü gelangen (macOS Dienstprogramme), Wählen Sie den benannten Eintrag aus Installieren Sie macOS neu und klicken Sie auf Fortsetzen.
- Befolgen Sie die Anweisungen auf dem Bildschirm, um die Neuinstallation Ihres Mac-Betriebssystems abzuschließen.
Hinweis: Während dieses Vorgangs werden Sie mehrmals aufgefordert, Ihr Administratorkennwort einzugeben.