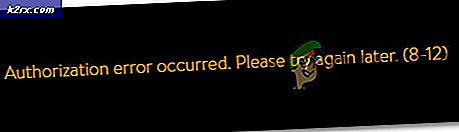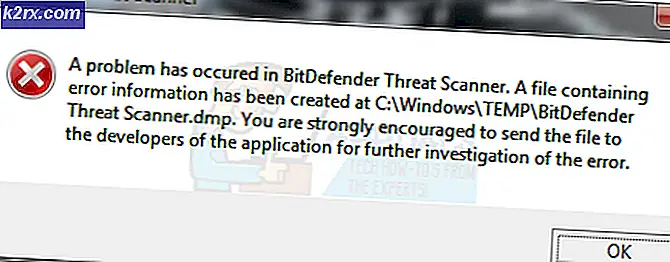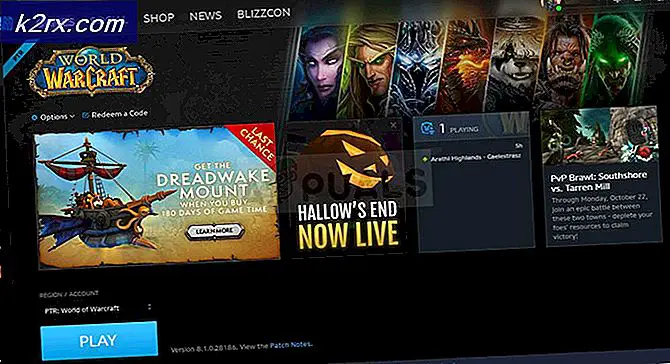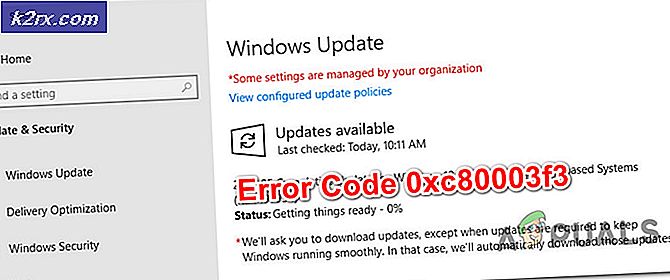Fix: Windows Update Fehler 80240016
Windows Update Fehler sind eine schwierige Sache zu behandeln, wenn Sie ein Windows-Benutzer sind, aber es scheint, dass Windows Sie ziemlich verlässt, wenn Sie Ihr System nicht regelmäßig aktualisieren. Verschiedene Probleme beginnen zu erscheinen und sie werden auf magische Weise gelöst, nachdem Sie das neueste Windows-Update installiert haben.
Einer der seltensten Windows-Update-Fehlercodes ist definitiv die 80240016, die nur einige Arbeitsmethoden hat und alle von ihnen benötigen einen großen Teil Ihrer Aufmerksamkeit und Sie müssen die Anweisungen sehr sorgfältig folgen. Folge dem Artikel und viel Glück bei der Lösung deines Problems!
Lösung 1: Setzen Sie Windows Update-Komponenten zurück
Diese Lösung hat vielen Benutzern geholfen, sich mit dem Windows 10-Update-Problem zu befassen, daher wird empfohlen, dies zu überprüfen. Diese Methode mag sich für gelegentliche Benutzer als etwas fortgeschritten erweisen, aber wenn Sie die Anweisungen sorgfältig befolgen, können Sie Ihr Problem in kürzester Zeit beheben.
Bevor Sie mit dieser Lösung fortfahren, wird empfohlen, alle laufenden Programme zu schließen. Es empfiehlt sich, Ihre Registrierung zu sichern, für den Fall, dass bei der Bearbeitung etwas schief geht. Sichern Sie Ihre Registrierung, indem Sie die Anweisungen in unserer Sicherungs- und Wiederherstellungsregistrierung befolgen.
- Lassen Sie uns mit der Lösung fortfahren, indem Sie die folgenden Dienste beenden, die die Kerndienste von Windows Update sind: Intelligenter Hintergrundtransfer, Windows Update und Kryptografiedienste. Es ist äußerst wichtig, sie vor dem Start zu deaktivieren, wenn Sie den Rest der Schritte reibungslos ausführen möchten.
- Suchen Sie nach Eingabeaufforderung, klicken Sie mit der rechten Maustaste darauf und wählen Sie die Option Als Administrator ausführen. Kopieren Sie die folgenden Befehle, fügen Sie sie ein und stellen Sie sicher, dass Sie nach jedem Klick auf Enter klicken.
Netto-Stoppbits
Netz stoppen wuauserv
net stoppen appidsvc
net stoppen cryptsvc
- Danach müssen Sie einige Dateien löschen, die gelöscht werden sollen, wenn Sie mit dem Zurücksetzen der Update-Komponenten fortfahren möchten. Dies geschieht auch über die Eingabeaufforderung mit Administratorrechten.
Del% ALLUSERSPROFILE% \ Anwendungsdaten \ Microsoft \ Network \ Downloader \ qmgr * .dat
- Der folgende Schritt kann übersprungen werden, wenn dies nicht der letzte Ausweg ist. Dieser Schritt wird als aggressiver Ansatz betrachtet, aber er wird Ihren Aktualisierungsprozess definitiv von Grund auf zurückstellen. Wir können Ihnen daher empfehlen, dies auszuprobieren. Es wurde von vielen Leuten in Online-Foren vorgeschlagen.
- Ändern Sie den Namen der Ordner SoftwareDistribution und Catroot2. Kopieren Sie dazu die folgenden Befehle und fügen Sie sie an einer Verwaltungsbefehlseingabe ein, und klicken Sie nach dem Kopieren auf die Eingabetaste.
Ren% systemroot% \ SoftwareDistribution SoftwareDistribution.bak
Ren% systemroot% \ system32 \ catroot2 catroot2.bak
- Die folgenden Befehle helfen uns, den BITS (Background Intelligence Transfer Service) und den Wuauserv (Windows Update Service) auf ihre Standard-Sicherheitsdeskriptoren zurückzusetzen. Stellen Sie sicher, dass Sie die unten stehenden Befehle nicht ändern, so dass es am besten ist, wenn Sie sie einfach kopieren.
exe sdset-Bits D: (A ;; CCLCSWRPWPDTLOCRRC ;;; SY) (A ;; CCDCLCSWRPWPDTLOCRSDRCWDWO ;;; BA) (A ;; CCLCSWLOCRRC ;;; AU) (A ;; CCLCSWRPWPDTLOCRRC ;;; PU)
exe sdset wuauserv D: (A ;; CCLCSWRPWPDTLOCRRC ;;; SY) (A ;; CCDCLCSWRPWPDTLOCRSDRCWDWO ;;; BA) (A ;; CCLCSWLOCRRC ;;; AU) (A ;; CCLCSWRPWPDTLOCRRC ;;; PU)
- Lassen Sie uns zurück zum System32-Ordner navigieren, um mit der Lösung fortzufahren.
cd / d% windir% \ system32
- Da wir den BITS-Dienst vollständig zurückgesetzt haben, müssen wir alle Dateien neu registrieren, die für einen reibungslosen Betrieb und reibungslosen Betrieb des Dienstes erforderlich sind. Jede Datei benötigt jedoch einen neuen Befehl, damit sie sich erneut registriert, sodass der Prozess länger dauert als gewohnt. Kopieren Sie die Befehle nacheinander und stellen Sie sicher, dass Sie keine davon auslassen. Sie können die vollständige Liste finden, wenn Sie diesem Link folgen.
- Einige Dateien wurden nach diesen Prozessen möglicherweise zurückgelassen, daher werden wir in diesem Schritt nach ihnen suchen. Öffnen Sie den Registrierungseditor, indem Sie regedit in der Suchleiste oder im Dialogfeld Ausführen eingeben. Navigieren Sie zu dem folgenden Schlüssel in dem Registrierungseditor:
HKEY_LOCAL_MACHINE \ KOMPONENTEN
- Klicken Sie auf den Komponentenschlüssel und überprüfen Sie die rechte Seite des Fensters für die folgenden Schlüssel. Löschen Sie alle, wenn Sie eine von ihnen finden.
PendingXmlIdentifier
NextQueueEntryIndex
AdvancedInstallersNeedResolving
- Als nächstes werden wir Winsock zurücksetzen, indem wir den folgenden Befehl in die administrative Eingabeaufforderung kopieren und einfügen:
netsh winsock zurückgesetzt
- Wenn Sie Windows 7, 8, 8.1 oder 10 ausführen, kopieren Sie an einer Eingabeaufforderung den folgenden Befehl, und tippen Sie auf die Eingabetaste:
netsh winhttp reset proxy
- Wenn alle obigen Schritte schmerzlos verlaufen sind, können Sie die Dienste, die Sie im ersten Schritt getötet haben, jetzt mit den folgenden Befehlen neu starten.
Nettobeginn-Bits
net starten wuauserv
net starten appidsvc
net starten cryptsvc
- Starten Sie Ihren Computer neu, nachdem Sie alle aufgeführten Schritte ausgeführt haben.
Lösung 2: Verwenden Sie die integrierte Windows-Update-Problembehandlung
Windows ist vorbereitet, wenn es darum geht, Probleme im Zusammenhang mit verschiedenen Aspekten Ihres Computers zu lösen. Problemlösungen, die auf Ihrem Computer vorinstalliert sind, sind nicht sicher, um Ihr Problem zu lösen, aber sie können Ihnen auf jeden Fall helfen, zumindest herauszufinden, was das Problem ist, so dass Sie es möglicherweise bei Microsoft einreichen können oder dass Sie jemand erfahreneren erklären können.
Wenn die Lösung des Problems offensichtlich ist, schlägt der Troubleshooter möglicherweise eine Lösung vor oder versucht sogar, das Problem automatisch zu beheben, was besonders für unerfahrene Benutzer eine großartige Sache ist.
- Öffnen Sie die App Einstellungen, indem Sie auf die Schaltfläche Start und dann auf das Zahnradsymbol oben klicken. Sie können auch danach suchen.
- Öffnen Sie den Abschnitt "Update & Security" und navigieren Sie zum Menü "Fehlerbehebung".
- Klicken Sie zunächst auf die Option Windows Update und folgen Sie den Anweisungen auf dem Bildschirm, um festzustellen, ob mit den Windows Update-Diensten und -Prozessen ein Fehler aufgetreten ist.
- Nachdem die Problembehandlung abgeschlossen ist, navigieren Sie erneut zum Abschnitt Problembehandlung und öffnen Sie die Problembehandlung für Internetverbindungen.
- Überprüfen Sie, ob das Problem gelöst ist.
PRO TIPP: Wenn das Problem bei Ihrem Computer oder Laptop / Notebook auftritt, sollten Sie versuchen, die Reimage Plus Software zu verwenden, die die Repositories durchsuchen und beschädigte und fehlende Dateien ersetzen kann. Dies funktioniert in den meisten Fällen, in denen das Problem aufgrund einer Systembeschädigung auftritt. Sie können Reimage Plus herunterladen, indem Sie hier klicken