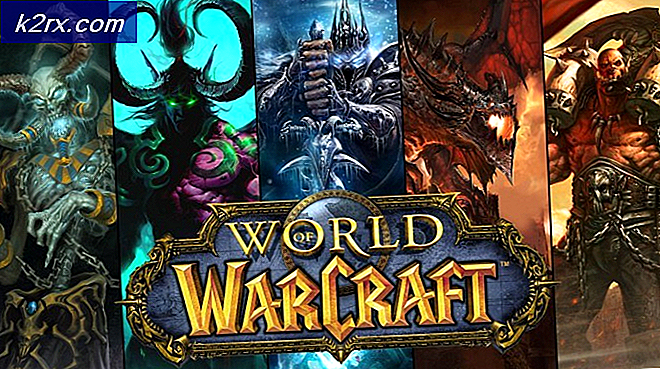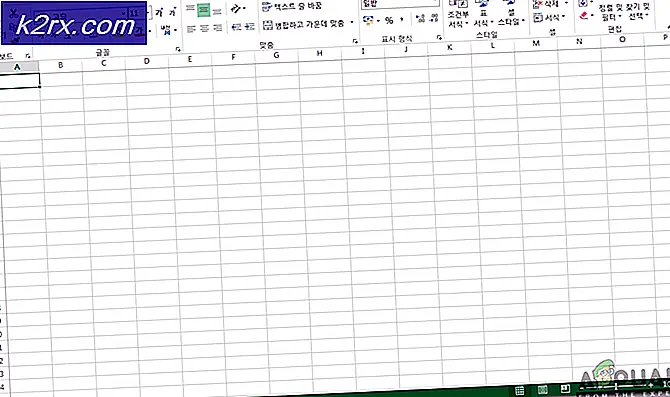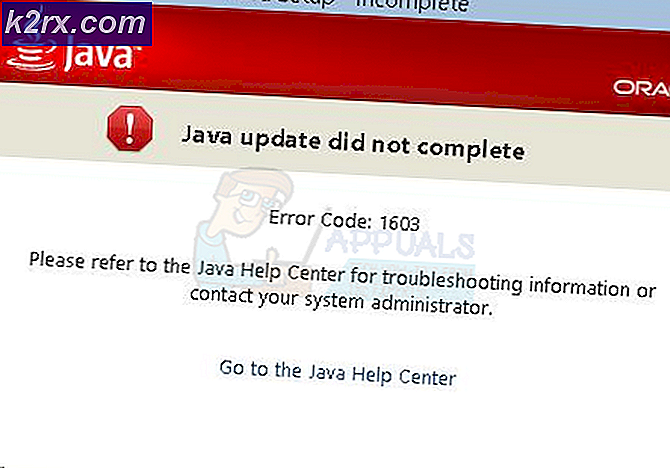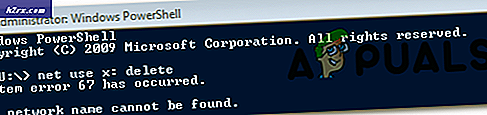So beheben Sie, dass Windows 10 das Kennwort nicht akzeptiert
Einige Windows 10 melden, dass sie sich nicht bei ihrem Windows 10-Computer anmelden können, nachdem der erste Anmeldebildschirm ihr Kennwort nicht akzeptiert hat. Die überwiegende Mehrheit der Benutzer gibt an, dass sie sicher sind, dass das von ihnen eingegebene Passwort zu 100% korrekt ist. Einige Benutzer berichten, dass dieses Problem nur bei einem Windows-Konto auftritt, während andere angeben, dass keines der Kennwörter für das Windows-Konto akzeptiert wird.
Was bringt Windows 10 dazu, korrekte Kennwörter abzulehnen?
Wir haben dieses spezielle Problem untersucht, indem wir verschiedene Benutzerberichte zusammen mit den beliebtesten Reparaturstrategien analysiert haben, die betroffene Benutzer einsetzen, um dieses Problem zu beheben. Basierend auf unseren Untersuchungen gibt es mehrere potenzielle Schuldige, die für dieses Problem verantwortlich sein könnten:
Wenn dieses Problem ebenfalls auftritt und Sie nach einer Lösung suchen, mit der Sie das Problem beheben können, finden Sie in diesem Artikel verschiedene Schritte zur Fehlerbehebung. Unten finden Sie eine Sammlung potenzieller Korrekturen, die andere Benutzer in einer ähnlichen Situation erfolgreich zur Behebung des Kennwortproblems unter Windows 10 verwendet haben.
Es wird bestätigt, dass jede zuvor vorgestellte Methode von mindestens einem betroffenen Benutzer funktioniert. Da die unten aufgeführten potenziellen Korrekturen nach Effizienz und Schweregrad sortiert sind, empfehlen wir Ihnen, sie in der Reihenfolge zu befolgen, in der sie angezeigt werden.
Methode 1: Verwenden der virtuellen Tastatur
Die Hauptursache für dieses spezielle Problem ist eine fehlerhafte Tastatur oder ein fehlerhafter Tastaturtreiber. Dies tritt häufig in Fällen auf, in denen der Benutzer gerade eine neue Tastatur angeschlossen hat. Was normalerweise passiert, ist, dass die neue Tastatur immer noch den Treiber der alten verwendet, was dazu führen kann, dass einige Tastenanschläge anders sind.
Dies liegt daran, dass das Windows-Betriebssystem nicht die Möglichkeit hatte, den für die neue Tastatur erforderlichen Treiber zu installieren. Dies geschieht nach dem ersten Anmeldebildschirm. Glücklicherweise können Sie das Problem beheben, indem Sie mithilfe der virtuellen Tastatur den anfänglichen Anmeldebildschirm umgehen und Ihrem Betriebssystem ermöglichen, den erforderlichen Treiber zu installieren. Mehrere Benutzer, die ebenfalls auf dieses Problem gestoßen sind, haben berichtet, dass das Problem auf unbestimmte Zeit behoben wurde, nachdem sie es geschafft hatten, das richtige Kennwort über die virtuelle Tastatur einzugeben.
Hier ist eine Kurzanleitung dazu:
- Um die virtuelle Tastatur zu verwenden, klicken Sie einfach auf das Symbol für den einfachen Zugriff in der unteren rechten Ecke des anfänglichen Anmeldebildschirms.
- Klicken Sie dann in der Liste der verfügbaren Optionen auf Bildschirmtastatur.
- Verwenden Sie die virtuelle Tastatur, um das Kennwort einzugeben, das zuvor mit der Standardtastatur fehlgeschlagen war, und versuchen Sie erneut, sich anzumelden.
Wenn der Anmeldevorgang immer noch nicht erfolgreich ist und Ihr Passwort nicht akzeptiert wird, fahren Sie mit der folgenden Methode fort.
Methode 2: Verwenden des Microsoft Live-Kennworts
Wie einige Benutzer berichtet haben, können Sie dieses Problem möglicherweise umgehen, indem Sie versuchen, sich mit Ihrem Microsoft Live-Kennwort anstelle des zuvor verwendeten lokalen Kennworts anzumelden. Wie sich herausstellt, kann dies das Ergebnis eines stillen Windows 10-Updates sein, das den Computer dazu zwingt, das generische Kennwort für das Microsoft-Konto anstelle des lokalen Kennworts zu erzwingen.
Wenn Sie also auf dieses Problem mit einem Microsoft-Konto stoßen und die Methode eins nicht anwendbar war (oder nicht funktionierte), geben Sie stattdessen das Microsoft-Kennwort ein - es ist wahrscheinlich dasselbe, das Sie mit Outlook, OneDrive, Skype und anderen verwenden Dienste aus dem Microsoft-Ökosystem.
Wenn das Microsoft-Kennwort ebenfalls nicht akzeptiert wird, fahren Sie mit der folgenden Methode fort.
Methode 3: Stellen Sie Ihr Microsoft-Kontokennwort wieder her
Einige betroffene Benutzer haben berichtet, dass sie dieses spezielle Problem beheben konnten, indem sie das Microsoft-Kennwort über das Wiederherstellungsmenü geändert und das neue Kennwort verwendet haben, um den anfänglichen Anmeldebildschirm zu umgehen. Dies ist normalerweise in Situationen wirksam, in denen sich der Benutzer das Kennwort für das Microsoft-Konto nicht merken kann.
Hier ist eine Kurzanleitung zum Wiederherstellen des Microsoft-Kontokennworts:
- Besuchen Sie diese Seite (Hier) und geben Sie zunächst die erforderlichen Informationen zu Ihrem Microsoft-Konto (E-Mail-, Telefon- oder Skype-Name) und ein klicken Weiter, um zum nächsten Menü zu gelangen.
- Bestätigen Sie die E-Mail, für die Sie den Code zum Zurücksetzen des Kennworts erhalten möchten, und greifen Sie dann auf Ihren Posteingang zu, rufen Sie Ihren Code ab und fügen Sie ihn wieder in den Code ein Überprüfen Sie Ihre Identität Fenster und klicken Nächster Noch einmal.
- Geben Sie im nächsten Bildschirm Ihr neues Passwort ein und geben Sie es dann erneut in das Feld unten ein. Klicken Sie dann auf Weiter, um die Kennwortänderung dauerhaft zu machen.
- Kehren Sie zum Anmeldebildschirm zurück und geben Sie das neue Microsoft-Kennwort ein, das Sie gerade für Ihr Microsoft-Konto eingerichtet haben.
Wenn das gleiche Problem weiterhin auftritt, fahren Sie mit der folgenden Methode fort.
Methode 4: Starten Sie den Computer im abgesicherten Modus neu
Mehrere Benutzer, bei denen dieser Fehler ebenfalls aufgetreten ist, haben gemeldet, dass das Problem behoben wurde, nachdem sie ihren Computer gezwungen hatten, im abgesicherten Modus mit Netzwerk (Internetzugang) neu zu starten und den Computer dann wieder in den normalen Modus zu versetzen. Betroffene Benutzer spekulieren, dass diese Methode effektiv ist, da der Tastaturtreiber installiert wird, indem das Betriebssystem den Anmeldebildschirm umgeht, sodass die richtigen Tastenanschläge eingegeben werden.
Hier ist eine Kurzanleitung zum Neustart Ihres Computers im abgesicherten Modus:
- Schalten Sie Ihren Computer ein, damit Sie zum ersten Anmeldebildschirm gelangen. Wenn Sie dort angekommen sind, klicken Sie auf das Energiesymbol in der unteren rechten Ecke.
- Sobald das Kontextmenü angezeigt wird, halten Sie die Taste gedrückt Verschiebung Taste beim Klicken auf Neu starten.
- Bei der nächsten Startsequenz wird Ihr Computer innerhalb des automatisch neu gestartet Fehlerbehebung Speisekarte. Wenn Sie dort angekommen sind, klicken Sie auf Fehlerbehebung.
- Sobald Sie an der Erweiterte Optionen Menü, klicken Sie auf Starteinstellungen.
- Klicken Sie im nächsten Menü einfach auf Neu starten Taste. Ihr Computer wird dann direkt im Menü Starteinstellungen neu gestartet.
- Sobald Sie die sehen Starteinstellungen Menü, drücken Sie die F5 Schlüssel zum Starten Ihrer Fenster in Abgesicherten Modus mit Netzwerktreibern.
- Sobald die Startsequenz abgeschlossen ist, sollten Sie von einem etwas anderen Anmeldebildschirm aufgefordert werden. Wenn Sie hier das richtige Passwort eingeben, können Sie das Anmeldefenster umgehen.
- Sobald das Betriebssystem im abgesicherten Modus vollständig geladen ist, starten Sie Ihren Computer erneut normal. Es startet gleich wieder in den normalen Modus.
- Überprüfen Sie, ob Sie beim nächsten Systemstart den Anmeldebildschirm überwinden können.