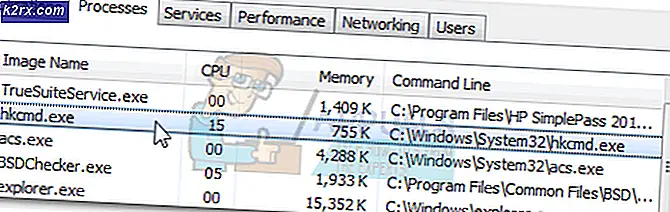Fix: Steam-Client läuft langsam
Steam ist eine der beliebtesten Spielevertriebsplattformen der Welt. Es hat mehr als 30 Millionen Benutzer, die aktiv sind. Steam hat seinen Ursprung im September 2003. Das erste Spiel, das einen Steam-Client benötigte, war Counter Strike 1.6. Danach begannen Spieleentwickler von Drittanbietern, ihr Spiel auf Steam zu verteilen und die Popularität stieg, bis es so war, wie es heute ist.
Obwohl Steam ständig aktualisiert wird und ständig Fehlerbehebungen enthält, hat Steam auch viele Probleme. Einer von ihnen ist der Steam-Client, der so langsam arbeitet, dass es nahezu unmöglich ist, Ihre Spiele zu spielen. Es kann auch viel CPU-Ressourcen und Speicher verbrauchen, wodurch das System aufheizt. Dies ist ein sehr häufiges Problem mit vielen verfügbaren Korrekturen. Es gibt keinen spezifischen Fix für diese Lösung, da die Software- und Hardwarekonfiguration des Benutzers variieren kann. Wir haben eine Reihe von Schritten und Techniken aufgeführt, um sicherzustellen, dass Ihr Problem verschwindet.
Lösung 1: Löschen des Steam-Browser-Caches und der Cookies
Es kann der Fall sein, dass Ihr Steam-Browser so viele Daten in seinem Cache und Cookies sammelt, dass nicht mehr viel Platz übrig ist. Dies kann dazu führen, dass es unerwartetes Verhalten hat, dh langsam ausgeführt wird. Wie wir alle wissen, hat Steam einen eigenen Browser, der in den Client integriert ist. Es wird verwendet, um Webseiten im Client anzuzeigen, wenn Sie auf einen Link klicken, oder um schwere Werbung anzuzeigen. Befolgen Sie die unten aufgeführten Schritte, um den Cache und die Cookies Ihres Steam-Browsers zu löschen.
- Starten Sie Ihren Steam-Client, indem Sie mit der rechten Maustaste darauf klicken und die Option Als Administrator ausführen auswählen.
- Sobald Sie sich im Client befinden, klicken Sie auf die Registerkarte von Steam in der oberen linken Ecke des Bildschirms. Klicken Sie in der Dropdown-Liste auf Einstellungen .
- Navigieren Sie in den Einstellungen zur Registerkarte Webbrowser auf der linken Seite des Bildschirms. Es wird die zweitletzte Option auf der linken Seite sein.
- In den Optionen des Web-Browsers sehen Sie zwei Schaltflächen, dh Web-Browser-Cache löschen und Web-Browser-Cookies löschen . Klicken Sie nacheinander auf beide Optionen und lassen Sie Steam die Arbeit machen.
- Sie werden aufgefordert, Ihre Entscheidung zu bestätigen. Drücke Ok, um fortzufahren . Nachdem Sie beide gelöscht haben, drücken Sie OK, um die Änderungen zu speichern und zu beenden.
- Starten Sie Steam neu, nachdem Sie alle Prozesse mit dem Task-Manager beendet haben.
Lösung 2: Löschen des Download-Cache
Es kann der Fall sein, dass Ihre Steam-Downloads übermäßig viele Download-Daten im Cache haben, die für Sie ein Problem darstellen. Wenn Sie etwas auf Steam herunterladen, wird es im Download-Cache gespeichert. Wir können versuchen, den Download-Cache zu löschen und zu überprüfen, ob er dabei hilft, den Steam-Client zu beschleunigen.
- Starten Sie Ihren Steam-Client, indem Sie mit der rechten Maustaste darauf klicken und die Option Als Administrator ausführen auswählen.
- Sobald Sie sich im Client befinden, klicken Sie auf die Registerkarte von Steam in der oberen linken Ecke des Bildschirms. Klicken Sie in der Dropdown-Liste auf Einstellungen .
- Navigieren Sie in den Einstellungen zur Registerkarte Downloads auf der linken Seite des Fensters.
- Hier sehen Sie eine Option zum Löschen des Download-Cache im unteren Bereich des Bildschirms. Klick es. Jetzt wird Steam Sie bitten, Ihre Aktion zu bestätigen. Drücken Sie OK und warten Sie, bis der Vorgang abgeschlossen ist. Speichern Sie nun die Änderungen und beenden Sie den Client.
- Starte Steam neu, nachdem du alle Steam-Prozesse mit dem Task-Manager beendet hast. Überprüfen Sie, ob Ihr Problem gelöst wurde.
Lösung 3: Aktivieren der automatischen Erkennung von Einstellungen und Deaktivieren der LAN-Einstellungen
Wenn ein Proxy auf Ihrem Computer aktiv ist, kann Steam besonders hart arbeiten. Ein Proxy induziert einen Tunnel, durch den Ihre Internetdaten fließen. Während es manchmal funktioniert, produziert Steam oft einen Fehler oder zeigt unerklärliches Verhalten. Wir können Ihre Proxy-Einstellungen deaktivieren und prüfen, ob Steam seine Leistung verbessert oder nicht.
Stellen Sie zunächst sicher, dass verdächtige Suchmaschinen deinstalliert werden und keine zusätzlichen Programme auf Ihrem PC vorhanden sind.
Methode 1: Chrome
- Öffnen Sie den Chrome-Browser und klicken Sie beim Öffnen auf das Chrome-Menü (oben rechts).
- Nachdem das Dropdown-Menü angezeigt wird, klicken Sie auf Einstellungen .
- Wenn die Seite "Einstellungen" geöffnet ist, geben Sie proxy in die Suchdialogleiste oben ein.
- Wählen Sie aus den Suchergebnissen das Ergebnis aus, das offene Proxyeinstellungen enthält .
- Wenn die Einstellungen geöffnet sind, klicken Sie im unteren Bereich auf der Registerkarte Verbindungen auf LAN-Einstellungen .
- Überprüfen Sie die Zeile mit dem Hinweis Einstellungen automatisch erkennen . Und deaktivieren Sie die Zeile, die besagt, Verwenden Sie einen Proxy-Server für Ihr LAN. Änderungen sichern und beenden. Starte Steam neu.
Methode 2: Über Netzwerkeinstellungen
- Drücken Sie die Windows + R-Taste, um die Anwendung zum Ausführen zu starten.
- Geben Sie in das Dialogfeld inetcpl ein. kpl .
- Die Interneteigenschaften werden geöffnet. Navigieren Sie zur Registerkarte Verbindungen und klicken Sie auf LAN-Einstellungen.
- Überprüfen Sie in den LAN-Einstellungen die Zeile Einstellungen automatisch erkennen . Und deaktivieren Sie die Zeile, die besagt, Verwenden Sie einen Proxy-Server für Ihr LAN. Änderungen speichern und beenden, um Steam neu zu starten.
Lösung 4: Steam-Administratorrechte gewähren
Möglicherweise gibt es ein anderes Problem, bei dem Steam möglicherweise keine Administratorrechte besitzt. Steam benötigt diese, um sicherzustellen, dass es ohne Hindernisse funktionieren kann. Steam erfordert eine Menge Änderungen an seinen Dateien und erfordert auch eine Menge Ressourcen, um optimal zu funktionieren. Einige dieser Aufgaben erfordern diese Berechtigungen. Um sicherzustellen, dass Ihr Client nicht zu langsam wird, gewähren Sie Steam und seinem gesamten Verzeichnis Administratorrechte. Sie lesen den Leitfaden von hier.
Lösung 5: Reparatur von Dampf
Eine andere Sache, die Sie ausprobieren können, bevor Sie Steam-Dateien aktualisieren, ist die Reparatur von Steam mit der Run-Anwendung. Die Reparatur-Steam-Option sucht nach beschädigten Steam-Dateien und ersetzt sie entsprechend. Beachten Sie, dass dieser Prozess möglicherweise Administratorrechte erfordert.
- Drücken Sie Windows +, um die Anwendung zum Ausführen zu öffnen.
- Geben Sie in das Dialogfeld die Adresse Ihres Steam-Verzeichnisses ein, gefolgt von bin, dann die exe und schließlich ein Leerzeichen und ein / repair .
Der letzte Befehl sieht ungefähr so aus:
C: \ Programme (x86) \ Steam \ bin \ SteamService.exe / repair
Sie können C: \ Programme (x86) \ Steam durch eine andere Adresse ersetzen, wenn Sie Steam an einer anderen Stelle installiert haben. Wenn Sie es beispielsweise auf der lokalen Festplatte E installiert haben, wird der Befehl E: \ Steam \ bin \ steamservice.exe /Reparatur
- Nachdem Sie das Programm ausgeführt haben, wird eine Eingabeaufforderung gestartet und die Reparatur gestartet. Beenden Sie den Betrieb nicht, bis er sich selbst beendet. Sie können nichts in der Eingabeaufforderung sehen, keine Sorge, das ist normal.
- Starten Sie nun Steam und prüfen Sie, ob Ihr Client richtig funktioniert oder nicht.
Lösung 6: Überprüfen der Integrität von Spieldateien
Es kann vorkommen, dass Ihre Spieldateien beschädigt sind oder fehlende Spieldateien vorhanden sind. Aus diesem Grund funktioniert Ihr Steam-Client möglicherweise nicht ordnungsgemäß. Ihre Bibliotheksdateien können sich auch in der falschen Konfiguration befinden, was zu einem fehlerhaften Steam-Overlay führen kann.
- Öffnen Sie Ihren Steam-Client und klicken Sie oben auf Bibliothek. Hier werden alle installierten Spiele aufgelistet. Wähle das Spiel aus, in dem das Steam-Overlay nicht geöffnet werden kann.
- Klicken Sie mit der rechten Maustaste auf das Spiel, bei dem der Fehler angezeigt wird, und wählen Sie Eigenschaften .
- Wechseln Sie in den Eigenschaften zum Tab " Lokale Dateien" und klicken Sie auf die Option Integrität von Spieledateien überprüfen . Steam beginnt dann mit der Überprüfung aller Dateien, die gemäß dem Hauptmanifest vorhanden sind. Wenn eine Datei fehlt / beschädigt ist, lädt sie diese Dateien erneut und ersetzt sie entsprechend.
- Navigieren Sie nun zu Ihren Einstellungen, indem Sie auf die Option Einstellungen klicken, nachdem Sie in der unteren linken Ecke des Bildschirms auf Steam vorhanden geklickt haben. Öffnen Sie in den Einstellungen die Registerkarte Downloads auf der linken Seite der Benutzeroberfläche.
- Hier sehen Sie eine Box, in der Steam Library Folders geschrieben ist . Klick es
- Alle Informationen zu Ihrem Dampfinhalt werden aufgelistet. Klicken Sie mit der rechten Maustaste darauf und wählen Sie Bibliotheksdateien reparieren aus .
- Starte Steam neu und überprüfe, ob der Client normal funktioniert.
Endgültige Lösung: Spieldateien aktualisieren
Jetzt ist nichts mehr übrig, als Steam neu zu installieren und zu sehen, ob das funktioniert. Wenn wir Ihre Steam-Dateien aktualisieren, bewahren wir Ihre heruntergeladenen Spiele auf, sodass Sie sie nicht erneut herunterladen müssen. Darüber hinaus bleiben Ihre Benutzerdaten erhalten. Durch das Auffrischen von Steam-Dateien werden alle Konfigurationsdateien des Steam-Clients gelöscht und anschließend erneut installiert. Wenn es also schlechte Dateien / beschädigte Dateien gibt, werden sie entsprechend ersetzt. Beachten Sie, dass Sie sich nach dieser Methode erneut mit Ihren Anmeldeinformationen anmelden müssen. Folgen Sie dieser Lösung nicht, wenn Sie diese Informationen nicht zur Hand haben.
In diesem Handbuch erfahren Sie, wie Sie Ihre Steam-Dateien aktualisieren / neu installieren können.
Hinweis: Wenn Sie einen Verbindungsfehler haben, bei dem sich Ihr gesamter Steam-Client nicht mit dem Internet verbinden kann, lesen Sie diese Anleitung.
PRO TIPP: Wenn das Problem bei Ihrem Computer oder Laptop / Notebook auftritt, sollten Sie versuchen, die Reimage Plus Software zu verwenden, die die Repositories durchsuchen und beschädigte und fehlende Dateien ersetzen kann. Dies funktioniert in den meisten Fällen, in denen das Problem aufgrund einer Systembeschädigung auftritt. Sie können Reimage Plus herunterladen, indem Sie hier klicken