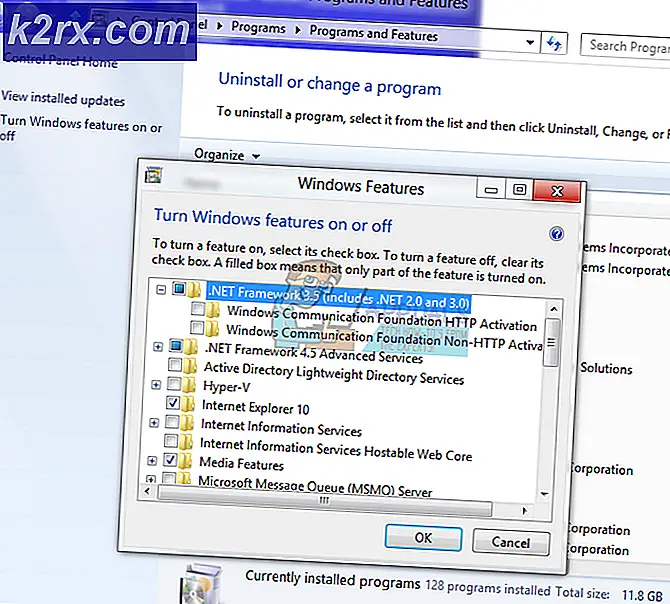Wie kann ich iMessage oder Facetime, die auf die Aktivierung warten, reparieren?
iMessage und Facetime sind zwei der am häufigsten verwendeten Apple-Dienste. Sie sind reich an Funktionen, die in eine sehr einfache, flüssige und intuitive Benutzeroberfläche integriert sind. Deshalb liebt iFolks sie so sehr. Viele Benutzer haben jedoch ein Problem beim Aktivieren von iMessage oder Facetime auf ihren iPhones und iPads. Eine Nachricht, die auf Aktivierung wartet, wird auf ihren iDevices immer dann angezeigt, wenn sie versuchen, iMessage oder Facetime zu verwenden. Und nach einer Weile erscheint eine weitere Aktivierungs-Fehlermeldung auf ihren Bildschirmen. Und diese Fehlermeldungen zu erhalten, wann immer Sie mit Ihrer Familie und Ihren Freunden kommunizieren möchten, macht überhaupt keinen Spaß.
In diesem kurzen Artikel finden Sie eine Erklärung, wie Sie das Problem mit iMessage und Facetime, das auf die Aktivierung wartet, auf Ihrem iPhone, iPad oder iPod Touch beheben können.
Bevor Sie mit den Fixes beginnen
Hier sind die Dinge, die Sie aussortieren müssen, um iMessage und FaceTime auf Ihrem iDevice verfügbar zu machen.
- Die Dienste von Apple, iMessage und FaceTime erfordern eine stabile Internetverbindung, um korrekt zu funktionieren. Stellen Sie also sicher, dass Sie eine gute Internetverbindung haben. (Wi-Fi oder 4G Cellular ist vorzuziehen)
- Um diese Dienste nutzen zu können, benötigen Sie eine gültige Apple ID. Gehe zu myinfo.apple.com und überprüfe dein Konto.
- Stellen Sie bei der Verwendung von Mobilfunkdaten sicher, dass Ihr Mobilfunkanbieter iMessage und Facetime unterstützt. Wenn Sie sich nicht sicher sind, wenden Sie sich an ihr Support-Team, um mögliche Einschränkungen für Ihren Service zu überprüfen.
- Wenn Sie Mobilfunkdaten verwenden, überprüfen Sie die Einstellungen Ihres iPhone-Mobilfunkanbieters. Sie müssen die spezifischen Carrier-Einstellungen herunterladen, wenn Sie eine neue SIM-Karte in Ihr iPhone einlegen.
- Überprüfen Sie, ob das Datum und die Uhrzeit Ihres iDevices eingestellt sind
Nachdem Sie diese Schritte abgeschlossen haben, können Sie in den nächsten Abschnitt springen und das Problem beheben.
iMessage wartet auf Aktivierungstipps
Versuchen Sie zunächst, iMessage auf Ihrem iDevice zu deaktivieren und zu aktivieren.
- Gehen Sie zu Einstellungen, tippen Sie auf Nachrichten und schalten Sie die iMessage aus
- Schalten Sie den Schalter jetzt wieder ein, und es wird eine Popup-Meldung angezeigt, die Ihren Mobilfunkanbieter auffordert, Textnachrichten (SMS) zu berechnen.
- Klicken Sie auf Abbrechen, und iMessage sollte sich selbst aktivieren. IMessage ist jedoch noch nicht vollständig aktiviert. Jetzt haben Sie iMessage per E-Mail aktiviert. Sie können weiterhin Nachrichten senden und empfangen, jedoch nur mit Ihrer E-Mail-Adresse.
Singe raus und melde dich wieder an
- Gehe zu Einstellungen und tippe auf Nachrichten .
- Öffnen Sie Send & Receive und Sie sollten Ihre Apple ID hier sehen.
- Tippe darauf und wähle dann Singen.
- Schalten Sie jetzt die iMessage aus
- Warten Sie ein paar Sekunden und schalten Sie dabei Wi - Fi aus und wieder ein.
- Geben Sie nun Ihre Apple ID in Nachrichten ein und versuchen Sie, die iMessage zu aktivieren
Facetime Warten auf Aktivierung Tipps
Einschränkungen zulassen
- Gehe zu Einstellungen und tippe auf Allgemein .
- Öffnen Sie den Abschnitt Einschränkungen und stellen Sie sicher, dass der FaceTime-Schalter aktiviert ist.
- Wile at Einschränkungen, tippen Sie auf Konten und stellen Sie sicher, dass Änderungen zulassen aktiviert ist .
iMessage / FaceTime Warten auf Aktivierungstipps
Versuchen Sie, das Gerät neu zu starten.
- Halten Sie die Ein- / Aus-Taste gedrückt, bis die Folie auf dem Bildschirm angezeigt wird.
- Schieben Sie nun den Schieberegler und Ihr iDevice wird heruntergefahren.
- Drücken Sie nach dem Ausschalten des Geräts erneut die Netztaste, um es wieder einzuschalten.
Nur auf iPhones, überprüfen Sie Ihre Telefonnummer.
- Deaktivieren Sie FaceTime und iMessage .
Gehen Sie zu Einstellungen, öffnen Sie den Abschnitt Nachrichten und deaktivieren Sie die Option iMessage, um iMessage zu deaktivieren.
PRO TIPP: Wenn das Problem bei Ihrem Computer oder Laptop / Notebook auftritt, sollten Sie versuchen, die Reimage Plus Software zu verwenden, die die Repositories durchsuchen und beschädigte und fehlende Dateien ersetzen kann. Dies funktioniert in den meisten Fällen, in denen das Problem aufgrund einer Systembeschädigung auftritt. Sie können Reimage Plus herunterladen, indem Sie hier klickenGehen Sie zu Einstellungen, öffnen Sie den Abschnitt FaceTime und deaktivieren Sie den FaceTime- Schalter.
- Gehen Sie nun zu Einstellungen Tippen Sie auf Telefon und überprüfen Sie, ob Ihre Telefonnummer hier angezeigt wird.
- Wenn sich neben Meine Nummer keine Telefonnummer befindet, starten Sie Ihr iPhone neu und überprüfen Sie es erneut .
- Wenn Ihre Telefonnummer angezeigt wird, aktivieren Sie iMessage und FaceTime .
Setzen Sie Ihre Netzwerkeinstellungen zurück
- Gehe zu Einstellungen, tippe auf Allgemein und öffne Reset .
- Tippen Sie nun auf Netzwerkeinstellungen zurücksetzen und geben Sie bei Bedarf Ihr Passwort ein.
Alle Einstellungen zurücksetzen
Hinweis: Bevor Sie diesen Schritt ausführen, denken Sie daran, dass alle Einstellungen in den Auslieferungszustand zurückgesetzt werden.
- Gehe zu Einstellungen, tippe auf Allgemein und öffne Reset .
- Wählen Sie nun Alle Einstellungen zurücksetzen
- Geben Sie bei Bedarf Ihren Passcode ein.
Wenn Sie mit keiner der vorherigen Methoden die gewünschten Ergebnisse erhalten haben, versuchen Sie es mit der folgenden Methode.
Setzen Sie Ihr iDevice auf die Werkseinstellungen zurück, um den iMessage / Facetime Activation Error zu beheben
Diese Methode löscht alle Dateien und Einstellungen von Ihrem iDevice und setzt sie in den Werkszustand zurück . Bevor Sie diesen Schritt durchführen, sollten Sie Ihre Daten sichern. Wenn Sie nicht wissen, wie das geht, lesen Sie den Abschnitt "Sicherung" im folgenden Artikel Starten des iPhone X im DFU-Modus.
- Gehen Sie nun zu Einstellungen, tippen Sie auf Nachrichten und deaktivieren Sie iMessage .
- Gehe zurück zu Einstellungen, tippe auf Allgemein und öffne den Reset
- Tippe auf Alle Inhalte und Einstellungen löschen und bestätige , dass du jetzt auf Löschen klickst .
- Geben Sie bei Bedarf Ihren Zugangscode ein und der Vorgang beginnt.
- Wenn der iOS-Einrichtungsassistent angezeigt wird, wählen Sie Als neues iPhone einrichten aus .
- Melden Sie sich jetzt mit Ihrer Apple ID an und versuchen Sie, ob iMessage und Facetime funktionieren.
- Nachdem Sie dies bestätigt haben, können Sie Ihr Gerät von dem Backup wiederherstellen, das Sie zuvor erstellt haben.
Bei den meisten Benutzern hat diese Methode das iMessage- und FaceTime-Problem beim ersten Versuch behoben. Probieren Sie es selbst aus und teilen Sie uns das Ergebnis im Kommentarbereich mit.
PRO TIPP: Wenn das Problem bei Ihrem Computer oder Laptop / Notebook auftritt, sollten Sie versuchen, die Reimage Plus Software zu verwenden, die die Repositories durchsuchen und beschädigte und fehlende Dateien ersetzen kann. Dies funktioniert in den meisten Fällen, in denen das Problem aufgrund einer Systembeschädigung auftritt. Sie können Reimage Plus herunterladen, indem Sie hier klicken