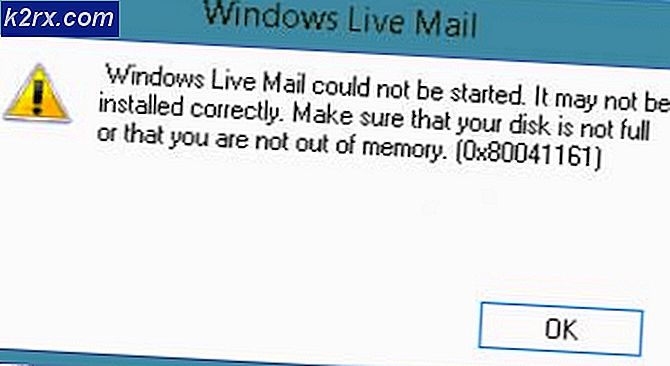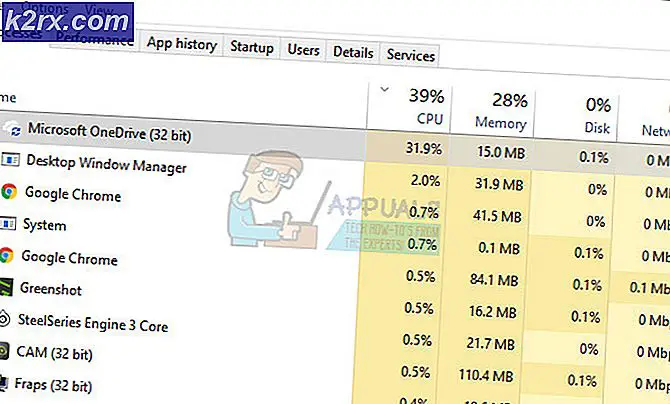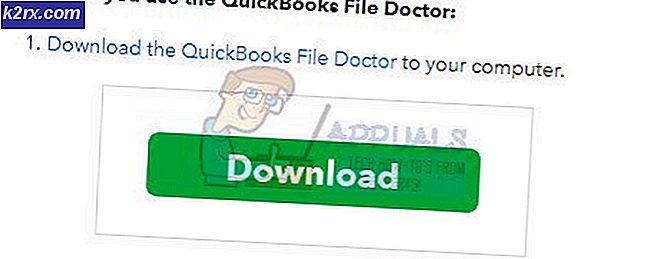Fix: Spotify-Fehlercode 7
Spotify ist ein digitaler Musikdienst, mit dem Benutzer auf Millionen von Songs zugreifen können. neu und alt gleichermaßen. Es ist plattformübergreifend kompatibel, d. H. Android, Windows und Mac OS. Wenn Sie versuchen, sich bei Spotify anzumelden, werden Benutzer möglicherweise weitergeleitetFehlercode 7 “SERVICIO ESTA TEMPORALMENTE NICHT VERANTWORTLICH, POR FAVOR INTÉNTALO DE NUEVO MAS TARDE” Dies bedeutet einfach, dass der Service vorübergehend nicht verfügbar ist.
Der Fehlercode 7 in Spotify tritt auf fast allen Plattformen auf und ist normalerweise ein Hinweis darauf, dass ein Problem mit Ihren Netzwerkeinstellungen vorliegt oder dass in Ihrem Netzwerk unter Windows einige Fehlkonfigurationen vorliegen. In diesem Artikel werden wir alle möglichen Problemumgehungen durchgehen, um dieses Problem zu beheben, beginnend mit den einfachsten Korrekturen.
Was verursacht den Spotify-Fehlercode 7 "Dienst nicht verfügbar"?
Spotify berücksichtigt die Urheberrechte der Songs, die Sie streamen können. Aus diesem Grund nutzen seine Anwendungen wie Netflix auch umfangreiche Mechanismen in Ihrem Gerät. Wenn sich auch nur einer von ihnen in einem Fehlerzustand oder in einem Konflikt befindet, erhalten Sie den Fehler. Hier sind einige der Schuldigen, die beteiligt sein könnten:
Bevor wir zu den Lösungen übergehen, stellen Sie sicher, dass Sie als ein Administrator. Beginnen Sie mit der ersten Lösung und arbeiten Sie sich entsprechend nach unten.
Lösung 1: Deaktivieren von Proxyservern und VPN
VPNs und Proxyserver bieten Internetnutzern Flexibilität. Sie können innerhalb einer Organisation oder für Ihren persönlichen Gebrauch verwendet werden. Nachdem wir uns mehrere Fälle angesehen hatten, kamen wir zu dem Schluss, dass VPN- und Proxyserver Spotify tatsächlich behindern. Es ist bekannt, dass einige Proxyserver standardmäßig mehrere Dienste blockieren (insbesondere in Organisationen).
- Drücken Sie Windows + R und geben Sie „inetcpl.cpl”Im Dialogfeld und drücken Sie die Eingabetaste.
- Jetzt Internet-Eigenschaften wird geöffnet. Klicken Sie auf die Registerkarte Verbindungen und dann LAN-Einstellungen.
- Wenn Sie jetzt einen Proxyserver verwenden, wird das Feld mit den darin enthaltenen Details überprüft. Deaktivieren Sie das Kontrollkästchen Alle Proxyserver, falls aktiviert. Starten Sie nun die Anwendung / Webseite neu und prüfen Sie, ob das Problem behoben ist.
Wenn Sie einen Proxyserver auf Ihrem Computer verwenden Handy, Mobiltelefon Stellen Sie beim Öffnen der Spotify-Anwendung sicher, dass Sie sie deaktivieren. Gleiches gilt für VPNs. Deaktivieren Sie jedes VPN von Ihrem Computer aus und stellen Sie sicher, dass Sie eine Verbindung zu einem offenen Netzwerk hergestellt haben. Internetverbindungen in Krankenhäusern und Organisationen gelten nicht als offen, da sie immer einige Domänen haben, auf die die Benutzer nicht zugreifen können.
Lösung 2: Starten Sie Ihren Router neu
Es ist bekannt, dass Router in Fehlerkonfigurationen geraten und das Netzwerk nicht ordnungsgemäß übertragen. Diese Fehlerzustände können unabhängig voneinander oder aufgrund eines externen Ereignisses im Netzwerk auftreten. Ein einfacher Neustart Ihres Routers initialisiert Ihre temporären Konfigurationen sofort neu und zwingt das Gerät, neue Konfigurationen abzurufen.
- Mitnahme das Hauptstromkabel des Routers aus der Steckdose.
- Warten Sie jetzt herum 3-5 Minuten um sicherzustellen, dass der gesamte Strom vollständig entladen wurde.
- Schließen Sie nach Ablauf der Zeit alles wieder an und warten Sie einige Minuten, damit das Netzwerk wieder ordnungsgemäß sendet.
- Überprüfen Sie nun die Anwendung auf Ihrem Computer / Handy und prüfen Sie, ob Sie die Songs ordnungsgemäß laden können.
Lösung 3: Melden Sie sich erneut in Ihrem Konto an
Kontoprobleme sind sehr häufig und können gelegentlich auftreten. Kontomechanismen sind etwas komplex, da sie Ihre aktive Aktivität verfolgen und sicherstellen müssen, dass die Anzahl der Geräte bekannt ist, von denen aus das Konto angemeldet ist. Eine weitere Synchronisation ist ebenfalls erforderlich. Wenn eines dieser Module nicht mehr ordnungsgemäß funktioniert, wird Spotify möglicherweise in einen Fehlerzustand versetzt und zeigt eine Netzwerkfehlermeldung an.
Wenn Sie die mobile Anwendung verwenden, navigieren Sie zu Ihre Bibliothek Registerkarte unten links und klicken Sie dann Ausloggen wenn Sie dazu aufgefordert werden.
Ähnliche Schritte gelten für die Desktop-Anwendung. Klick auf das Abwärtspfeil auf der Taskleiste rechts präsentieren und auswählen Ausloggen.
Nachdem Sie sich ordnungsgemäß abgemeldet haben, geben Sie Ihre Anmeldeinformationen erneut ein und prüfen Sie, ob Sie Spotify ordnungsgemäß streamen können.
Hinweis: Sie können auch versuchen, sich von allen Geräten abzumelden und zu prüfen, ob dies funktioniert.
Lösung 4: Überprüfen des Spotify Services-Status
Spotify ist vielleicht eine der größten Online-Audioplattformen der Welt, aber das bedeutet nicht, dass es nicht hin und wieder eine kleine Ausfallzeit gibt. Ausfallzeiten sind Zeiten, in denen Sie keine Verbindung zu bestimmten Diensten oder Servern herstellen können, weil entweder Wartungsarbeiten durchgeführt werden oder auf der Serverseite ein Problem aufgetreten ist.
Sie können mehrere Websites von Drittanbietern überprüfen, um festzustellen, ob Spotify tatsächlich nicht verfügbar ist. Wenn Sie einen Anstieg in der Anzahl der Berichte sehen, bedeutet dies wahrscheinlich, dass ein Problem vorliegt. Dies wird normalerweise innerhalb kurzer Zeit behoben. Wenn die Plattform nicht verfügbar ist, kommen Sie nach einer Weile wieder und versuchen Sie es erneut.
Lösung 5: Löschen von Browserdaten
Wenn Sie die Spotify-Website für das Streaming verwenden, sind möglicherweise einige fehlerhafte Daten im Browser auf Ihrem Computer gespeichert. Dies geschieht ständig mit Browsern und ist völlig normal. Sie müssen Ihre gesamten Browserdaten löschen und prüfen, ob sich dadurch die Situation verbessert.
- Drücken Sie Strg + Umschalt + Entf von Ihrer Tastatur während Chrom ist geöffnet.
- Wählen Sie die Registerkarte von FortgeschritteneWählen Sie den Zeitbereich als Alle Zeit. Prüfen alle Elemente und klicken Daten löschen.
- Starten Sie Ihren Computer ordnungsgemäß neu und öffnen Sie Chrome. Versuchen Sie, auf die Website zuzugreifen, und überprüfen Sie, ob das Problem vollständig behoben ist.
Die obige Methode ist von Google Chrome unter Windows. Sie führen ähnliche Schritte auch für Mac OS aus.
Sie können auch ein Terminal in Mac oder Ubuntu öffnen und den folgenden Befehl eingeben, nachdem Sie Ihre Browser gelöscht haben.
sudo dscacheutil –flushcache
Hinweis: Sie können auch eine andere Problemumgehung versuchen, bei der der benutzerdefinierte DNS-Server vom Computer entfernt wird, sodass er seinen eigenen DNS-Server auswählen kann, der ausschließlich auf der Netzwerkarchitektur basiert.