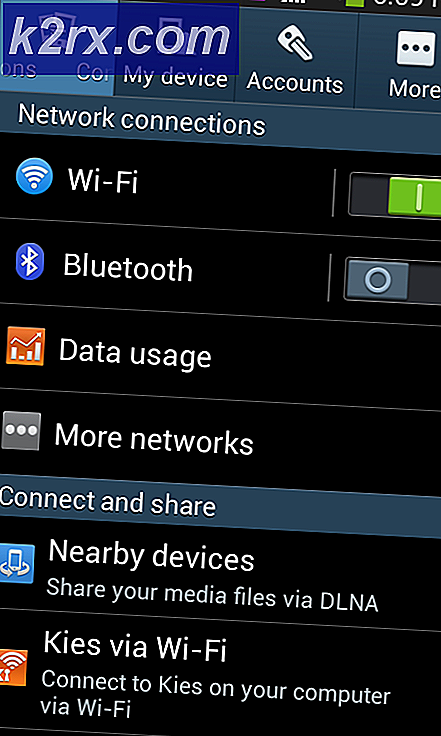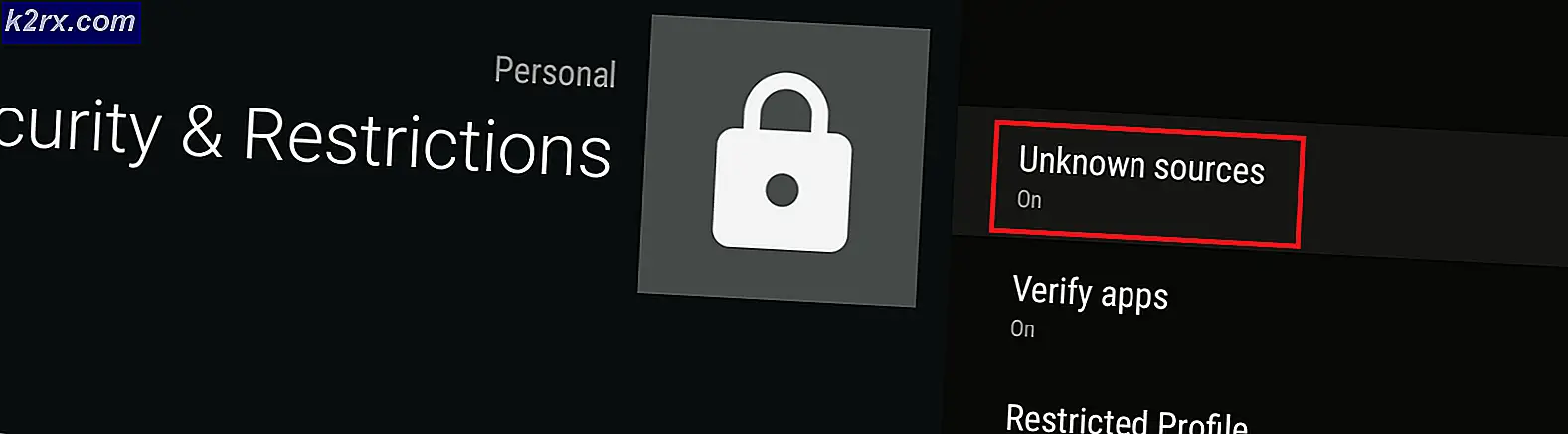Fix: Steam Download bei 0 Bytes / Sek
Jedes auf Steam verfügbare Spiel ist in Blöcke von etwa 1 MB Größe unterteilt. Für jedes verfügbare Spiel gibt es ein Manifest, das erklärt, wie man diese Teile zu den Spieldateien zusammenfügt.
Wenn ein Update veröffentlicht wird, analysiert Steam das Update und berechnet, wie es die Dateien aus Stücken machen kann, die bereits in seiner Datenbank gespeichert sind. Wenn es jetzt etwas ist, teilt es sie in neue Stücke.
Wenn Steam nun erfährt, dass ein Update für eines Ihrer Spiele verfügbar ist, vergleicht es das neue Manifest mit dem, was bereits auf Ihrem Computer vorhanden ist. Es berechnet, welche Dateien geändert werden, und weist ihnen Speicherplatz zu. Es berechnet, welche Dateien heruntergeladen, kopiert oder ersetzt werden müssen.
Was passiert, wenn alles in Ordnung ist und meine Download-Geschwindigkeit immer noch niedrig ist?
Was hat das alles mit der niedrigen Download-Geschwindigkeit zu tun? Nehmen wir an, Sie haben zehn große Dateien. Ihre Gesamtgröße beträgt jeweils ein Gigabyte und in ihnen müssen 2 MB Dateien geändert werden. Wenn Steam diese Dateien erstellt, muss es die 2 MB-Dateien herunterladen und die restlichen 1022 MB aus der vorhandenen Installation pro Datei kopieren. Multiplizieren Sie dies mit zehn (es gibt insgesamt zehn Dateien). Es würde 20 MB herunterladbare Dateien und 10220 MB kopieren. Daher verbringen Sie viel Zeit damit, auf diese Kopien zu warten. Sie sind an die Kopiergeschwindigkeit gebunden.
Dies ist der Grund, warum das Herunterladen von Geschwindigkeit kein Problem ist, wenn Sie ein Spiel von Grund auf neu installieren. Es lädt alles herunter, weil auf dem Computer keine Manifeste vorhanden sind. Es gibt nur ein Problem, wenn die Menge des Kopierens viel größer als die Menge ist, die heruntergeladen werden soll.
Ein weiteres Problem, das zur Frustration beiträgt, ist, dass Steam über drei Fortschrittszähler verfügt: Einer ist Bytes heruntergeladen, einer ist Bytes wiederverwendet, und einer ist Bytes erfolgreich in neu modifizierten Dateien geschrieben. In der Benutzeroberfläche wird nur der erste Zähler angezeigt, sodass der Download möglicherweise gestoppt wurde, während der Kopiervorgang im Hintergrund ausgeführt werden muss.
Wie kann ich bestätigen, dass meine Netzwerkverbindung oder ein anderes Problem nicht der Grund für 0 Bytes pro Sekunde ist?
Es gibt eine Datei namens Steam / logs / content_log.txt. Es kann leicht in Ihrem Steam-Verzeichnis gefunden werden. Es enthält alle Details bezüglich der Bytes zum Herunterladen, Wiederverwenden und Kopieren. Abgesehen von der Verbesserung der Benutzeroberfläche gibt es nicht viel, was man am Ende von Steam tun kann. Das Kopieren ist notwendig, denn wenn ein anderer Algorithmus verwendet wird, ist er sehr ineffektiv und kann Dateien sehr leicht beschädigen. Ganz zu schweigen davon, dass viel Bandbreite verwendet wird.
Lösung 1: Die automatische Erkennung von Einstellungen wird aktiviert
Wir haben Ihnen bereits einen Einblick gegeben, wie der Steam-Download stattfindet und welche Mechanismen dahinter stehen. Wenn Sie immer noch das Gefühl haben, dass die Dateien nicht kopiert werden und mit Ihrem Steam etwas nicht in Ordnung ist, können Sie versuchen, das Problem mit den unten aufgelisteten Lösungen zu lösen.
Stellen Sie zunächst sicher, dass verdächtige Suchmaschinen deinstalliert werden und keine zusätzlichen Programme auf Ihrem PC vorhanden sind.
Methode 1: Chrome
- Öffnen Sie den Chrome-Browser und klicken Sie beim Öffnen auf das Chrome-Menü (oben rechts).
- Nachdem das Dropdown-Menü angezeigt wird, klicken Sie auf Einstellungen .
- Wenn die Seite "Einstellungen" geöffnet ist, geben Sie in der oben angezeigten Dialogleiste proxy ein .
- Wählen Sie aus den Suchergebnissen das Ergebnis aus, das offene Proxyeinstellungen enthält .
- Wenn die Einstellungen geöffnet sind, klicken Sie im unteren Bereich auf der Registerkarte Verbindungen auf LAN-Einstellungen .
- Deaktivieren Sie die Zeile mit dem Hinweis Einstellungen automatisch erkennen . Änderungen sichern und beenden. Starte Steam neu.
Methode 2: Über Netzwerkeinstellungen
- Drücken Sie die Windows + R-Taste, um die Anwendung zum Ausführen zu starten.
- Geben Sie in das Dialogfeld inetcpl.cpl ein .
- Die Interneteigenschaften werden geöffnet. Navigieren Sie zur Registerkarte Verbindungen und klicken Sie auf LAN-Einstellungen.
- Deaktivieren Sie in den LAN-Einstellungen die Zeile Einstellungen automatisch erkennen . Änderungen speichern und beenden, um Steam neu zu starten.
Lösung 2: Überprüfen Sie die Festplattenbelegung
Ein anderes Problem, das Sie möglicherweise haben, kann sein, dass Ihre Diskette beschäftigt ist, etwas anderes zu kopieren, und ihre maximale Geschwindigkeit erreicht.
- Drücken Sie Windows + R, um den Task-Manager aufzurufen.
- Navigieren Sie zur Registerkarte " Prozess" und prüfen Sie den Prozentsatz der Festplattennutzung . Wenn es nicht voll ist, dh 100%, bedeutet das, dass etwas anderes das Problem ist, und Sie können Ihre Fehlersuche fortsetzen.
- Wenn die Nutzung voll ist, können Sie sehen, welches Programm die Empörung verursacht. Meistens verbraucht Windows-Update viel RAM und Festplattenschreibplatz. Wir können es von der Dienstoption aus deaktivieren, um seinen Verbrauch zu senken.
- Drücken Sie die Windows + R-Taste und geben Sie services.msc in das Dialogfeld ein .
- Ein Fenster wird geöffnet und enthält alle Dienste, die in Windows ausgeführt werden oder ausgeführt werden. Navigieren Sie zu dem Ende, wo Sie den Dienst von Windows Update sehen können . Wenn Windows Update einen Großteil Ihrer Ressourcen verbraucht, bedeutet dies, dass es aktiviert ist und ausgeführt wird.
6. Klicken Sie auf den Dienst und Sie werden zu seinen Eigenschaften weitergeleitet . Stoppen Sie den Dienst zuerst mit der Option.
- Klicken Sie nach dem Stoppen auf die Option Starttyp . Wählen Sie aus der Dropdown-Liste Disabled . Änderungen sichern und beenden.
- Starten Sie Ihren Computer neu und starten Sie Steam neu, damit alle Effekte stattfinden.
Lösung 3: Dampf Steam Config und DNS
Wir können versuchen, Ihre Interneteinstellungen und -konfiguration zurückzusetzen, um zu sehen, ob das Problem gelöst wird.
- Drücken Sie Windows + R, um die Anwendung zum Ausführen zu öffnen.
- Geben Sie in der Dialogbox dampf: // flushconfig ein .
- Steam öffnet ein kleines Fenster, um Ihre Aktion zu bestätigen. Drücken Sie auf OK . Beachten Sie, dass Steam Sie nach dieser Aktion dazu auffordert, sich mit Ihren Anmeldeinformationen erneut anzumelden. Befolgen Sie diese Methode nicht, wenn Sie nicht auf Ihre Anmeldedaten zugreifen können.
- Nachdem Sie die obigen Aktionen ausgeführt haben, drücken Sie die Windows + R-Taste, um das Run-Fenster erneut zu öffnen. Geben Sie in das Dialogfeld cmd ein, um die Eingabeaufforderung aufzurufen.
- Geben Sie in der Eingabeaufforderung ipconfig / flushdns ein . Drücken Sie Enter.
- Starten Sie Ihren PC neu und starten Sie den Steam neu, um zu sehen, ob das Problem behoben ist.
Lösung 4: Deaktivieren des Diagnoseverfolgungsdienstes
Es ist auch bekannt, dass der Diagnose-Tracking-Dienst mit Steam-Downloads in Konflikt steht. Wir können versuchen, es zu deaktivieren, als hätten wir Windows Update deaktiviert und versuchen, Steam erneut zu starten.
Methode 1 (Diese Methode wird bevorzugt, da sie die Diagnose dauerhaft löscht).
- Drücken Sie die Windows + R- Taste, um die Anwendung zum Ausführen zu starten. Geben Sie in das Dialogfeld cmd ein, um die Eingabeaufforderung aufzurufen.
- Geben Sie in der Eingabeaufforderung sc stop DiagTrack ein . Sie sollten ein solches Fenster sehen.
Wenn ein Fehler auftritt und die Eingabeaufforderung ein Fenster wie das folgende anzeigt, bedeutet dies, dass Sie der Eingabeaufforderung keine Administratorrechte erteilt haben. In diesem Fall beenden Sie die Eingabeaufforderung und führen Sie sie als Administrator aus.
- Schreiben Sie nach Schritt 2 in der Eingabeaufforderung sc diagle DiagTrack . Dies sollte den Diagnostics Tracking Service löschen.
- Jetzt müssen wir den Taskplaner öffnen und einige Einträge löschen. Klicken Sie auf Windows + R und geben Sie in der Dialogbox tasschd.msc ein .
- Navigieren Sie im Taskplaner zu Microsoft und dann zu Windows . Hier erhalten Sie eine sehr lange Liste von Ordnern.
- Suchen Sie nach Anwendungserfahrung und löschen Sie alles, was in dem Ordner enthalten ist, indem Sie die Schaltfläche Löschen auf der rechten Seite verwenden.
- Suchen Sie nun nach Autochk und löschen Sie alle im Ordner enthaltenen Elemente auf ähnliche Weise.
- Suchen Sie auf ähnliche Weise nach dem Programm zur Verbesserung der Benutzerfreundlichkeit, und löschen Sie den gesamten Inhalt des Ordners.
- Suchen Sie nun nach Disk Diagnostic . Beachten Sie, dass Sie nicht alles in diesem Ordner löschen müssen . Suchen Sie im Ordner nach Microsoft-Windows-DiskDiagnosticDataCollector . Löschen Sie nur diese Datei.
- Starten Sie Ihr Windows neu und starten Sie Steam neu, um Ihre Spiele herunterzuladen.
Methode 2 (Diese stoppt die Dienste vorübergehend)
- Klicken Sie auf Windows + R und geben Sie in der Dialogbox taskmgr ein, um den Task-Manager aufzurufen .
- Navigieren Sie im Aufgabenmanager zum Tab " Dienste" . Sobald Sie dort sind, navigieren Sie zum Ende der Liste und suchen Sie nach DiagTrack . Klicken Sie darauf und wählen Sie Stopp .
- Jetzt möchten Sie vielleicht Steam neu starten und den Download erneut starten.
Lösung 5: Nach Malware suchen
Auf Ihrem PC kann sich Malware befinden, die möglicherweise Probleme beim Herunterladen verursacht. Obwohl Sie verschiedene Antivirenprogramme verwenden können, können Sie auch Malwarebytes verwenden. Bitte beachten Sie, dass wir nur andere Websites verlinken, um unseren Nutzern zu helfen. Wir sind nicht verantwortlich für Schäden, die Ihr PC erleiden könnte.
Lösung 6: Deaktivieren der Flusskontrolle Ihres Ethernet
Wenn Sie das Internet über Ethernet nutzen, können wir Ihre Flusskontrolle deaktivieren, um zu sehen, ob es dem Problem hilft. Die Ethernet-Flusskontrolle ist ein Mechanismus, der entwickelt wurde, um den Datenfluss zu stoppen. Es gibt viele Mechanismen, die involviert sind, wie der erste Flusssteuerungsmechanismus und der Pausenrahmen etc. Das Ziel dieses Mechanismus ist es, sicherzustellen, dass es keinen völligen Nullverlust unter Überlastung gibt, und es ermöglicht auch die Priorisierung von Voice-over-IP (VoIP). Das bedeutet, wenn jemand in Ihrem Netzwerk es für Anrufe / Videoanrufe verwendet, erhalten sie Priorität über das Netzwerk und Sie erhalten eine geringe Bandbreite.
Es ist auch ein Pause-Frame vorhanden, der dem Computer einen Pause-Frame senden kann. Dies hält die Übertragung von Daten des Benutzers für eine begrenzte Zeit an. Wenn das Netzwerk überlastet ist, werden die Pausen-Frames weiter kommen und die Datenübertragung wird unbegrenzt angehalten.
Wir können versuchen, die Flusskontrolle Ihres Ethernet zu deaktivieren, um zu sehen, ob es Ergebnisse gibt. Wenn Sie später die Einstellungen wiederherstellen möchten, können Sie dies problemlos tun.
- Drücken Sie Windows + R, um die Anwendung zum Ausführen zu öffnen. Geben Sie im Dialogfeld devmgmt.msc ein . Dies startet den Gerätemanager Ihres Computers.
- Suchen Sie im Gerätemanager nach Ihrem Ethernet-Netzwerkadapter (dieser befindet sich unter der Dropdown-Liste der Netzwerkadapter). Sobald Sie es gefunden haben, klicken Sie mit der rechten Maustaste darauf und wählen Sie Eigenschaften .
- Wenn die Eigenschaften geöffnet sind, navigieren Sie zur Registerkarte Erweitert . Suchen Sie in der Liste der Optionen nach Flow Control und klicken Sie im Dropdown-Menü auf Value.
- Speichern Sie die Änderungen und beenden Sie den Gerätemanager. Ein Neustart wird empfohlen, und starten Sie mit Start als Administrator starten.
Lösung 7: Löschen des Download-Caches
Durch das Löschen des Steam-Download-Caches können Probleme behoben werden, die dazu führen können, dass der Client nicht mehr reagiert. Dieser Vorgang hat keinen Einfluss auf Ihre aktuellen Spiele. Sie müssten sich nur erneut anmelden. Verwenden Sie diese Lösung nicht, wenn Sie nicht über Ihre richtigen Anmeldedaten verfügen.
- Öffnen Sie Ihren Steam-Client und navigieren Sie zu Einstellungen. Dies befindet sich im Menü oben links.
- Suchen Sie Downloads im Bereich Einstellungen.
- Klicken Sie auf Download-Cache löschen . Klicken Sie auf OK, um Ihre Auswahl zu bestätigen, und nach einer Weile fragt Steam nach Ihren Zugangsdaten.
- Nach dem erneuten Anmelden wird Steam wie erwartet gestartet.
Fazit:
Nachdem Sie alle in diesem Artikel aufgelisteten Methoden ausprobiert haben, können Sie überprüfen, ob ein Problem mit Ihrer Internetverbindung besteht, wenn Ihre Downloads weiterhin nicht repariert werden. Verbinden Sie sich mit einem anderen Netzwerk (nicht unbedingt WiFi oder Ethernet, können Sie auch versuchen 3G) und sehen, ob das Problem behoben wird.
Wenn die Downloads in einem anderen Netzwerk reibungslos sind, bedeutet dies, dass ein Problem mit Ihrem ISP vorliegt. Sie müssen sich mit dem Kundenvertreter in Verbindung setzen und ihm Ihr spezifisches Problem mitteilen. Sie können auch versuchen, andere Geräte in Ihrem Netzwerk zu trennen und das Internetmodem neu zu starten. Sie sollten auch überprüfen, ob ein Konflikt mit Ihrem Antivirus- oder Windows-Defender vorliegt. Manchmal verursachen die in Chrome vorhandenen Erweiterungen auch Probleme.
Sie können von hier aus einen anderen Beitrag lesen, der auch dieses Problem anspricht.
PRO TIPP: Wenn das Problem bei Ihrem Computer oder Laptop / Notebook auftritt, sollten Sie versuchen, die Reimage Plus Software zu verwenden, die die Repositories durchsuchen und beschädigte und fehlende Dateien ersetzen kann. Dies funktioniert in den meisten Fällen, in denen das Problem aufgrund einer Systembeschädigung auftritt. Sie können Reimage Plus herunterladen, indem Sie hier klicken