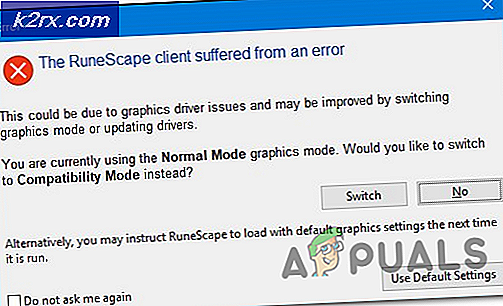Fix: Leider hat die Einstellung Fehler gestoppt
Leider wurde (App Name) unerwartet beendet. Fehler ist einer der häufigsten und ärgerlichsten Fehler, unter denen das Android-Betriebssystem leidet, und ein häufiges Opfer dieses Fehlers ist die extrem integrale App Einstellungen.
In den meisten Fällen kann einfach das Gerät neu starten, um den Fehler zu beheben. Neustarten; Halten Sie die Ein / Aus-Taste des Geräts gedrückt. Wenn ein Popup-Menü angezeigt wird, suchen und tippen Sie auf die Option namens Neustart oder Ähnliches. Bestätigen Sie die Aktion und warten Sie, bis das Gerät neu gestartet wird.
Die folgenden sind einige der effektivsten Methoden, die verwendet werden können, um den Fehler zu beheben, Einstellungen wurde gestoppt:
Methode 1: Löschen Sie den RAM des Geräts
1. Eine der häufigsten Ursachen für die leider, Einstellungen wurde gestoppt Fehler ist ein Mangel an freiem Arbeitsspeicher (RAM). Das Löschen des Arbeitsspeichers des Geräts ist eine der besten Möglichkeiten zu gehen, wenn der Benutzer diesen Fehler loswerden möchte.
2. Navigieren Sie zum integrierten RAM-Manager des Geräts.
3. Löschen Sie den Arbeitsspeicher des Geräts, indem Sie auf RAM löschen oder Ähnliches tippen.
4. Führen Sie die App "Einstellungen" aus, und sie sollte ohne Fehler ausgeführt werden.
Methode 2: Löschen Sie den Cache für die App Einstellungen
Da beschädigte Cache-Dateien auch dazu führen können, dass die App "Einstellungen" fehlschlägt und plötzlich aus heiterem Himmel erzwingt, können Sie den Cache und die Daten für die App "Einstellungen" löschen, indem Sie den Fehler "Einstellungen wurden gestoppt" beheben.
1. Öffnen Sie die App Einstellungen.
2. Navigieren Sie zum Anwendungsmanager des Geräts.
PRO TIPP: Wenn das Problem bei Ihrem Computer oder Laptop / Notebook auftritt, sollten Sie versuchen, die Reimage Plus Software zu verwenden, die die Repositories durchsuchen und beschädigte und fehlende Dateien ersetzen kann. Dies funktioniert in den meisten Fällen, in denen das Problem aufgrund einer Systembeschädigung auftritt. Sie können Reimage Plus herunterladen, indem Sie hier klicken3. Wischen Sie über zu Alle
4. Suchen und tippen Sie auf die App Einstellungen.
5. Tippen Sie auf Halt erzwingen.
6. Drücken Sie auf Cache leeren .
7. Schließen Sie die App "Einstellungen" und öffnen Sie sie erneut, und es wird kein Fehler mehr angezeigt.
PRO TIPP: Wenn das Problem bei Ihrem Computer oder Laptop / Notebook auftritt, sollten Sie versuchen, die Reimage Plus Software zu verwenden, die die Repositories durchsuchen und beschädigte und fehlende Dateien ersetzen kann. Dies funktioniert in den meisten Fällen, in denen das Problem aufgrund einer Systembeschädigung auftritt. Sie können Reimage Plus herunterladen, indem Sie hier klicken