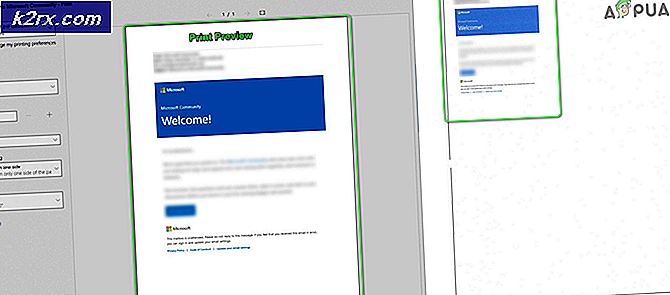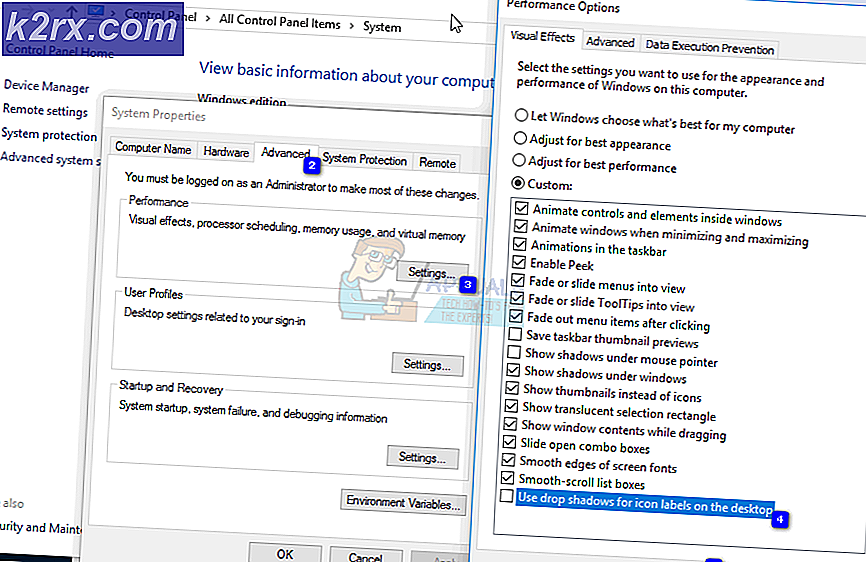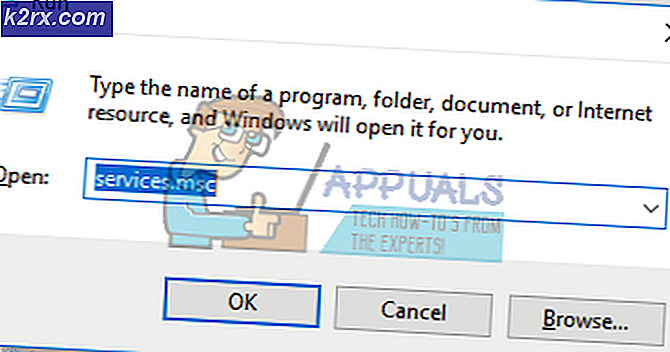So laden Sie Apps auf Android TV
Langsam aber sicher erobert das Android OS die Welt. Nach Smartphones kam das Open-Source-Betriebssystem 2014 auf Smart-TVs. Nach drei langen Jahren ist die Akzeptanzrate von Android TV sicherlich langsamer als ursprünglich von Google erwartet.
Glücklicherweise haben große Player wie Nvidia und Xiaomi damit begonnen, Boxen herzustellen, die die Funktionalität von Android TV auf einem Standard-TV-Gerät ergänzen können. Diese Dinge kosten gut unter $ 100 und können 4K HDR Videos auf einem kompatiblen Fernsehgerät streamen. Auch wenn Android TV nun auf vielen TV-Geräten läuft, hat das Betriebssystem immer noch einen großen Nachteil, der die Adoptionsrate seit Jahren hindert - Google Play Store hat nicht genug kompatible Apps für Android TV.
Aber fürchtet euch nicht, meine Kameradin, es ist Android, von dem wir reden. Mit Android gibt es immer einen Umweg, und diese Situation ist nicht anders. Auch wenn die gesuchte App noch nicht für Android TV verfügbar ist, können Sie sie dennoch auf Ihrem Android-TV ausführen. Sie müssen sie nur seitenweise laden.
Sideloading a App ist ein Begriff, der sich auf die Installation einer Anwendung bezieht, auf die über die normalen Kanäle (Google Play Store) nicht zugegriffen werden kann. Sideloading ist auf Android-Smartphones und Tablets ziemlich einfach, aber auf Android TV ist es etwas komplizierter.
In dem Bestreben, den gesamten Prozess so einfach wie möglich zu gestalten, haben wir einen Leitfaden erstellt, der es Ihnen ermöglicht, Apps auf Ihrem Android TV zu seiten. Das Endergebnis wird dasselbe sein, also fühlen Sie sich frei, die Methode zu benutzen, die zugänglicher erscheint.
Voraussetzungen
Unabhängig davon, welche Methode Sie verwenden werden, die ersten Schritte sind immer gleich. Du musst dein Android TV aktivieren, um App-Installationen von außerhalb des Play Store zu akzeptieren und ein paar nützliche Apps zu installieren. Folgendes müssen Sie tun:
- Rufen Sie auf Ihrem Android TV das Menü Einstellungen auf .
- Sobald Sie sich in den Einstellungen befinden, gehen Sie zur Registerkarte Persönlich und greifen Sie auf Sicherheit und Einschränkungen (Sicherheit) zu .
Hinweis: Die genaue Position unbekannter Quellen kann von Gerät zu Gerät variieren. - Stellen Sie sicher, dass Unbekannte Quellen aktiviert sind.
- Installiere Sideload Launcher - Android TV vom Google Play Store auf deinem Android TV. Auf diese Weise können Sie die Apps ausführen, die am Ende geladen werden. Lade es von hier herunter.
- Installieren Sie den ES File Explorer vom Google Play Store auf Ihrem Android TV. Sie können einen anderen Dateimanager verwenden, aber ich empfehle Ihnen, den ES File Explorer beizubehalten, da er über eine FTP-Option verfügt, die Ihnen die Arbeit erheblich erleichtert.
Methode 1: Installieren einer App über den Computerbrowser
Es ist nicht garantiert, dass diese Methode mit allen Apps funktioniert, aber da es am einfachsten ist, habe ich beschlossen, es zuerst zu verwenden. Wir verwenden einen Desktop-Webbrowser, aber wenn Sie nicht über einen Computer verfügen, können Sie von einem anderen Android-Gerät auf die Webversion von Google Play Store zugreifen. Sie können dies problemlos in Chrome durchführen, indem Sie das Einstellungsmenü erweitern und auf Desktopversion anzeigen tippen .
- Öffnen Sie einen beliebigen Webbrowser von Ihrem Computer und besuchen Sie den Google Play Store.
- Suchen Sie nach der App, die Sie herunterladen möchten, und klicken Sie auf die Schaltfläche Installieren .
- Wenn Sie nicht mit Ihrem Google-Konto angemeldet sind, werden Sie an dieser Stelle aufgefordert, Ihre Anmeldedaten einzugeben.
- Sie sollten eine Liste mit allen Geräten sehen, die Ihrem Google-Konto zugeordnet sind. Klicken Sie auf Ihre Android TV- oder Android TV-Box.
- Wenn die folgende Nachricht angezeigt wird, warten Sie eine Weile, bevor Sie zu Ihrem Android TV zurückkehren.
Wenn Sie eine Nachricht erhalten, dass die App nicht mit Ihrem Android TV-Gerät kompatibel ist, fahren Sie mit der nächsten Methode fort.
Methode 2: Sideloading Apps mit einem USB-Flash-Laufwerk auf Android TV
Wenn Sie Glück haben, ein Android TV mit einem USB-Anschluss zu haben, sollten Sie mit der folgenden Methode gehen, da es viel einfacher ist als die folgenden. Während die meisten Android-Fernseher über einen USB-Anschluss verfügen, verfügen einige Android TV-Boxen nur über einen Micro-USB-Anschluss. Wenn Sie keinen Standard-USB-Anschluss an Ihrem Android-TV haben, benötigen Sie einen Micro-USB-Adapter, um diese Methode zu verfolgen. Folgendes müssen Sie tun:
- Der erste Schritt wäre, die APK aus dem Google Play Store herunterzuladen. Um unerwünschte Malware zu vermeiden, empfehle ich Ihnen, APK Mirror oder APK Pure zu verwenden. Diese Leute sind dafür bekannt, dass ihr Laden sauber bleibt.
- Stellen Sie sicher, dass der ES File Explorer oder ein anderer Dateimanager auf Ihrem Android TV installiert ist.
- Kopieren Sie die heruntergeladene APK auf das Flash-Laufwerk.
- Stecken Sie das Flash-Laufwerk in Ihr Android TV. Sie sollten eine Meldung auf dem Fernsehbildschirm erhalten, in der Sie gefragt werden, ob Sie mit ES File Manager öffnen möchten. Wählen Sie OK.
Hinweis: Wenn keine Meldung angezeigt wird, starten Sie ES File Explorer selbst und suchen Sie das USB-Laufwerk, das Sie gerade angeschlossen haben. - Suchen Sie das APK und wählen Sie es aus und tippen Sie auf Installieren . Wenn Sie die vorausgesetzten Schritte nicht befolgt haben, werden Sie an dieser Stelle aufgefordert, unbekannte Quellen zu aktivieren.
- Sobald die Installation abgeschlossen ist, verwenden Sie Sideload Launcher, um die gerade installierte sideloaded App auszuführen.
Methode 3: Laden von Apps aus der Cloud
Wenn Sie eine App mit den oben genannten Methoden nicht seitenweise laden können, wird dies sicherlich den Zweck erfüllen. Auf der anderen Seite ist diese Methode ziemlich lang und langwierig. Wenn Sie die ADB-Treiber bereits auf Ihrem Computer installiert haben, empfehle ich dringend, dass Sie mit der nächsten Methode fortfahren, weil es einfacher ist.
Wenn Sie immer noch hier sind, stellen Sie sicher, dass Sie ES File Explorer installieren, da es eine der wenigen Apps ist, die den folgenden Trick ausführen können. Sobald Sie das geschafft haben, folgen Sie den nächsten Schritten.
- Laden Sie von Ihrem PC die APK der App herunter, die Sie von APK Mirror oder APK Pure laden möchten.
- Laden Sie die APK in Ihrem Google Drive- Konto hoch. Sie können auch Dropbox verwenden .
- Öffnen Sie den ES File Explorer auf Ihrem Android TV.
- Öffnen Sie das Aktionsmenü und gehen Sie zu Netzwerk> Cloud .
- Tippen Sie auf die Schaltfläche Neu in der oberen rechten Ecke des Bildschirms. Wählen Sie dort den Cloud-Dienst aus, den Sie zuvor zum Hochladen der APK verwendet haben.
- Sobald Sie sich bei Ihrem Cloud-Konto angemeldet haben, werden alle Inhalte Ihres Cloud-Speichers im ES File Explorer angezeigt .
- Navigiere zum Standort des APK und tippe darauf, um mit dem Herunterladen zu beginnen.
- Wenn der Download abgeschlossen ist, tippen Sie auf Installieren .
- Nachdem die Installation abgeschlossen ist, verwenden Sie Sideload Launcher, um die App zu öffnen, die Sie gerade geladen haben.
Methode 4: Laden von Apps auf Android TV mit ADB
Dies ist meine bevorzugte Methode zum Laden von Apps auf Android TV. Für diese Methode müssen Sie ADB auf Ihrem Computer eingerichtet haben. Wenn Sie die Treiber noch nicht eingerichtet haben, aber Sie bereit sind, sich die Hände schmutzig zu machen, folgen Sie dieser praktischen Anleitung zur Installation der ADB-Treiber.
PRO TIPP: Wenn das Problem bei Ihrem Computer oder Laptop / Notebook auftritt, sollten Sie versuchen, die Reimage Plus Software zu verwenden, die die Repositories durchsuchen und beschädigte und fehlende Dateien ersetzen kann. Dies funktioniert in den meisten Fällen, in denen das Problem aufgrund einer Systembeschädigung auftritt. Sie können Reimage Plus herunterladen, indem Sie hier klickenBefolgen Sie anschließend die unten aufgeführten Schritte, um Apps auf Android TV über ADB zu laden.
- Laden Sie auf Ihrem Computer die APK der App herunter, die Sie von APK Mirror oder APK Pure laden möchten. Wenn der Name der App zu lang ist, möchten Sie sie möglicherweise umbenennen, damit sie einfacher zu tippen ist. Du wirst mir später danken.
- Öffne auf deinem Android TV das Menü Einstellungen und klicke auf den Tab Info .
- Unten auf der Registerkarte " Info" sollten Sie den Build- Eintrag finden. Tippe 7 mal darauf.
- Wenn Sie die Nachricht erhalten, dass Sie jetzt ein Entwickler sind, kehren Sie zum Menü Einstellungen zurück .
- Im Menü "Einstellungen" sollten Sie einen neuen Eintrag namens " Entwickleroptionen" finden . Klick es an.
- Blättern Sie bis zur Registerkarte Debugging und aktivieren Sie das USB-Debugging .
- Verbinden Sie nun Ihre Android TV / Android TV-Box mit einem USB-Kabel mit Ihrem PC.
- Navigiere auf deinem Computer zu dem Pfad, in dem sich das APK befindet, das du laden möchtest. Irgendwo in diesem Ordner, Shift + Rechtsklick auf einen leeren Bereich und wählen Sie Öffnen Befehlsfenster hier .
- Nun überprüfen wir, ob die ADB-Treiber korrekt auf Ihrem PC installiert sind und die Verbindung funktioniert wie es sollte. Geben Sie adb-Geräte in die neu geöffnete Eingabeaufforderung ein .
Hinweis: Wenn Sie einen Eintrag sehen, der als Gerät angezeigt wird, fahren Sie mit dem nächsten Schritt fort. Wenn Ihr PC Android TV nicht erkennt, versuchen Sie, die ADB-Treiber neu zu installieren. - Wenn Ihre ADB-Verbindung funktioniert, geben Sie adb install appname.apk ein. Vergiss nicht, den App-Namen in den Namen deiner App zu ändern.
- Nachdem Sie die Eingabetaste gedrückt haben, dauert es ein paar Sekunden, bis der Vorgang abgeschlossen ist. Sie erhalten am Ende eine Erfolgsmeldung .
- Wechseln Sie nun zu Ihrem Android TV und verwenden Sie Sideload Launcher, um die App zu öffnen.
Methode 5: Laden von Apps auf Android TV über eine FTP-Verbindung
Ich habe diese Methode für den letzten gespeichert, weil es der komplizierteste aus dem Haufen ist. Wir werden den ES File Explorer auf Ihrem Android TV verwenden, um eine Verbindung zu einem FTP-Server herzustellen, der auf Ihrem PC läuft. Da Windows keine einfache Möglichkeit zum Erstellen eines FTP-Servers bietet, verwenden wir eine Anwendung von Drittanbietern, um unsere Arbeit zu erleichtern.
Falls Sie bereits einen funktionierenden FTP-Server auf Ihrem Computer haben, überspringen Sie die ersten 6 Schritte. Mach dir keine Sorgen, wenn Sie nicht wirklich wissen, was FTP ist. Befolgen Sie die folgenden Schritte und wir werden Sie durch den gesamten Prozess führen:
- Laden Sie FileZilla Server von diesem Link herunter und installieren Sie es auf Ihrem Computer.
- Öffnen Sie FileZilla und gehen Sie zu Bearbeiten> Benutzer.
- Wählen Sie dort Freigegebene Ordner und klicken Sie auf die Schaltfläche Hinzufügen auf der rechten Seite des Bildschirms.
- Geben Sie einen einfachen Benutzernamen ein, mit dem Sie sich anmelden können. Belassen Sie die Option unter und klicken Sie auf OK .
- Klicken Sie nun auf die Schaltfläche Hinzufügen unter Freigegebene Ordner.
- Wählen Sie einen Ordner, der zum Freigeben von Dateien über die FTP-Verbindung verwendet werden soll. Ich würde Ihnen empfehlen, einen Ordner ausschließlich für diesen Zweck zu erstellen. Nachdem Sie auf OK geklickt haben, funktioniert die FTP-Verbindung.
- Wechseln Sie zu Ihrem Android TV und öffnen Sie den ES File Explorer .
- Erweitern Sie das Aktionsmenü und wechseln Sie zu Netzwerk> FTP .
- Tippen Sie auf die Schaltfläche Neu in der oberen rechten Ecke des Bildschirms und wählen Sie FTP aus der Liste.
- Jetzt müssen Sie die korrekten Details eingeben, um sich bei dem FTP-Server anzumelden, den Sie zuvor erstellt haben. Tragen Sie im Eintrag Server die IP-Adresse Ihres PCs ein. Belassen Sie den Port- Eintrag unverändert.
Hinweis: Wenn Sie Ihre IP-Adresse nicht kennen, öffnen Sie eine Eingabeaufforderung und geben Sie ipconfig ein . - Fügen Sie unter Benutzername den Benutzernamen ein, den Sie beim Einrichten des FTP-Servers auf Ihrem PC erstellt haben. Lassen Sie das Feld Passwort leer und ändern Sie nichts anderes. Klicken Sie auf OK, um den FTP-Server einzurichten.
- Laden Sie auf Ihrem PC die APK der App herunter, die Sie von APK Mirror oder APK Pure laden möchten.
- Fügen Sie das APK in den FTP-Ordner ein, den Sie zuvor erstellt haben.
- Aktualisieren Sie den ES Datei Explorer . Das APK sollte automatisch auf Ihrem Android TV-Bildschirm erscheinen.
- Installieren Sie das APK und verwenden Sie Sideload Launcher, um es auszuführen.
PRO TIPP: Wenn das Problem bei Ihrem Computer oder Laptop / Notebook auftritt, sollten Sie versuchen, die Reimage Plus Software zu verwenden, die die Repositories durchsuchen und beschädigte und fehlende Dateien ersetzen kann. Dies funktioniert in den meisten Fällen, in denen das Problem aufgrund einer Systembeschädigung auftritt. Sie können Reimage Plus herunterladen, indem Sie hier klicken