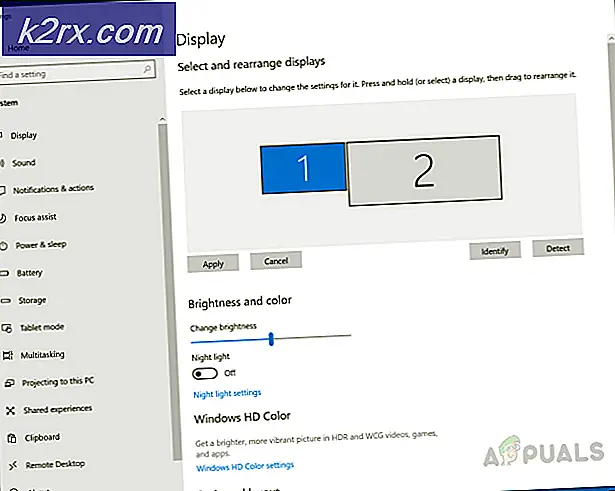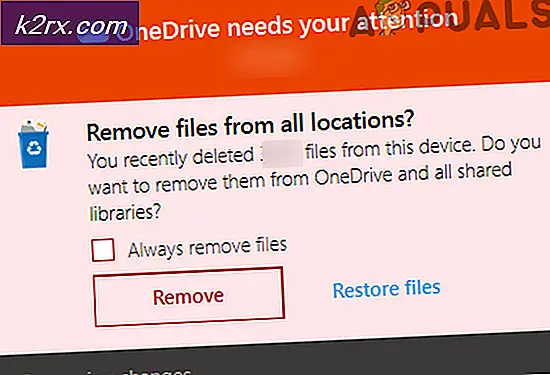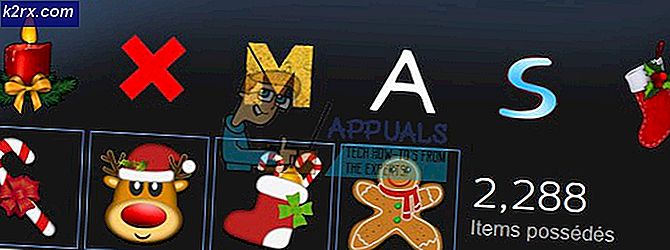Fix: Garmin Express Probleme
Garmin (früher bekannt als ProNav), ist ein amerikanisches multinationales Unternehmen, das für seine Spezialisierung auf GPS-Technologie für den Einsatz in der Luftfahrt, im Freien, Sport oder Automotive bekannt ist.
Garmin hat eine Desktop-Anwendung namens Garmin Express, mit der Sie Ihr Garmin-Gerät verwalten können, nachdem Sie es mit der USB-Verbindung auf Ihrem Computer verbunden haben. Sie können Karten auch auf Ihr Gerät herunterladen und andere Einstellungen leicht ändern.
Garmin ist eine sehr populäre Anwendung, von der bekannt ist, dass sie Kompatibilitätsprobleme mit Microsoft Windows hat. Es gibt mehrere Fälle, in denen die Anwendung nicht geladen wird oder wenn beim Öffnen ein Fehler auftritt. Dies liegt daran, dass sowohl das Betriebssystem als auch die Anwendung häufige Kompatibilitätsprobleme aufweisen. Dies wird erst gelöst, wenn eine Partei ein Update zur Behebung des Problems einleitet.
Lösung 1: Installieren der neuesten Version von Garmin
Bevor Sie auf andere Methoden zurückgreifen, sollten Sie sicherstellen, dass die neueste Version von Garmin auf Ihrem Computer installiert ist. Garmin veröffentlicht gelegentlich Updates, um Fehler zu beheben oder die Kompatibilität ihrer Software zu verbessern. Sie sollten zur offiziellen Website von Garmin wechseln, die aktuellste Version herunterladen und auf Ihren Computer herunterladen.
Es gibt einige wichtige Dinge, die Sie bei der Neuinstallation der Software oder bei der Installation der neuesten Version beachten sollten. Wenn Garmin auf einem USB-Gerät installiert ist oder Sie die Anwendung von einer USB / externen Festplatte starten, wird empfohlen, dass Sie es auf der Festplatte Ihres Computers installieren.
Wenn die Neuinstallation fehlschlägt, versuchen Sie außerdem, die Anwendung an einem anderen Speicherort zu installieren . Es scheint, dass der Deinstallationsvorgang einige nicht autorisierte Dateien nicht entfernt, die mit Garmin in Konflikt stehen, wenn Sie versuchen, es erneut zu installieren. Kopiere nicht einfach den Ordner. Installieren Sie es ordnungsgemäß im richtigen Verzeichnis.
Stellen Sie außerdem sicher , alle Dateien zu entfernen , wenn Sie die Version der Anwendung deinstallieren, die das Problem verursacht. Es können Restdateien vorhanden sein, die den Installationsvorgang behindern und die korrekte Installation des Programms erschweren.
Lösung 2: Installieren der Anwendung im Kompatibilitätsmodus
Wenn Sie die Anwendung nicht installieren können, ist es möglich, dass die Anwendung nicht mit der aktuellen Version des Windows-Betriebssystems unterstützt wird. Dies ist ein bekanntes Problem bei Windows, bei dem nach einer Aktualisierung Anwendungen aufgrund der neuen Änderungen nicht installiert werden können. Wir können versuchen, das Programm im Kompatibilitätsmodus für eine ältere Windows-Version auszuführen.
- Laden Sie die ausführbare Installationsdatei an einen zugänglichen Ort herunter. Klicken Sie mit der rechten Maustaste darauf und wählen Sie Eigenschaften .
- Klicken Sie in den Eigenschaften auf die Registerkarte Kompatibilität . Aktivieren Sie nun das Programm im Kompatibilitätsmodus ausführen und wählen Sie eine Windows-Version aus der Dropbox. Klicken Sie nun mit der rechten Maustaste auf die ausführbare Datei und wählen Sie Als Administrator ausführen aus. Installieren Sie jetzt die Anwendung.
- Starten Sie Ihren Computer nach der Installation der Anwendung neu und starten Sie Garbit.
Lösung 3: Installieren des neuesten .NET-Frameworks
Wie wir alle wissen, sind .NET-Dateien im Kern Ihres Computers vorhanden und ohne sie funktionieren viele Operationen nicht. Wir können versuchen, diese .NET-Dateien manuell zu aktualisieren und zu überprüfen, ob unser Problem gelöst wird.
- Drücken Sie Windows + R, um die Anwendung Ausführen zu starten. Geben Sie das Kontrollfeld in das Dialogfeld ein und drücken Sie die Eingabetaste.
- Klicken Sie im Kontrollfeld auf den Unterpunkt von Programme, die sich unten links auf dem Bildschirm befinden.
- Sobald Sie im Menü sind, klicken Sie unter der Unterüberschrift von Programs and Features auf Windows-Funktionen aktivieren oder deaktivieren.
- Nun wird eine Liste aller Programme und Funktionen auf Ihrem Computer angezeigt. Dies kann eine Weile dauern, also sei geduldig, wenn es bevölkert ist.
- Deaktivieren Sie nach dem Auffüllen alle Kontrollkästchen mit dem Schlüsselwort .NET . Dieser Prozess deinstalliert .NET vollständig und benötigt möglicherweise etwas Zeit. Drücken Sie auf OK, um die Änderungen zu speichern.
- Öffnen Sie nun das Fenster erneut und aktivieren Sie alle Kontrollkästchen, die Sie in den vorherigen Schritten deaktiviert haben. Jetzt versucht Ihr Computer das Framework zu installieren. Dies kann einige Zeit erfordern, seien Sie also geduldig.
- Starten Sie Ihren Computer nach der Installation neu, damit die Änderungen implementiert werden, und prüfen Sie, ob das Problem behoben wurde. Wenn dies nichts repariert, sollten Sie das neueste .NET Framework auf Ihrem Computer installieren. Sie können es von der offiziellen Website von Microsoft installieren.
Hinweis: Es gab auch einige Berichte, die zeigen, dass .NET Framework für 4.5 oder höher einige Probleme verursacht. Sie können versuchen, das Framework zu deinstallieren und dann die Anwendung zu installieren. Sie werden höchstwahrscheinlich aufgefordert, ein anderes Framework (wahrscheinlich 3.5) zu installieren. Installieren Sie es und fahren Sie mit der Installation fort.
Lösung 4: Installation des neuesten Windows-Updates
Windows veröffentlicht wichtige Updates, die auf die Fehlerbehebungen im Betriebssystem abzielen. Einer der Bugs in unserem Fall; Garmin Express wird nicht gestartet. Wenn Sie sich zurückhalten und das Windows-Update nicht installieren, empfehlen wir Ihnen dringend, dies zu tun. Windows 10 ist das neueste Windows-Betriebssystem und neue Betriebssysteme benötigen viel Zeit, um in jeder Hinsicht perfekt zu sein.
- Drücken Sie die Windows + S- Taste, um die Suchleiste des Startmenüs zu starten. In der Dialogbox Windows Update eingeben . Klicken Sie auf das erste Suchergebnis, das angezeigt wird.
- Klicken Sie in den Update-Einstellungen auf die Schaltfläche Nach Updates suchen . Jetzt sucht Windows automatisch nach verfügbaren Updates und installiert sie. Es kann sogar zu einem Neustart führen.
- Starten Sie Ihren Computer nach der Aktualisierung neu und prüfen Sie, ob das Problem behoben wurde.
Lösung 5: Löschen von Gamin Express-Konfigurationsdateien
Gamin Express wird möglicherweise auch nicht gestartet, da die für die Anwendung gespeicherten Konfigurationsdateien möglicherweise beschädigt sind. Eine Anwendungskonfigurationsdatei enthält Einstellungen, die für eine Anwendung spezifisch sind. Diese Datei enthält Konfigurationseinstellungen, die von der Common Language Runtime gelesen werden, und die Anwendung verweist auf diese Dateien, wenn sie bereits gespeicherte Informationen laden müssen. Wir können diese Konfigurationsdateien zurücksetzen und sehen, ob dies das Problem für uns löst.
- Drücken Sie Windows + R, geben Sie % localappdata% in das Dialogfeld ein und drücken Sie die Eingabetaste.
- Klicken Sie im Verzeichnis mit der rechten Maustaste auf den Ordner _or_its_subsid und wählen Sie Löschen .
- Wenn Sie eine Benutzerkontensteuerung angefordert haben, klicken Sie auf Ja und fahren fort. Starten Sie Ihren Computer nach dem Löschen der Datei neu und prüfen Sie, ob Sie die Anwendung korrekt starten können.
PRO TIPP: Wenn das Problem bei Ihrem Computer oder Laptop / Notebook auftritt, sollten Sie versuchen, die Reimage Plus Software zu verwenden, die die Repositories durchsuchen und beschädigte und fehlende Dateien ersetzen kann. Dies funktioniert in den meisten Fällen, in denen das Problem aufgrund einer Systembeschädigung auftritt. Sie können Reimage Plus herunterladen, indem Sie hier klicken