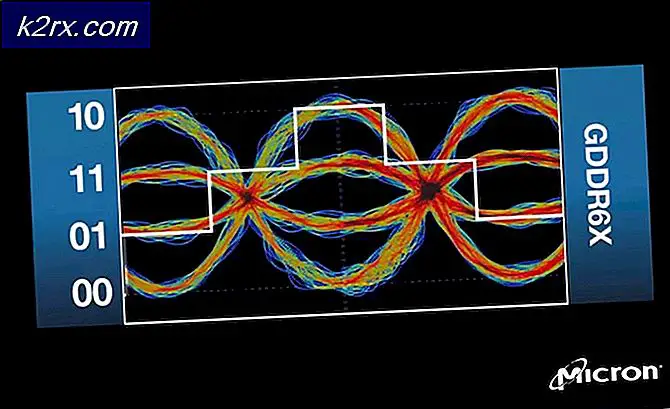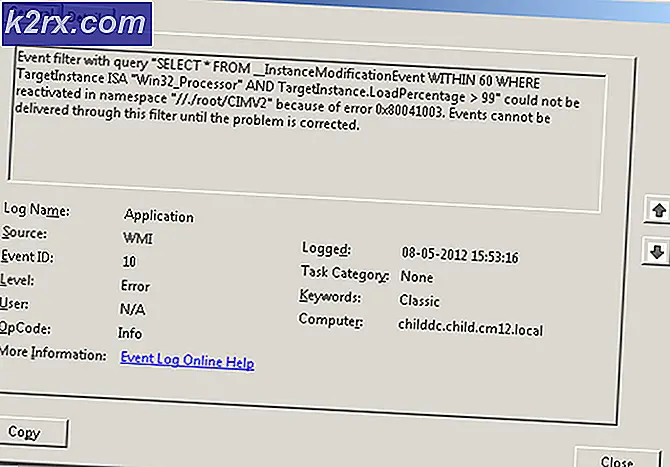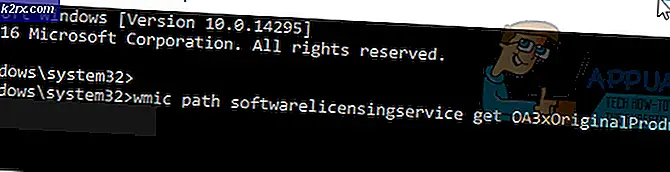UPDATE: Schritte, um eine beschädigte PST- oder OST-Outlook-Datendatei zu beheben
Microsoft hat eine vollständige Office-Suite namens Microsoft Office, die alle Module enthält, die für den Betrieb einer Organisation erforderlich sind. Outlook ist einer von ihnen und es ist eine eigenständige E-Mail-Anwendung mit einem Kalender, Task-Manager und Kontakt-Manager usw. So verfügt es über alle Funktionen, die erforderlich sind, um über die Meetings, Veranstaltungen usw. informiert zu bleiben.
Mit der Zeit; und die Verwendung von Outlook; seine Datendatei (OST / PST) kann beschädigt sein, was zu Problemen mit Outlook führt; wie Ordner fehlt / Sende Empfangsfehler, etc
Diese Beschädigung kann behoben werden, indem Sie die Outlook-Datendateien mithilfe des Microsoft Outlook Inbox Repair Tools (scanpst.exe) reparieren, das im Office-Installationsverzeichnis enthalten ist. Befolgen Sie dazu die nachstehenden Anweisungen.
Navigieren Sie je nach Ihrer Version zu Ihrem Office-Installationsordner.
Office 2016 (64-Bit) : C: \ Programme (x86) \ Microsoft Office \ Office 16
Office 2016 (32-Bit) : C: \ Programme \ Microsoft Office \ Office 16
Office 2013 (64-Bit) : C: \ Programme (x86) \ Microsoft Office \ Office 15
Office 2013 (32-Bit) : C: \ Programme \ Microsoft Office \ Office 15
Office 2010 (64-Bit) : C: \ Programme (x86) \ Microsoft Office \ Office 14
Office 2010 (32-Bit) : C: \ Programme \ Microsoft Office \ Office 14
Office 2007 (64-Bit) : C: \ Programme (x86) \ Microsoft Office \ Office 12
Office 2007 (32-Bit) : C: \ Programme \ Microsoft Office \ Office 12
Suchen Sie im Office-Ordner nach der Datei exe . Sie können das Suchfeld oben rechts im Fenster verwenden, um nach der Datei zu suchen. Doppelklicken Sie auf die Datei, um sie auszuführen.
Ein Microsoft Outlook-Posteingang Repair Tool wird als Ergebnis der Ausführung geöffnet. Klicken Sie auf Durchsuchen, um nach den Datendateien zu suchen.
PRO TIPP: Wenn das Problem bei Ihrem Computer oder Laptop / Notebook auftritt, sollten Sie versuchen, die Reimage Plus Software zu verwenden, die die Repositories durchsuchen und beschädigte und fehlende Dateien ersetzen kann. Dies funktioniert in den meisten Fällen, in denen das Problem aufgrund einer Systembeschädigung auftritt. Sie können Reimage Plus herunterladen, indem Sie hier klickenWenn Sie Windows 7 oder die neueste Windows-Version verwenden, können Sie die Outlook-Datendateien in den folgenden Verzeichnissen finden.
Hinweis: Bitte stellen Sie sicher, dass Sie die versteckten Dateien in Ihrem System sichtbar machen, bevor Sie fortfahren.
OST-Dateiverzeichnis: C: \ Benutzer \ Benutzername \ Eigene Dateien \ Outlook-Dateien
.pst-Datei Verzeichnis: C: \ Benutzer \ Benutzername \ AppData \ Local \ Microsoft \ Outlook
Sie können eine der folgenden Dateien verwenden, um den Reparaturvorgang zu starten.
Nachdem Sie die Datei ausgewählt haben, klicken Sie auf die Schaltfläche Start und ein Scanvorgang wird initialisiert. Es würde die Dateien scannen und nach der Fertigstellung würde es um eine Reparatur bitten. Klicken Sie einfach auf Reparieren und lassen Sie den Rest der Arbeit für Sie erledigen.
Wenn die Reparatur abgeschlossen ist, suchen Sie nach den Statistiken im Programm, wenn sie meldet, dass immer noch Fehler aufgetreten sind, und führen Sie die Reparatur dann erneut aus. Manchmal muss es je nach Beschädigung und Anzahl der Fehler mehr als 5 Mal repariert werden. Das erste Mal; Es wird langsam laufen, aber die nachfolgenden Reparaturen werden schneller sein. Nachdem der Prozess abgeschlossen ist, überprüfen Sie Ihre Outlook-Datei erneut und sehen Sie, ob es behoben ist oder nicht.
PRO TIPP: Wenn das Problem bei Ihrem Computer oder Laptop / Notebook auftritt, sollten Sie versuchen, die Reimage Plus Software zu verwenden, die die Repositories durchsuchen und beschädigte und fehlende Dateien ersetzen kann. Dies funktioniert in den meisten Fällen, in denen das Problem aufgrund einer Systembeschädigung auftritt. Sie können Reimage Plus herunterladen, indem Sie hier klicken