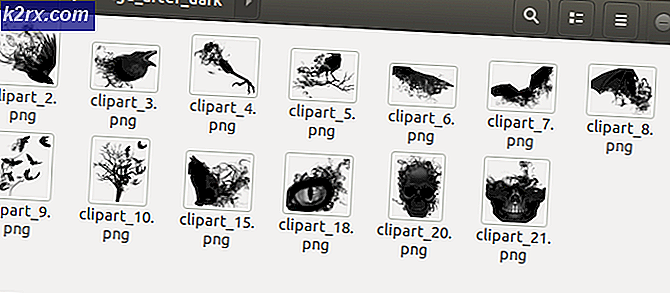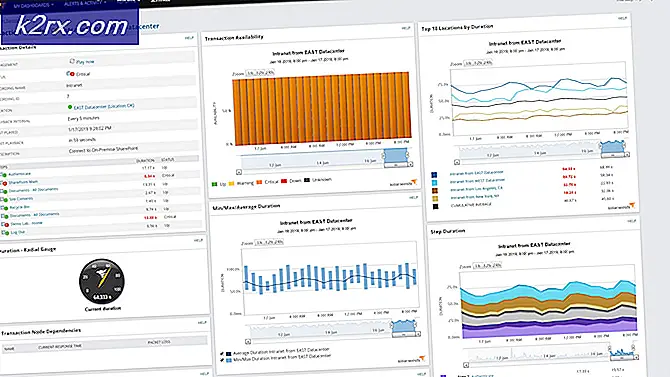Wie man Mac Flashing Ordner mit einem Fragezeichen beheben
Wenn Sie den Ordner mit einem? dann bedeutet es wahrscheinlich, dass Ihr Mac die Startdiskette nicht finden kann und daher Ihr Mac OS nicht booten kann. Hierfür gibt es drei mögliche Ursachen.
a) Die Systemdateien, die zum Starten und Booten benötigt werden, sind beschädigt. b) Das Festplattenlaufwerk ist ausgefallen. c) Ein Kabel, das das Laufwerk mit der Hauptplatine verbindet, ist ausgefallen.
Wenn das Laufwerk ausgefallen ist, benötigen Sie eine Fahrt zur Genius Bar . Um Termine mit der Genius Bar online zu buchen, besuchen Sie http://www.apple.com/retail/geniusbar/
Bevor Sie sich jedoch entscheiden, mit der Genius Bar zu arbeiten, haben wir einige Methoden aufgelistet, die Sie möglicherweise zurückbekommen, wenn das Problem nicht der Festplattenfehler ist. Wenn die Festplatte fehlerhaft ist, besteht die einzige Möglichkeit darin, die Festplatte zu ersetzen und Ihre Daten auf der neuen Festplatte aus der Zeitkapsel oder einem anderen Sicherungsgerät, das Sie möglicherweise verwendet haben, wiederherzustellen.
Wenn Sie nicht gesichert haben, ist es möglicherweise möglich, die Daten wiederherzustellen, indem Sie eine Wiederherstellungsfirma suchen, die gegoogelt werden kann .
PRO TIPP: Wenn das Problem bei Ihrem Computer oder Laptop / Notebook auftritt, sollten Sie versuchen, die Reimage Plus Software zu verwenden, die die Repositories durchsuchen und beschädigte und fehlende Dateien ersetzen kann. Dies funktioniert in den meisten Fällen, in denen das Problem aufgrund einer Systembeschädigung auftritt. Sie können Reimage Plus herunterladen, indem Sie hier klickenMethode 1: Trennen der Netzwerkkabel und der Peripheriegeräte
- Fahren Sie Ihr System herunter. Wenn Sie Ihren MAC nicht wie gewohnt herunterfahren können, halten Sie den Netzschalter Ihres Systems einige Sekunden lang gedrückt, bis er sich ausschaltet.
- Trennen Sie alle Geräte, einschließlich der Drucker, externen Festplatten und der an das System angeschlossenen Ethernet-Kabel.
- Starten Sie Ihr MAC-System neu.
Methode 2: Geben Sie dem System einen sicheren Startvorgang
- Fahren Sie Ihr System herunter. Wenn Sie Ihren MAC nicht wie gewohnt herunterfahren können, halten Sie den Netzschalter Ihres Systems einige Sekunden lang gedrückt, bis er sich ausschaltet.
- Während Sie den MAC erneut starten, drücken Sie sofort die Umschalttaste und halten Sie sie gedrückt. Dies startet den sicheren Start.
- Wenn der sichere Start ausgeführt wird, führt der MAC wie erwartet aus; Starten Sie das System erneut, um es normal zu überprüfen.
Methode 3: Zurücksetzen des PRAM / NVRAM
- Fahren Sie Ihr System herunter. Wenn Sie Ihren MAC nicht wie gewohnt herunterfahren können, halten Sie den Netzschalter Ihres Systems einige Sekunden lang gedrückt, bis er sich ausschaltet.
- Schalten Sie das System ein.
- Drücken und halten Sie die Befehlstaste-Wahltaste-PR, bevor der graue Bildschirm gleichzeitig erscheint.
- Halten Sie die Tasten weiter gedrückt, bis das System neu startet und Sie den Startton zum zweiten Mal hören.
- Lassen Sie die Tasten los.
Methode 4: Starten Sie das System von der MAC OS X-Installations-CD
- Legen Sie Ihre MAC OS X-Installations-CD ein.
- Fahren Sie Ihr System herunter. Wenn Sie Ihren MAC nicht wie gewohnt herunterfahren können, halten Sie den Netzschalter Ihres Systems einige Sekunden lang gedrückt, bis er sich ausschaltet.
- Starten Sie Ihr System neu, während Sie die C-Taste gedrückt halten, während das System von der eingelegten Installations-CD gestartet wird.
- Wählen Sie im Utility-Menü das Festplatten-Dienstprogramm, sobald das System den Installationsdatenträger verwendet.
- Führen Sie eine Festplattenreparatur Ihres OS X-Volumes mit dem Dienstprogramm "Disk" durch.
- Wiederholen Sie Schritt 5, wenn bei der Reparatur der Festplatte Probleme auftreten.
- Starten Sie Ihr MAC-System nach Abschluss des Festplattenreparaturvorgangs neu, ohne irgendwelche Schlüssel zu halten.
Methode 5: Entfernen Sie alle Third-Party-RAM
- Fahren Sie Ihr System herunter. Wenn Sie Ihren MAC nicht wie gewohnt herunterfahren können, halten Sie den Netzschalter Ihres Systems einige Sekunden lang gedrückt, bis er sich ausschaltet.
- Entfernen Sie die MAC-Gehäuseabdeckung, um physisch auf das RAM zugreifen zu können. Wie Sie auf den Speicher oder die RAM-Steckplätze Ihres MAC zugreifen, können Sie in der Bedienungsanleitung Ihres MAC-Systems nachlesen.
- Entfernen Sie aus den Speichersteckplätzen alle nicht von Apple oder von Drittanbietern stammenden RAMs von Ihrem MAC.
- Setzen Sie das tatsächliche Apple RAM, das mit dem MAC geliefert wurde, erneut ein. Bitte beachten Sie, dass verschiedene OS X von MAC verschiedene Größen von minimalem RAM unterstützen.
- Wenn Ihr MAC erfolgreich gestartet wird, ohne dass ein unerwarteter Fehler auftritt, während Sie Ihren Apple-RAM verwenden, sollten Sie sich zur weiteren Fehlerbehebung an den Drittanbieter-RAM-Anbieter wenden.
PRO TIPP: Wenn das Problem bei Ihrem Computer oder Laptop / Notebook auftritt, sollten Sie versuchen, die Reimage Plus Software zu verwenden, die die Repositories durchsuchen und beschädigte und fehlende Dateien ersetzen kann. Dies funktioniert in den meisten Fällen, in denen das Problem aufgrund einer Systembeschädigung auftritt. Sie können Reimage Plus herunterladen, indem Sie hier klicken