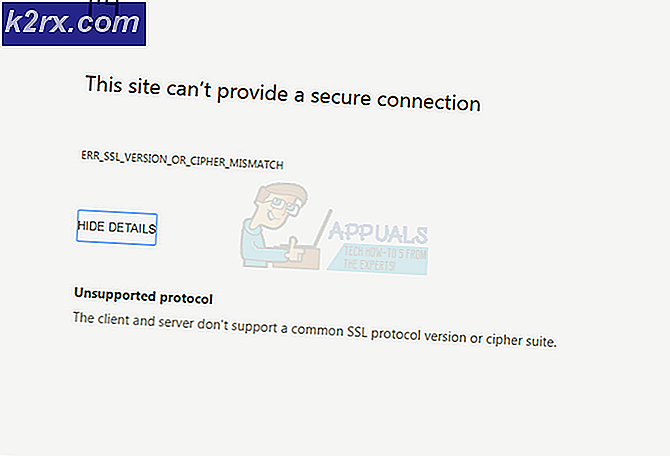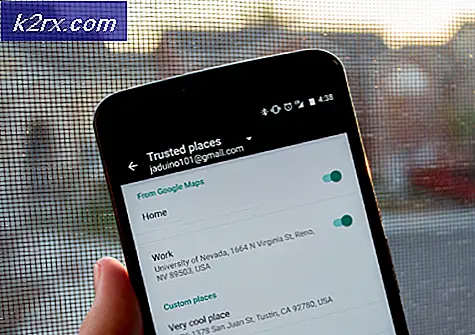Gelöst: Firefox Black Screen Probleme
Ein aktuelles Update von Mozilla Firefox führte zu einem Fehler, der bei einigen Benutzern, die kürzlich von Version 32 auf 33 aktualisiert haben, zu einem schwarzen Bildschirm führte. Firefox erklärte, dass das schwarze / leere Bildschirmproblem durch eine neue Funktion namens " Off Main Thread" verursacht wurde Compositing (OMTC), eingeführt in Firefox Version 33 und höher, um das Laden von Seiten zu beschleunigen. Wenn Sie mit dem gleichen Problem konfrontiert sind, können Sie es leicht beheben, indem Sie eine der folgenden Methoden befolgen.
Methode 1: Aktualisieren von Firefox
Mozilla veröffentlichte ein Update (Version 33.0.1), um dieses Problem zu lösen. Sie können das neueste Update erhalten, indem Sie ein neues Setup von hier aus erfassen und installieren oder die folgenden Schritte ausführen.
Klicken Sie im Firefox-Menü auf Hilfe und wählen Sie Über Firefox .
Das Info-Fenster wird geöffnet und Firefox wird nach Updates suchen und diese herunterladen.
Wenn die Updates zur Installation bereit sind, klicken Sie auf Firefox zum Update neu starten .
Methode 2: Deaktivieren der Hardwarebeschleunigung
Schließen Sie alle geöffneten Firefox-Fenster. Öffnen und überprüfen Sie den Task-Manager (Strg + Umschalt + Esc), um zu bestätigen, dass keine Firefox-Prozesse ausgeführt werden.
Doppelklicken Sie auf das Firefox-Programm auf Ihrem Desktop, während Sie die Umschalttaste auf Ihrer Tastatur gedrückt halten.
Klicken Sie im Dialogfeld Abgesicherter Modus auf Im abgesicherten Modus starten.
PRO TIPP: Wenn das Problem bei Ihrem Computer oder Laptop / Notebook auftritt, sollten Sie versuchen, die Reimage Plus Software zu verwenden, die die Repositories durchsuchen und beschädigte und fehlende Dateien ersetzen kann. Dies funktioniert in den meisten Fällen, in denen das Problem aufgrund einer Systembeschädigung auftritt. Sie können Reimage Plus herunterladen, indem Sie hier klickenNavigieren Sie zu Firefox Menü > Optionen > Erweitert und deaktivieren Sie die Option Hardwarebeschleunigung verwenden, wenn Sie unter dem Unterabschnitt Browsing verfügbar sind .
Relaunch Firefox normalerweise. Sie sollten den Browser normal ohne Probleme verwenden können.
Sie können auch im abgesicherten Modus weiter surfen.
Methode 3: deaktivieren Sie Add-Ons
Dieses Problem kann auch durch inkompatible Add-Ons verursacht werden, und deren Deaktivierung behebt das Problem wahrscheinlich.
Öffnen Sie Ihren Firefox-Browser und wählen Sie Add-ons aus dem Browser-Menü.
Klicken Sie im Bereich Add-ons im linken Bereich des Fensters auf Erweiterungen.
Deaktivieren Sie nacheinander alle aufgelisteten Erweiterungen, um das Add-On zu finden, das wahrscheinlich das Problem verursacht.
Entfernen oder deaktivieren Sie eine Erweiterung, die das Problem mit dem schwarzen / leeren Bildschirm in Ihrem Browser verursacht.
Methode 4: Zurücksetzen von Firefox-Standardeinstellungen
Die letzte alternative Lösung für dieses Problem ist das Zurücksetzen von Mozilla Firefox. Hier ist, wie Sie es tun.
Klicken Sie auf die Menüschaltfläche Firefox und navigieren Sie zu Hilfe> Informationen zur Fehlerbehebung.
Klicken Sie auf Firefox zurücksetzen und bestätigen Sie die Aktion, um mit dem Zurücksetzen fortzufahren. Warten Sie, bis Firefox geschlossen wurde und führen Sie einen Reset durch.
Nachdem Firefox zurückgesetzt wurde, klicken Sie im nächsten Dialogfeld auf Fertig stellen. Firefox würde sich wieder öffnen, genau wie neu.
Sie können diese Aktion auch ausführen, indem Sie Firefox zurücksetzen auswählen, nachdem Sie es im abgesicherten Modus gestartet haben (siehe Methode 2).
PRO TIPP: Wenn das Problem bei Ihrem Computer oder Laptop / Notebook auftritt, sollten Sie versuchen, die Reimage Plus Software zu verwenden, die die Repositories durchsuchen und beschädigte und fehlende Dateien ersetzen kann. Dies funktioniert in den meisten Fällen, in denen das Problem aufgrund einer Systembeschädigung auftritt. Sie können Reimage Plus herunterladen, indem Sie hier klicken