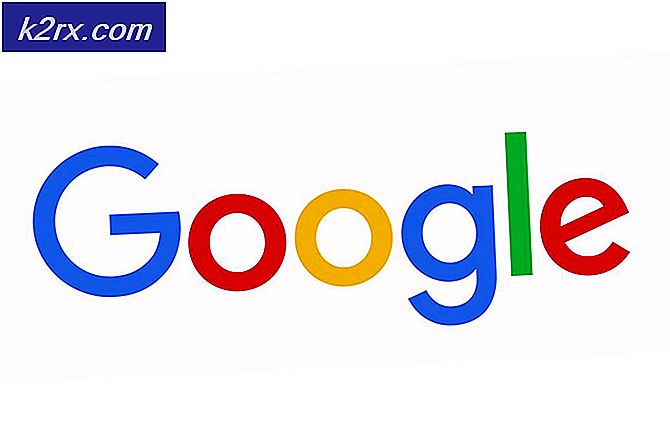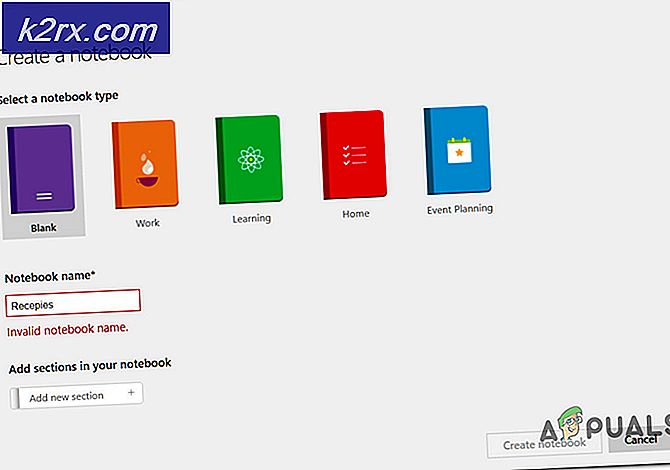Update: Schritte zum Fix NTLDR fehlt
NTLDR ist im Grunde die Abkürzung für den NT Loader . Der NT Loader ist der designierte Bootloader für alle Windows NT Systeme - Systeme, die unter Windows XP / Windows Server 2003 / Vista / 7/8/10 laufen. NTLDR befindet sich auf der gleichen Partition Ihrer Festplatte, auf der Windows installiert wurde, und kann entweder von der Partition oder von einem externen Medium wie USB geladen werden. Der Bootloader liest zuerst eine Systemdatei namens boot (dot) ini, die versteckt und gut geschützt ist, und wenn alles in Ordnung ist, fährt sie mit dem Startvorgang fort. Wenn Sie eine beschädigte boot (dot) ini- Datei haben, wenn die Boot-Reihenfolge Ihres Computers falsch ist, wenn Sie einen beschädigten Boot-Sektor oder Master-Boot-Eintrag haben, wenn das IDE-Kabel Ihrer Festplatte verloren oder fehlerhaft ist oder wenn Ihre Installation von Windows hoch ist beschädigt, wird eine Meldung angezeigt, die besagt, dass NTLDR fehlt. Drücken Sie Strg + Alt + Entf, um beim Hochfahren des Computers neu zu starten.
Wenn dies der Fall ist, zeigt der Computer weiterhin an, dass die Fehlermeldung NTLDR fehlt, unabhängig davon, wie oft Sie ihn neu starten. Aber keine Angst, es gibt viel, was Sie tun können, um diese Fehlermeldung loszuwerden. Im Folgenden sind die Lösungen, die sich als sehr effektiv im Umgang mit dem NTLDR erwiesen haben, fehlender Fehler:
Lösung 1: Führen Sie eine automatisierte Reparatur mit Easy Recovery Essentials durch
Easy Recovery Essentials ist ein kleines Hilfsprogramm, das speziell dafür entwickelt wurde, Ihren Computer zu reparieren und wiederherzustellen, falls etwas schief geht und das Betriebssystem nicht gestartet werden kann. Das Dienstprogramm verfügt über eine spezielle Funktion namens " Automatisierte Reparatur", mit der alle mit NTLDR verknüpften Dateien und Ordner repariert werden können. Das Ausführen einer automatisierten Reparatur auf einem Computer, der von dem NTLDR betroffen ist, ist fehlender Fehler ist die beliebteste Lösung für dieses Problem da draußen, da das ziemlich beträchtliche Chancen hat, das Problem zu beheben.
Gehen Sie hierhin und laden Sie eine ISO-Datei von Easy Recovery Essentials für Ihre Windows-Version herunter. Brennen Sie die ISO-Datei auf eine DVD / CD oder USB. Legen Sie das bootfähige Medium in den betroffenen Computer ein, starten Sie es neu und booten Sie vom Medium. Sie können Magic ISO oder ein anderes ISO-Brennprogramm verwenden, um das heruntergeladene ISO zu brennen und dann von diesem zu booten.
Nachdem Sie von ESE aus gestartet haben, navigieren Sie zur Option Wählen Sie eine Wiederherstellungsoption aus. Wählen Sie Automatische Reparatur und klicken Sie auf Weiter .
Wenn Sie aufgefordert werden, eine Laufwerkspartition auszuwählen, wählen Sie diejenige aus, in der sich Ihre Windows-Installation befindet. Dies ist normalerweise das Laufwerk C: \. Klicken Sie anschließend auf Automatische Reparatur, um den Vorgang zu starten.
Erlauben Sie dem Prozess, die Vervollständigung zu erreichen. Sobald dies der Fall ist, lesen Sie die Ergebnisse durch und klicken dann auf Neu starten.
Wenn diese Lösung das Problem beheben konnte, wird der Computer in das Betriebssystem gestartet, statt dass der NTLDR-Fehler angezeigt wird. Wenn das nicht der Fall ist, geben Sie die nächste Lösung an.
Lösung 2: Entfernen Sie alle nicht bootfähigen Medien
Nicht bootfähige Medien wie DVDs, CDs, Disketten und USB-Sticks, die mit einem Computer verbunden sind, können auch dazu führen, dass der Computer beim NTLDR einen Fehler beim Booten anzeigt. Wenn dies der Fall ist, entfernen Sie einfach alle nicht bootfähigen Medien - entfernen Sie grundsätzlich alle Medien von allen Anschlüssen und lassen Sie nur die Maus, die Tastatur, das Bildschirmkabel und das Netzkabel intakt - und starten Sie den Computer neu, um zu überprüfen, ob das Problem weiterhin besteht besteht fort.
Lösung 3: Reparieren Sie Ihren Boot-Sektor und den Master-Boot-Record
Der NTLDR-Fehler kann auch durch einen beschädigten Boot-Sektor und / oder Master-Boot-Record verursacht werden. Wenn dies der Fall ist, wird der Fehler behoben, indem Sie einfach Ihren Boot-Sektor und den Master-Boot-Record reparieren. Um dies zu tun, müssen Sie:
PRO TIPP: Wenn das Problem bei Ihrem Computer oder Laptop / Notebook auftritt, sollten Sie versuchen, die Reimage Plus Software zu verwenden, die die Repositories durchsuchen und beschädigte und fehlende Dateien ersetzen kann. Dies funktioniert in den meisten Fällen, in denen das Problem aufgrund einer Systembeschädigung auftritt. Sie können Reimage Plus herunterladen, indem Sie hier klickenLegen Sie eine Windows-Installations-CD in den betroffenen Computer ein, starten Sie sie neu und starten Sie dann von der CD.
Sobald Sie von der CD gestartet haben und sich im Menü Windows-Optionen befinden, drücken Sie R, um die Wiederherstellungskonsole aufzurufen . Geben Sie das Administratorkennwort für den Computer ein.
Geben Sie nun die folgenden Befehle in die Wiederherstellungskonsole ein und drücken Sie die Eingabetaste, nachdem Sie sie eingegeben haben:
Fixboot
fixmbr
Entfernen Sie die Installations-CD, starten Sie den Computer neu und prüfen Sie, ob das Problem weiterhin besteht. Ich habe hier auch eine ähnliche Lösung veröffentlicht, die Ihnen helfen wird.
Lösung 4: Überprüfen Sie, ob die Startreihenfolge Ihres Computers korrekt ist
Starten Sie Ihren Computer neu. Geben Sie die BIOS-Einstellungen Ihres Computers (oder UEFI) ein, sobald es gestartet wird. Die Taste, die Sie drücken müssen, um diese Einstellungen einzugeben, hängt vom Hersteller des Motherboards Ihres Computers ab und kann von Esc, Delete oder F2 bis F8, F10 oder F12 sein. Navigiere zum Boot.
Ändern Sie die Boot-Reihenfolge Ihres Computers und konfigurieren Sie ihn so, dass er zuerst von Ihrer Festplatte (HDD) und später von allen anderen Optionen startet.
Lösung 5: Überprüfen Sie das IDE-Kabel Ihrer Festplatte
Ein loses oder fehlerhaftes IDE-Kabel - das Kabel, das das Festplattenlaufwerk Ihres Computers mit dem Motherboard verbindet - kann auch zur Folge haben, dass der NTLDR-Fehler fehlt. Stellen Sie daher sicher, dass beide Enden des IDE-Kabels sicher und fest an ihren Ports befestigt sind. Nur um sicher zu sein, ersetzen Sie auch das IDE-Kabel durch ein neues und sehen Sie, ob das das Problem behebt.
Lösung 6: Ersetzen Sie die Dateien NTLDR und NTDETECT.COM
Viele Windows-Benutzer, die von diesem Problem betroffen sind, konnten das Problem auch beheben, indem sie ihre NTLDR- und NTDETECT.COM- Dateien durch neue ersetzen.
Legen Sie eine Windows-Installations-CD in den betroffenen Computer ein, starten Sie sie neu und starten Sie dann von der CD.
Sobald Sie von der Disc gestartet haben und sich im Windows- Menü Optionen befinden, drücken Sie R, um die Wiederherstellungskonsole aufzurufen .
Geben Sie das Administratorkennwort für den Computer ein.
Geben Sie nun die folgenden Befehle in die Wiederherstellungskonsole ein und drücken Sie die Eingabetaste, nachdem Sie sie eingegeben haben:
Kopieren Sie D: \ i386 \ ntldr C: \
Kopieren Sie D: \ i386 \ ntdetect.com C: \
Hinweis: D ist der Laufwerksbuchstabe, der der Windows-Installations-CD entspricht . Dies könnte in Ihrem Fall anders sein, ersetzen Sie also D durch den Buchstaben, der in Ihrem Fall der Windows-Installations-CD entspricht.
Entfernen Sie die Installations-CD, starten Sie den Computer neu und prüfen Sie, ob das Problem weiterhin besteht.
Lösung 7: Erstellen Sie MBR, BootDOTini und C als aktive Partition neu
Der Bootmgr-Fehler kann auch bei allen Versionen des Windows-Betriebssystems auftreten, wenn das C-Laufwerk (oder im Grunde das Laufwerk, auf dem Windows installiert ist) nicht aktiv ist. Dies ist der Grund, warum das Aktivieren der Partitionen ihrer Festplatte, auf denen sie Windows installiert haben, dieses Problem für einen mehr als signifikanten Prozentsatz von Windows-Benutzern behoben hat, die in der Vergangenheit daran gelitten haben. (Siehe komplette Schritte hier)
Lösung 8: Installieren Sie Windows neu
Wenn keine der aufgelisteten und beschriebenen Lösungen für Sie funktionierte, können Sie davon ausgehen, dass das einzige Problem, das den NTLDR auflösen kann, ein fehlender Fehler für Sie ist, ist eine vollständige Neuinstallation von Windows. Sie sollten unbedingt Windows neu installieren, da es nur das Problem für Sie beheben kann, aber verstehen Sie, dass die Neuinstallation von Windows auf Ihrem Computer bedeutet, von Grund auf neu zu starten - obwohl das von Grund auf nicht so schlecht zu sein scheint in einen übermäßig teuren 10 Pfund Briefbeschwerer.
Es ist erwähnenswert, dass eine Problemumgehung für die NTLDR fehlt auch Fehler existiert. Wenn Sie einen Windows XP / 7 / Vista / 8/10 (je nach installiertem Betriebssystem) Installationsdatenträger leer haben, legen Sie ihn einfach in Ihren Computer ein, starten Sie ihn neu und konfigurieren Sie ihn so, dass er von der CD / DVD startet aufgefordert, eine beliebige Taste drücken, um von den Medien zu booten, einfach nichts tun. Warten Sie eine kurze Zeit und Ihr Computer sollte automatisch starten. Dies ist sicherlich keine dauerhafte Lösung für das Problem, aber es wird definitiv nützlich sein, wenn Sie alle Daten auf Ihrem System als Sicherheitsvorkehrung retten möchten, bevor Sie eine der oben aufgelisteten und beschriebenen Lösungen ausprobieren.
PRO TIPP: Wenn das Problem bei Ihrem Computer oder Laptop / Notebook auftritt, sollten Sie versuchen, die Reimage Plus Software zu verwenden, die die Repositories durchsuchen und beschädigte und fehlende Dateien ersetzen kann. Dies funktioniert in den meisten Fällen, in denen das Problem aufgrund einer Systembeschädigung auftritt. Sie können Reimage Plus herunterladen, indem Sie hier klicken