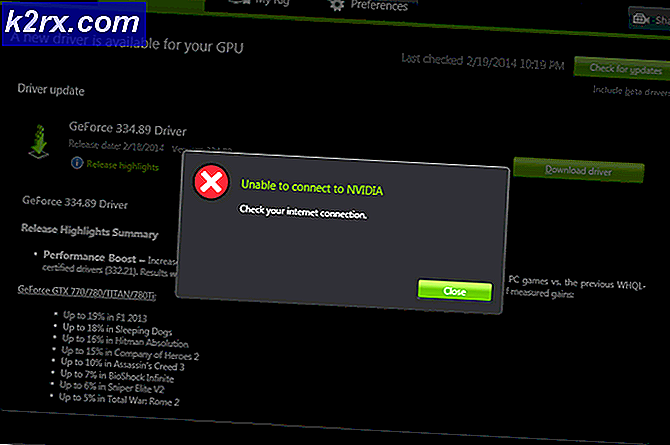So beheben Sie den Netflix-Fehlercode M7053-1803 in chrombasierten Browsern
Das Fehlercode M7053-1803 wird in Chromium-basierten Browsern wie Google Chrome, Vivaldi oder Opera angezeigt, wenn Benutzer versuchen, Inhalte von Netflix zu streamen. Dieses Problem ist nicht betriebssystemspezifisch, da bestätigt wurde, dass es unter Windows 7, Windows 8.1 und Windows 10 auftritt.
Wie sich herausstellt, gibt es verschiedene Fälle, die diesen bestimmten Fehlercode in Netflix verursachen können:
Methode 1: Starten Sie Ihren Computer neu
Bevor Sie eine der anderen Korrekturen versuchen, sollten Sie zunächst Ihren Computer neu starten und warten, bis der nächste Start abgeschlossen ist, um den temporären Cache zu löschen. Tun Sie dies und warten Sie, bis der nächste Start abgeschlossen ist, um festzustellen, ob das Problem behoben ist.
Durch den Neustart Ihres Computers zwingen Sie Ihr Betriebssystem im Wesentlichen dazu, die temporären Dateien zu löschen, die mit der vorherigen Browsersitzung verknüpft sind, wodurch das Problem möglicherweise behoben wird.
Wenn Sie dies bereits ohne Erfolg getan haben, fahren Sie mit dem nächsten möglichen Fix fort.
Methode 2: Löschen von Chrom-Browsing-Daten
Wenn das erste Update nicht funktioniert hat, sollten Sie Ihre Aufmerksamkeit auf Ihren Browser-Cache richten. Wie einige betroffene Benutzer berichtet haben, ist es möglich, dass einige schlecht gespeicherte Cookies oder temporäre Daten im Zusammenhang mit Netflix Ihren letzten Versuch, Inhalte zu streamen, beeinträchtigen.
Falls dieses Szenario möglicherweise anwendbar ist, sollten Sie in der Lage sein, das Problem durch zu beheben Leeren Sie den Cache Ihres Chromium-Browsers.
Angesichts der Tatsache, dass jeder Browser, bei dem dieser Fehlercode auftritt, auf Chrome basiert, sind die Anweisungen zum Löschen des von Netflix zurückgelassenen Caches praktisch identisch.
Falls Sie den Cache bereits geleert haben und immer noch dasselbe sehen Fehlercode M7053-1803Fahren Sie mit der nächsten Methode fort.
Methode 3: Löschen der indizierten Datenbank
Wenn keine der oben genannten möglichen Korrekturen für Sie funktioniert hat, besteht der nächste logische Schritt darin, die indizierte Datenbank (IndexedDB) in Ihrem Chromium-basierten Browser zu löschen. Dies ist ein Standard, der vom World Wide Web-Konsortium beibehalten wird.
Durch Löschen IndexedDB,Sie löschen im Wesentlichen die Mehrheit der temporären Dateien, die zur Erscheinung der beitragen könnten Fehlercode M7053-1803.
Wenn dieses Szenario zutrifft, befolgen Sie die nachstehenden Anweisungen, um die indizierte Datenbank aus dem Einstellungsmenü von Chrome zu löschen:
Hinweis: Die folgenden Schritte funktionieren in jedem Chromium-basierten Browser.
- Öffne dein Chrom-basierter Browser Fügen Sie die folgende Adresse in die Navigationsleiste ein und drücken Sie Eingeben um auf die zuzugreifen die Einstellungen Speisekarte:
chrome: // einstellungen
- Scrollen Sie im Menü "Einstellungen" Ihres Chromium-basierten Browsers zum unteren Bildschirmrand und klicken Sie aufFortgeschrittene um das versteckte Einstellungsmenü aufzurufen.
- Scrollen Sie als Nächstes nach unten zu Privatsphäre und Sicherheitsmenü, dann klicken Sie auf Cookies und andere Site-Daten.
- Wenn Sie sich in der Cookies und andere Daten Menü, scrollen Sie nach unten durch die Liste der Elemente und klicken Sie aufAlle Cookies und Site-Daten anzeigen.
- Verwenden Sie als Nächstes die Suchfunktion in der oberen rechten Ecke, um nach zu suchen "Netflix".
- Klicken Sie in der Ergebnisliste auf den Netflix-Eintrag, der a enthält Lokaler Speicher Unterliste, dann klicken Sie auf Lokaler Speicher aus dem nächsten Menü.
- Klicken Sie abschließend auf Alles entfernen Schaltfläche in der oberen rechten Ecke. Bestätigen Sie als Nächstes den Vorgang und warten Sie, bis er abgeschlossen ist.
- Starten Sie Ihren Chromium-basierten Browser neu und prüfen Sie, ob das Problem jetzt behoben ist.
Im Falle des gleichen Fehlercode M7053-1803tritt immer noch auf, fahren Sie mit dem nächsten potenziellen Fix unten fort.
Methode 4: Zurücksetzen der Chrome-Einstellungen
Falls keine der folgenden Korrekturen für Sie funktioniert hat, sollten Sie einen vollständigen Reset in Ihrem Chrom-Browser durchführen. Während dieser Vorgang alle benutzerdefinierten Einstellungen und installierten Erweiterungen löscht und Ihren Browserstatus im Wesentlichen auf den Standardstatus zurücksetzt, werden auch die meisten inkonsistenten Dateien und beschädigten Daten gelöscht, die möglicherweise für die Auslösung dieses Fehlers verantwortlich sind.
Mehrere betroffene Benutzer haben bestätigt, dass dieser Vorgang das einzige war, mit dem sie das Problem beheben konnten M7053-1803Fehlercode in Netflix und Streaming von Inhalten normal.
Hier ist eine Schritt-für-Schritt-Anleitung, die Sie durch den Vorgang des Zurücksetzens der Einstellungen Ihres Chromium-basierten Browsers führt:
- Öffnen Sie Ihren Browser und klicken Sie auf die Aktionsschaltfläche oben rechts auf dem Bildschirm. Klicken Sie dann im nächsten Menü auf Die Einstellungen.
- In der die Einstellungen Menü, scrollen Sie bis zum unteren Bildschirmrand und klicken Sie auf Fortgeschrittene um die erweiterten Optionen sichtbar zu machen.
- Scrollen Sie als Nächstes durch die erweiterten Einstellungen, die Sie gerade sichtbar gemacht haben, und klicken Sie aufEinstellungen zurücksetzen um Ihre Einstellungen auf die ursprüngliche Standardeinstellung zurückzusetzen (unter Zurücksetzen und Bereinigen).
- Bestätigen Sie den Vorgang und warten Sie, bis der Vorgang abgeschlossen ist. Starten Sie als Nächstes Ihren Chromium-basierten Browser neu und prüfen Sie, ob das Problem jetzt behoben ist.