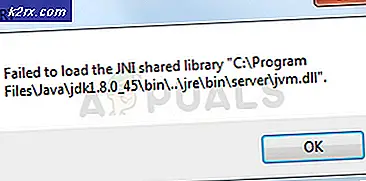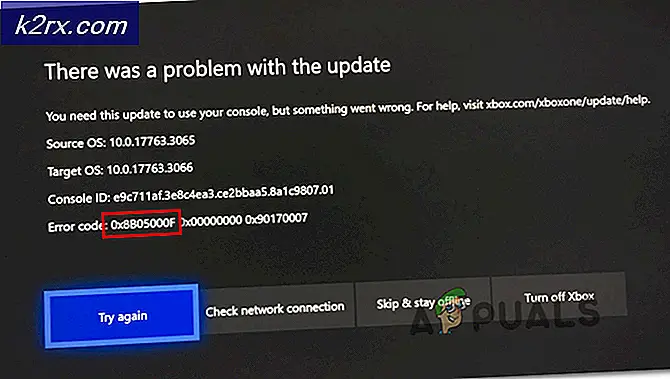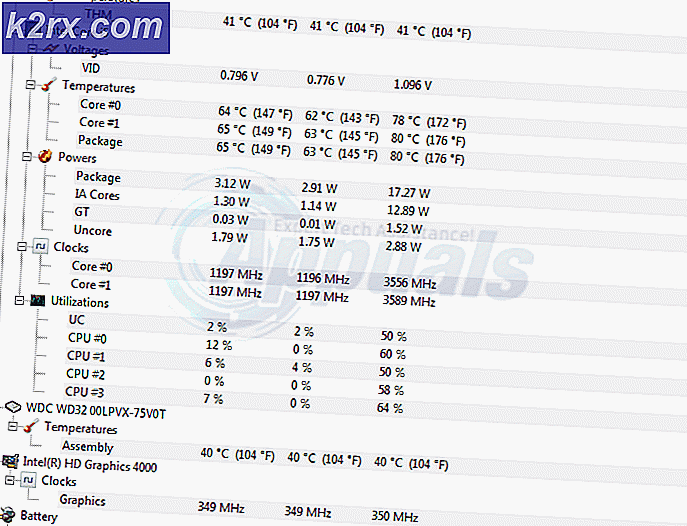Fix: Synaptics WBDI (SGX-fähig) Fingerabdruckleser "Gerät kann nicht gestartet werden (Code 10)"
Ihr Fingerabdruckleser zeigt möglicherweise den Code 10-Fehler aufgrund eines veralteten, beschädigten oder inkompatiblen Fingerabdrucktreibers an. Darüber hinaus können auch widersprüchliche Systemgeräte wie Kameras Fehler verursachen, die zur Diskussion stehen.
Der betroffene Benutzer stößt auf den Fehler, wenn er versucht, das biometrische Gerät zu verwenden, dies jedoch nicht tut (obwohl das Gerät zeitweise arbeitet). Wenn er im Geräte-Manager aktiviert ist, zeigt das Gerät den Fehler "Gerät kann nicht starten (Code 10)" an. Das Problem mit dem Fingerabdruck wird bei fast allen Marken und Modellen von PCs (mit Fingerabdruckleser) normalerweise nach einem System- / Treiber-Update gemeldet.
Bevor Sie mit der Fehlerbehebung fortfahren, vergewissern Sie sich, dass Es ist kein USB-Gerät angeschlossen zu Ihrem System. Versuchen Sie außerdem, a zu geben ein paar leichte Stöße wo sich der Fingerabdruckleser befindet, da das aktuelle Fingerabdruckproblem auf eine lockere Verkabelung zurückzuführen sein kann. Versuchen Sie außerdem, „msdt.exe -id DeviceDiagnostic”In einer Eingabeaufforderung mit erhöhten Rechten, um die Hardware-Fehlerbehebung auszuführen. Überprüfen Sie außerdem, ob das beschädigte Benutzerprofil das Problem verursacht, indem Sie ein neues Benutzerprofil erstellen.
Lösung 1: Deaktivieren Sie die Energieverwaltung des Fingerabdruckgeräts
Möglicherweise tritt der besprochene Fehler auf, wenn die Energieverwaltung Ihres Systems den Betrieb des Fingerabdruckgeräts behindert (insbesondere, wenn Ihr System nach dem Aufwachen aus dem Ruhezustand Probleme hat). In diesem Szenario kann das Problem möglicherweise durch Deaktivieren der Energieverwaltung des Fingerabdruckgeräts durch Ihren Computer behoben werden.
- Klicken Sie mit der rechten Maustaste auf die Windows-Schaltfläche und wählen Sie im angezeigten Menü die Option Geräte-Manager. Wählen Sie nun in den von der Suche angezeigten Ergebnissen die Option Geräte-Manager.
- Erweitern Sie nun die biometrischen Geräte und klicken Sie mit der rechten Maustaste auf Synaptics WBDI-Gerät.
- Wählen Sie dann im angezeigten Menü Eigenschaften und navigieren Sie zu Energieverwaltung Tab.
- Deaktivieren Sie nun die Option "Computer darf dieses Gerät ausschalten, um Strom zu sparen" und klicken Sie dann auf die Schaltflächen "Übernehmen / OK".
- Starten Sie dann Ihren Computer neu und prüfen Sie, ob das Problem mit dem Fingerabdruckscanner behoben ist.
- Wenn nicht, installieren Sie den Treiber neu und starten Sie den Computer neu.
- Überprüfen Sie beim Neustart, ob das Problem mit dem Fingerabdruckscanner behoben ist.
Lösung 2: Deaktivieren Sie die USB-selektive Suspend-Funktion
Mit dem selektiven USB-Suspend kann ein Hub-Treiber einen einzelnen Hardware-Port suspendieren, ohne die anderen Ports am USB-Hub zu beeinträchtigen. Möglicherweise tritt der vorliegende Fehler auf, wenn die Funktion "USB Selective Suspend" den Betrieb des biometrischen Geräts behindert. In diesem Zusammenhang kann das Problem durch Deaktivieren des USB Selective Suspend behoben werden.
- Öffnen Sie das Windows-Menü durch Drücken von Windows Taste und klicken Sie dann auf die Ausrüstung / Einstellungen Symbol.
- Jetzt offen System, und wählen Sie dann in der linken Hälfte des Fensters Power & Schlaf.
- Klicken Sie dann in der rechten Fensterhälfte auf Zusätzliche Energieeinstellungen (unter Verwandte Einstellungen).
- Klicken Sie nun auf Planeinstellungen ändern (vor dem ausgewählten Plan) und dann auf Erweiterte Energieeinstellungen ändern.
- Erweitern Sie nun USB-Einstellungen und dann USB Selective Suspend Settings.
- Dann deaktivieren die besagte Option für beide Batteriebetrieben und Eingesteckt Optionen.
- Jetzt Neustart Überprüfen Sie auf Ihrem PC und überprüfen Sie beim Neustart, ob das Fingerabdruckgerät ordnungsgemäß funktioniert.
Lösung 3: Ermöglichen Sie die Verwendung biometrischer Geräte über die Gruppenrichtlinie
Möglicherweise können Sie das biometrische Gerät nicht verwenden, wenn Ihre Gruppenrichtlinie den Betrieb sperrt (die Richtlinie wurde möglicherweise nach einer Systemaktualisierung ausgelöst). In diesem Zusammenhang kann das Problem gelöst werden, wenn die Verwendung eines biometrischen Geräts über die Gruppenrichtlinie zugelassen wird.
- Öffnen Sie das Befehlsfeld Ausführen, indem Sie drücken Windows + R. Schlüssel und ausführen folgende:
gpedit.msc
- Erweitern Sie nun im linken Bereich des Fensters die Option Computerkonfiguration und dann Administrative Vorlagen.
- Dann erweitern Windows-Komponenten und klicken Sie auf Biometrie.
- Doppelklicken Sie nun im rechten Fensterbereich auf Erlauben Sie die Verwendung von Biometrie um es zu öffnen.
- Wählen Sie dann im Fenster Einstellungen bearbeiten die Option aktiviert und klicken Sie auf die Übernehmen / OK Tasten.
- Starten Sie nun Ihr System neu und konfigurieren Sie beim Neustart Ihre Anmeldeoptionen neu und überprüfen Sie dann, ob der Fingerabdruckscanner einwandfrei funktioniert.
Lösung 4: Deaktivieren / Aktivieren Sie den Kameratreiber
Möglicherweise tritt der Fehler auf, wenn eine der anderen Systemkomponenten den Betrieb des Fingerabdrucklesers behindert. Ein solcher gemeldeter Vorfall betrifft Lenovo Yoga 720-13IKB, bei dem die Kamera des Systems den Betrieb des Fingerabdrucklesers störte. In diesem Fall kann das Problem durch Deaktivieren des problematischen Geräts behoben werden.
- Starten Sie die Windows-Suche, indem Sie die Tasten Windows + S drücken und dann nach Geräte-Manager suchen. Klicken Sie nun auf Geräte-Manager (in den Ergebnissen der Suche).
- Dann erweitern Bildaufnahmegerät Klicken Sie dann mit der rechten Maustaste auf die Kamera.
- Wählen Sie nun, um die Kamera zu deaktivieren, und bestätigen Sie, um sie zu deaktivieren.
- Wiederholen Sie diesen Vorgang, um das zu deaktivieren WBDI-Gerät (unter Biometrische Geräte) und starten Sie Ihr System neu.
- Nach dem Neustart Aktivieren Sie das WBDI-Gerät und überprüfen Sie, ob das Problem mit dem Fingerabdruck behoben ist.
Lösung 5: Aktualisieren / Installieren Sie den Fingerprint Reader-Treiber
Ihr Fingerabdruckleser funktioniert möglicherweise nicht, wenn sein Treiber beschädigt, veraltet oder inkompatibel ist. In diesem Fall kann das Problem durch eine Neuinstallation des Treibers für Fingerabdruckleser behoben werden. Stellen Sie vor dem Fortfahren sicher, dass alle Systemtreiber, insbesondere Ihr Maustreiber und die Intel-Chipsatztreiber, installiert und auf dem neuesten Stand sind.
- Aktualisieren Sie das Windows Ihres Systems (stellen Sie sicher, dass keine optionalen / zusätzlichen Updates ausstehen) und Ihre Systemtreiber auf den neuesten Stand.
- Wenn Ihr Systemhersteller über ein Update-Dienstprogramm verfügt (z. B. Dell Support Assistant oder Lenovo Vantage), aktualisieren Sie die Systemtreiber mit dieser Anwendung. Besuchen Sie andernfalls die Website Ihres Systemherstellers und prüfen Sie, ob eine aktualisierte Version Ihrer Systemtreiber verfügbar ist. Laden Sie in diesem Fall die neueste Version der Systemtreiber herunter und installieren Sie sie.
- Wenn nicht, drücken Sie die Windows Taste auf Ihrer Tastatur und geben Sie ein Gerätemanager. Wählen Sie nun in den Ergebnissen aus Gerätemanager.
- Erweitern Sie nun das biometrische Gerät und klicken Sie dann mit der rechten Maustaste auf das WBDI-Gerät und wählen Sie Gerät deaktivieren.
- Dann, bestätigen um das Gerät zu deaktivieren und dann wieder Rechtsklick auf der WBDI-Gerät.
- Klicken Sie nun im angezeigten Menü auf U.Aktualisieren Sie den Treiber und wählen Sie Automatisch nach Treibern suchen.
- Dann warten für den Abschluss des Update-Vorgangs und dann Neustart dein System.
- Aktivieren Sie nach dem Neustart das WBDI-Gerät erneut und überprüfen Sie, ob der Fingerabdruckleser ordnungsgemäß funktioniert.
- Wenn nicht, starten Sie einen Webbrowser und öffnen Sie die Website des Systemherstellers.
- Dann finden und dLaden Sie den neuesten Fingerabdrucktreiber Ihres Systems.
- Jetzt offen Gerätemanager (Schritt 3).
- Erweitern Sie dann Biometrisches Gerät und klicken Sie mit der rechten Maustaste auf das WBDI-Gerät (wenn es nicht vorhanden ist, überprüfen Sie es unter Systemgeräte).
- Wählen Sie nun im angezeigten Menü die Option Gerät deinstallieren und anschließend Treibersoftware für dieses Gerät löschen.
- Dann klicken Sie auf die Deinstallieren Klicken Sie auf die Schaltfläche und befolgen Sie die Anweisungen auf Ihrem Bildschirm, um den Treiber zu deinstallieren.
- Starten Sie nun Ihr System neu und starten Sie nach dem Neustart die heruntergeladene Datei mit Administratorrechten, um den neuesten Treiber zu installieren.
- Nach Abschluss der Installation Neustart Öffnen Sie auf Ihrem PC die Windows-Suche, indem Sie die Windows + S-Tasten drücken.
- Suchen Sie jetzt nach Anmeldeoptionen, und wählen Sie dann in der Ergebnisliste Anmeldeoptionen.
- Versuchen Sie dann, einen Fingerabdruck hinzuzufügen Windows Hallo und überprüfen Sie, ob das Problem mit dem Fingerabdruckleser behoben ist.
- Wenn nicht, Wiederholen Sie die Schritte 3 bis 7 um den Treiber zu deinstallieren.
- Öffnen Sie dann die Windows Update Catalog-Website und suchen Sie nach dem entsprechenden Treiber.
- Laden Sie nun die Treiberdatei herunter und starten Sie sie mit den Administratorrechten, um den Treiber zu installieren. Wenn es sich bei der Datei um eine Taxi- oder Zip-Datei handelt, extrahieren Sie sie und fahren Sie mit Schritt 13 fort.
- Dann Neustart Überprüfen Sie auf Ihrem PC und überprüfen Sie beim Neustart, ob das Problem mit dem Fingerabdruckleser behoben ist.
- Wenn nicht, suchen Sie den Speicherort der heruntergeladenen Datei des Treibers (Schritt 11).
- Öffnen Sie nun den Geräte-Manager (Schritt 3).
- Erweitern Sie nun das biometrische Gerät und klicken Sie mit der rechten Maustaste auf das WBDI-Gerät.
- Wählen Sie dann Treiber aktualisieren und dann Arbeitsplatz nach Treiber durchsuchen.
- Wählen Sie nun die Option Lassen Sie mich aus einer Liste verfügbarer Treiber auf meinem Computer auswählen und klicken Sie dann auf Diskette haben.
- Klicken Sie nun auf die Durchsuche Knopf und dann navigieren zum Dateispeicherort des Treibers (siehe Schritt 13).
- Wählen Sie dann die entsprechende INF-Datei des Treibers aus und klicken Sie auf die Schaltfläche Öffnen.
- Schließen Sie nun die Installation des Treibers ab und dann Neustart dein PC.
- Überprüfen Sie beim Neustart, ob der Fingerabdruckleser einwandfrei funktioniert (Schritte 8 bis 10).
- Wenn nicht, besuchen Sie das Intel Download Center und herunterladen der Treiber Ihres Fingerabdrucklesers (Sie können auch Intel Driver & Support Assistant ausprobieren).
- Wiederholen Sie nun Schritt 11 bis 23 um zu überprüfen, ob das Problem mit dem Fingerabdruckleser behoben ist.
- Wenn nicht, versuchen Sie es auf eine ältere Version zurückgreifen des Treibers und prüfen Sie, ob der Fingerabdruck einwandfrei funktioniert.
Lösung 6: Ändern Sie die BIOS-Einstellungen Ihres Systems
Das BIOS Ihres Systems wird regelmäßig aktualisiert, um den sich ständig weiterentwickelnden technologischen Fortschritten gerecht zu werden und die bekannten Fehler zu beheben. Möglicherweise können Sie den Fingerabdruckleser nicht verwenden, wenn das BIOS Ihres Systems nicht auf den neuesten Stand aktualisiert wurde, da dies zu Kompatibilitätsproblemen zwischen den Betriebssystemmodulen führen kann. In diesem Fall kann das Problem durch Aktualisieren des BIOS Ihres Systems auf den neuesten Build behoben werden.
Warnung:
Gehen Sie auf eigenes Risiko vor, da für die Aktualisierung des BIOS ein gewisses Maß an Fachwissen erforderlich ist. Wenn Sie dies falsch machen, können Sie Ihr System beschädigen und Ihre Daten und Ihr System dauerhaft beschädigen.
Aktualisieren Sie das BIOS Ihres Systems, indem Sie den Anweisungen zu Marke und Modell Ihres Systems folgen.
- Tor
- Lenovo
- HP
- Dell
Nachdem Sie das BIOS Ihres Systems aktualisiert haben, überprüfen Sie, ob der Fingerabdruckleser einwandfrei funktioniert.
Wenn nicht, aktivieren Sie die SGX-BIOS-Einstellungen, indem Sie die folgenden Anweisungen befolgen:
- Booten Ihr System in BIOS und navigieren zum Sicherheit Tab.
- Ändern Sie nun die SGX Einstellungen zu deaktivieren und Ausfahrt das BIOS nach dem Speichern der Änderungen.
- Dann Neustart Öffnen Sie nach dem Neustart die Windows-Suche, indem Sie auf drücken Windows + S. Schlüssel.
- Suchen Sie jetzt nach Anmeldeoptionen und wählen Sie dann in der Ergebnisliste Anmeldeoptionen.
- Versuchen Sie dann, a hinzuzufügen PIN erneut auf Ihren Windows-Computer (Wenn die PIN bereits hinzugefügt wurde, entfernen Sie die PIN und fügen Sie sie erneut hinzu.) und Neustart dein System.
- Öffnen Sie beim Neustart die Anmeldeoptionen (Schritt 4) und prüfen Sie, ob Sie in Windows Hello einen Fingerabdruck einrichten können.
- Wenn nicht, wiederholen Sie die Schritte 1 bis 6, aber in Schritt 3, Ändern Sie SGX in Aktiviert (oder zu Software gesteuert) und prüfen Sie, ob der Fingerabdruckleser einwandfrei funktioniert.
- Wenn nicht, starten Sie Ihr System in BIOS und navigieren Sie zu Sicherheit Tab.
- Aktivieren Sie nun im Abschnitt Fingerabdruck Predesktop-Authentifizierung und dann Fingerabdruckdaten zurücksetzen.
- BIOS speichern / beenden und booten Ihr System dann in Windows Wiederholen Sie die Schritte 3 bis 6und hoffentlich funktioniert der Fingerabdruckleser einwandfrei.
Wenn das Problem weiterhin besteht, öffnen Sie den Registrierungseditor und navigieren Sie zum folgenden Pfad:
Computer\HKEY_LOCAL_MACHINE\SOFTWARE\Policies\Microsoft\Windows\System
Fügen Sie nun die hinzu DWORD-Wert (32 Bit), genannt AllowDomainPINLogon, und überprüfen Sie, ob der Fingerabdruckleser einwandfrei funktioniert. Wenn nicht, müssen Sie Ihr System möglicherweise entweder auf die Werkseinstellungen zurücksetzen oder eine Neuinstallation von Windows durchführen. Wenn das Problem mit dem Fingerabdruck auch nach der Neuinstallation von Windows noch besteht, müssen Sie Ihr System möglicherweise auf Hardwareprobleme überprüfen lassen.