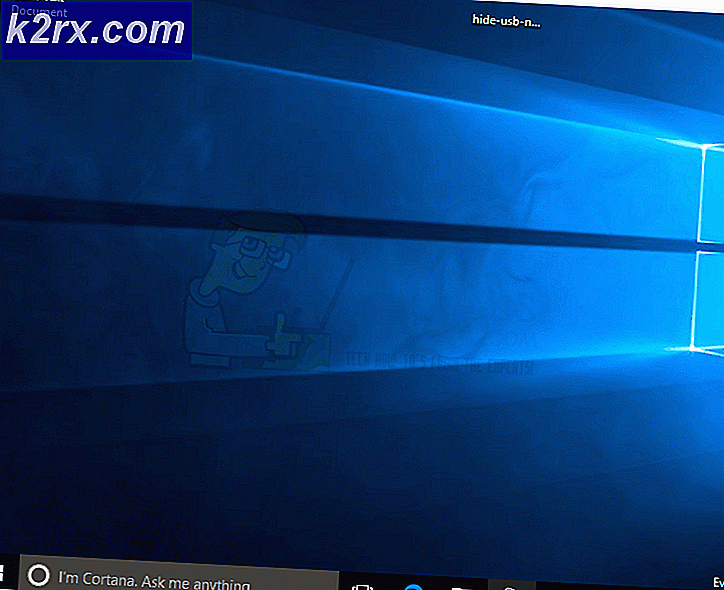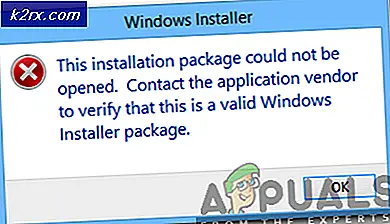Wie behebe ich ALT-Codes, die unter Windows 10 nicht funktionieren?
Mehrere Windows 10-Benutzer berichten, dass sie plötzlich keine ALT-Codes mehr verwenden können. Während einige Benutzer ein Problem mit verschiedenen Alt-Codes haben, können einige Benutzer diese überhaupt nicht verwenden. In den meisten Fällen ist die Ausgabe unabhängig vom eingegebenen Alternativcode genau das gleiche Zeichen. Bei den meisten Problemen scheint die Erscheinung dieses Problems abrupt zu sein und ohne erkennbaren Auslöser aufzutreten. Wie sich herausstellt, ist das Problem exklusiv für Windows 10, da wir keine Berichte über das Problem bei älteren Windows-Versionen gefunden haben.
Was führt dazu, dass ALT-Codes unter Windows 10 nicht mehr funktionieren?
Wir haben dies untersucht, indem wir uns verschiedene Benutzerberichte angesehen und die beliebtesten Korrekturen analysiert haben, die betroffene Benutzer bereitgestellt haben, um das Problem zu beheben. Wie sich herausstellt, kann dieses spezielle Problem aus verschiedenen Gründen auftreten. Hier ist eine kurze Liste von Ursachen, die zum Problem mit den ALT-Codes führen können:
Wenn Sie derzeit nach Lösungen suchen, mit denen diese Fehlermeldung behoben werden kann, werden Sie in diesem Artikel auf verschiedene Anleitungen zur Fehlerbehebung hingewiesen, die Ihnen bei der Behebung des Problems helfen können. Unten finden Sie verschiedene potenzielle Korrekturen, die andere Benutzer in einer ähnlichen Situation erfolgreich zur Behebung des Problems verwendet haben.
Um die besten Ergebnisse zu erzielen, empfehlen wir Ihnen, die folgenden Methoden in derselben Reihenfolge zu befolgen, in der sie dargestellt werden (wir haben sie nach Effizienz und Schweregrad geordnet). Schließlich werden Sie auf eine mögliche Lösung stoßen, mit der Sie das Problem unabhängig vom Schuldigen, der das Problem verursacht, beheben können.
Lass uns anfangen!
Methode 1: Aktivieren der Maustasten bei eingeschalteter Numlock-Funktion
Wenn dieses Problem nur auftritt, wenn Sie versuchen, die ALT-Codes mit dem Numpad zu verwenden, liegt dies fast immer daran, dass Sie eine Mausoption im Menü "Einfacher Zugriff" aktivieren müssen.
Mehrere Windows-Benutzer, bei denen wir Schwierigkeiten haben, das gleiche Problem zu lösen, haben gemeldet, dass das Problem vollständig behoben wurde, nachdem sie auf die Registerkarte Maus des Menüs "Erleichterte Bedienung" zugegriffen und die Option "Maustasten verwenden, wenn Numlock eingeschaltet ist" aktiviert.
Wenn Sie jedoch auch bei Verwendung der regulären Zifferntasten auf dieselben Probleme stoßen, wird das Problem mit dieser Option nicht behoben.
Wenn Sie der Meinung sind, dass diese Methode auf Sie anwendbar ist, befolgen Sie die nachstehenden Anweisungen, um auf Ihre Einstellungen für den einfachen Zugriff zuzugreifen und die erforderlichen Änderungen vorzunehmen:
- Drücken Sie Fenstertaste + R. zu öffnen a Lauf Dialogbox. Geben Sie als Nächstes ‘ms-settings: easyofaccess-mouse' und drücke Eingeben das öffnen Maus Registerkarte der Leichtigkeit des Zugangs Speisekarte.
- Wenn Sie das richtige Menü gefunden haben, gehen Sie zum rechten Bereich des Bildschirms und aktivieren Sie den zugehörigen Schalter Aktivieren Sie die Maustasten, um den Mauszeiger über die Zehnertastatur zu bewegen‘.
- Nachdem Sie dies getan haben, werden einige zusätzliche Optionen angezeigt. Ignorieren Sie den Rest und stellen Sie nur sicher, dass sich das Umschalten auf bezieht Verwenden Sie die Maustasten nur, wenn die Num-Taste aktiviert ist aktiviert.
- Nachdem die obige Option aktiviert wurde, starten Sie Ihren Computer neu und prüfen Sie, ob das Problem beim nächsten Systemstart behoben ist, indem Sie erneut versuchen, ALT-Codes zu verwenden.
Wenn das gleiche Problem weiterhin auftritt, fahren Sie mit der folgenden Methode fort.
Methode 2: Aktivieren der Eingabe aller Unicode-Zeichen über Regedit
Wenn Sie mit Methode 1 das Problem nicht beheben konnten, können Sie dieses Problem auch beheben, indem Sie sicherstellen, dass Sie die Eingabe aller Unicode-Zeichen per Code aktivieren. Dies kann erreicht werden, indem dem Schlüssel für die Eingabemethode mit dem Registrierungseditor ein Zeichenfolgenwert hinzugefügt wird.
Nach dieser Änderung können Sie ein beliebiges ALT-Zeichen eingeben, indem Sie die Alt-Taste gedrückt halten, den Ziffernblock drücken und den Hex-Code eingeben. Mehrere betroffene Benutzer haben bestätigt, dass sie mit dieser Methode die Funktionalität der ALT-Schlüssel unter Windows 10 korrigieren konnten.
Hier ist eine Kurzanleitung zum Aktivieren der Eingabe aller Unicode-Zeichen mit dem Registrierungseditor:
- Drücken Sie Windows-Taste + R. um ein Dialogfeld "Ausführen" zu öffnen. Geben Sie dann ein "Regedit" in das Textfeld und drücken Sie Eingeben um den Registrierungseditor zu öffnen. Wenn Sie von der aufgefordert werden UAC (User Account Control), klicken Ja Administratorrechte gewähren.
- Wenn Sie sich im Registrierungseditor befinden, navigieren Sie im linken Bereich zum folgenden Speicherort:
HKEY_CURRENT_USER \ Systemsteuerung \ Eingabemethode
Hinweis: Außerdem können Sie den Ort direkt in die Navigationsleiste einfügen und drücken Eingeben um sofort dorthin zu gelangen.
- Klicken Sie anschließend mit der rechten Maustaste auf Eingabe Methode (aus dem linken Bereich) und wählen Sie Neu> String Wert.
- Benennen Sie den neu erstellten Zeichenfolgenwert mit EnableHexNumpad. Doppelklicken Sie dann im rechten Bereich darauf und legen Sie es fest Messwert zu 1 und klicken Sie auf OK.
- Schließen Sie den Registrierungseditor, starten Sie Ihren Computer neu und warten Sie, bis der nächste Start abgeschlossen ist, damit die Änderungen wirksam werden.
- Um ein Zeichen einzugeben, halten Sie die Alt-Taste gedrückt und drücken Sie die Taste + (auf dem Ziffernblock). Geben Sie als Nächstes den Hex-Code ein und lassen Sie die Alt-Taste los, um das Zeichen hinzuzufügen.
Wenn Sie immer noch keine ALT-Zeichen verwenden können, fahren Sie mit der folgenden Methode fort.
Methode 3: Deinstallieren Sie die störende Anwendung (falls zutreffend).
Wie sich herausstellt, gibt es auch mehrere Anwendungen, die die Verwendung der Alt-Tasten unterdrücken können. Der Grund dafür ist, dass sie für den speziellen Gebrauch offen gehalten werden. In den meisten Fällen wird die ALT-Taste verwendet, um die Push-to-Talk-Funktion zu aktivieren oder zu deaktivieren, wodurch die Verwendung von ALT-Zeichen effektiv beeinträchtigt wird.
Mumble wird am häufigsten als die Voice-over-IP-App gemeldet, die dieses Problem verursacht, aber es gibt sicherlich andere, die dies ebenfalls tun.
Mehrere Windows 10-Benutzer, die sich in einem identischen Szenario befanden, haben es geschafft, das Problem einfach durch Deinstallieren der App zu beheben, die die Störung verursacht hat.
Hier ist eine schrittweise Anleitung zum Deinstallieren der Anwendung, die das Problem verursacht:
- Drücken Sie Windows-Taste + R. um ein Dialogfeld "Ausführen" zu öffnen. Geben Sie dann ein "Appwiz.cpl" in das Textfeld und drücken Sie Eingeben das öffnen Programme und Funktionen Speisekarte.
- In der Programme und Funktionen Scrollen Sie im Menü durch die Liste der installierten Anwendungen und suchen Sie die App, die die Störung verursacht. Sobald Sie es sehen, klicken Sie mit der rechten Maustaste darauf und wählen Sie Deinstallieren aus dem neu erscheinenden Kontextmenü.
- Befolgen Sie die Anweisungen auf dem Bildschirm, um die Deinstallation abzuschließen. Starten Sie dann Ihren Computer neu und prüfen Sie, ob das Problem beim nächsten Systemstart behoben ist.
Wenn das Problem weiterhin auftritt oder die obige Methode nicht anwendbar war, fahren Sie mit der nächsten Methode unten fort.
Methode 4: Hinzufügen von ALT-Zeichen mithilfe der Zeichentabelle
Wenn keine der oben genannten Methoden für Sie funktioniert hat, sollten Sie in der Lage sein, ALT-Zeichen mithilfe der Zeichentabelle zu verwenden. Dieser Vorgang ist jedoch etwas zeitaufwändig. Mehrere Windows-Benutzer, die die ALT-Zeichen herkömmlicherweise nicht verwenden konnten, haben berichtet, dass sie es geschafft haben, das Problem mithilfe der Zeichentabelle vollständig zu umgehen.
Hier ist eine Kurzanleitung zum Hinzufügen von ALT-Zeichen mithilfe der Zeichentabelle:
- Drücken Sie Windows-Taste + R. um ein Dialogfeld "Ausführen" zu öffnen. Geben Sie als Nächstes ein "Charmap" und drücke Eingeben um die Charakterkarte zu öffnen.
- Wenn Sie sich in der Zeichentabelle befinden, scrollen Sie einfach durch die verfügbaren Schriftarten und klicken Sie auf ein Sonderzeichen, das Sie einfügen möchten.
- Klicken Sie dann auf Wählen Schaltfläche, um es in Ihre Zwischenablage zu kopieren.
Hinweis: Beachten Sie, dass die Tastenanschlag wird auch in der unteren rechten Ecke des Bildschirms angezeigt. Verwenden Sie diese Option, um zu überprüfen, ob Sie die richtige Zahlenkombination eingegeben haben. - Benutzen Klicken Sie mit der rechten Maustaste> Einfügen oder Strg + V. um das in Schritt 3 kopierte Sonderzeichen einzufügen.
Wenn diese Lösung nicht Ihren Wünschen entspricht, fahren Sie mit der folgenden Methode fort, um einige Alternativen von Drittanbietern zu überprüfen.
Methode 5: Verwenden von Alternativen von Drittanbietern
Wenn Sie mit keiner der oben genannten Methoden die normale Funktionalität der Alt-Tasten wiederherstellen konnten, sollten Sie eine Alternative eines Drittanbieters in Betracht ziehen. Mehrere betroffene Benutzer haben berichtet, dass sie endlich in der Lage waren, die ALT-Schlüssel mithilfe von Programmen von Drittanbietern wie effektiv zu verwenden Scharfe Schlüssel oder Keytweak.
Mit diesen Lösungen von Drittanbietern können Sie Schlüssel auf eine Weise bearbeiten und neu zuordnen, die viel einfacher ist als manuell und in der offiziellen Dokumentation verloren zu gehen.
Eine beliebte Lösung mit diesen Tools besteht darin, die rechte Steuertaste der linken ALT-Taste zuzuordnen, damit Sie Störungen vermeiden, die durch die Zuordnung anderer Funktionen zu derselben Taste verursacht werden.