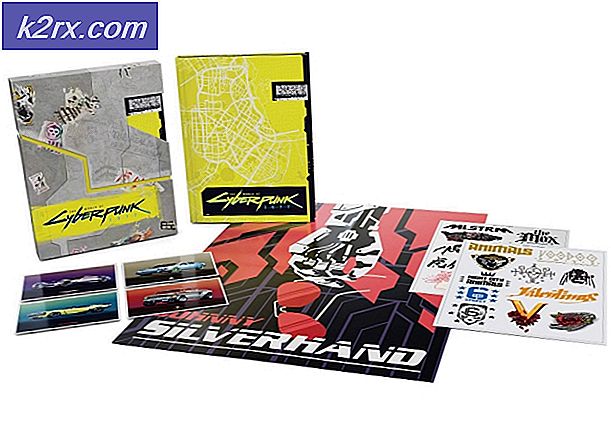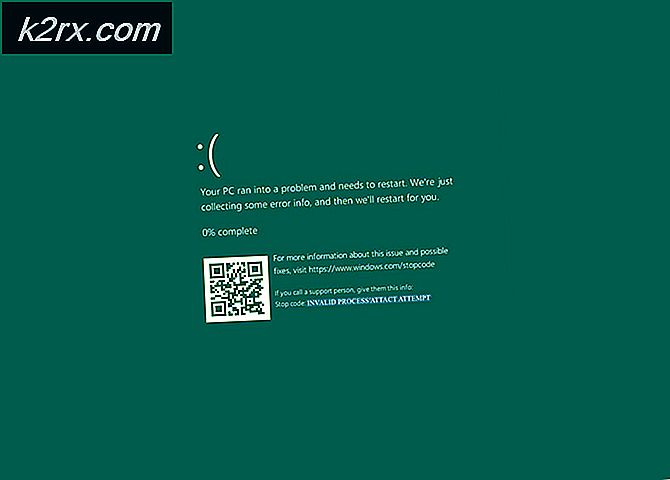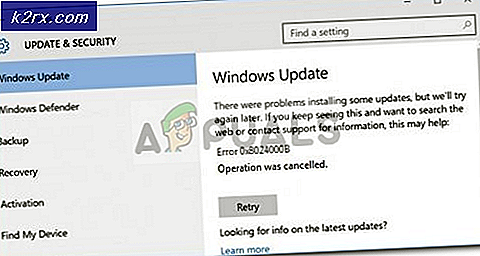Update: Beenden Sie Windows 10 Taskleiste und Desktop aktualisieren
Das Upgrade auf Windows 10 von einer früheren Windows-Version kommt mit seinem gerechten Anteil an Schluckauf. Es bleibt ein Wunder, wie Windows 10 unter solchen grellen Fehlern und Problemen veröffentlicht wurde. Ein häufiges Problem nach der Aktualisierung auf Windows 10 ist, dass der Desktop oder die Werkzeugleiste oder beide immer aktualisiert werden. Dies behindert den üblichen Arbeitsablauf auf Ihrem PC, wie Sie sich vorstellen können. Dies ist besonders ärgerlich für Spieler, denn jedes Mal, wenn der Desktop und die Symbolleiste aktualisiert werden, wird das Spiel automatisch minimiert. Schlimmer noch, Sie können auf den berüchtigten Bluescreen-Fehler stoßen. Auch das zeitweise Ausschalten des Internets wird nicht helfen. Die Ursache für die erfrischenden Gegenstände könnte alles sein, was Sie sich vorstellen können; aber drei Methoden haben sich bewährt. Wenn auf Ihrem PC der Desktop und die Symbolleiste ständig aktualisiert werden, sind die folgenden Methoden hilfreich.
Beschädigte Systemdateien reparieren
Laden Sie Reimage Plus herunter und führen Sie es aus, um beschädigte und fehlende Dateien von hier aus zu scannen und wiederherzustellen, wenn Sie fertig sind, fahren Sie mit den folgenden Lösungen fort. Es ist wichtig sicherzustellen, dass alle Systemdateien intakt und nicht beschädigt sind, bevor Sie mit den folgenden Lösungen fortfahren.
Option 1: Überprüfen Sie den Task-Manager
Diese Option hat sich als die erfolgreichste erwiesen. Halte die Windows-Taste gedrückt und drücke R. Geben Sie taskmgr ein und klicken Sie auf OK. Suchen Sie auf der Registerkarte "Prozesse" nach dem Prozess, der ständig und kontinuierlich den größten Teil der CPU verwendet. Wenn Sie es finden, dann ist es wahrscheinlich dieser Prozess. Viele Benutzer haben berichtet, dass sie sich an iCloud als Täter gewandt haben. Sie haben den Prozess beendet, iCloud deinstalliert und neu installiert.
Option 2: Deinstallieren des IDT-Audiotreibers
Wenn Sie ein Upgrade durchführen, finden einige zusätzliche Treiber den Weg in Ihr System. Zum Beispiel können Sie etwas wie IDT (Integrated Device Technology) Audio Driver auf Ihrem System finden. Gehen Sie folgendermaßen vor, um zu es zu gelangen:
Gehe zur Systemsteuerung. Suchen Sie nach Hardware und Sound und wählen Sie dann Geräte-Manager .
Sie sehen eine Liste aller in Ihrem System vorhandenen Treiber. Suchen Sie den IDT Audio-Treiber (normalerweise unter Sound-, Video- und Game-Controller).
Doppelklicken Sie auf den IDT Audio-Treiber. In dem Fenster, das erscheint, wählen Sie die Registerkarte Treiber und klicken Sie dann auf deinstallieren . Sie können auch einfach mit der rechten Maustaste darauf klicken und die Deinstallation auswählen.
Sie werden zur Bestätigung aufgefordert. Klicken Sie auf OK, um mit der Deinstallation fortzufahren. Um das Gerät vollständig zu entfernen, starten Sie Ihren Computer neu.
Wenn Sie Ihren PC neu starten, werden Sie sehen, dass der Sound gut funktioniert (die anderen Audiotreiber bei der Arbeit). Die nervige Aktualisierungsaktion von Desktop und Toolbar gibt es nicht mehr.
PRO TIPP: Wenn das Problem bei Ihrem Computer oder Laptop / Notebook auftritt, sollten Sie versuchen, die Reimage Plus Software zu verwenden, die die Repositories durchsuchen und beschädigte und fehlende Dateien ersetzen kann. Dies funktioniert in den meisten Fällen, in denen das Problem aufgrund einer Systembeschädigung auftritt. Sie können Reimage Plus herunterladen, indem Sie hier klickenOption 3: Bitdefender-Deinstallationsprogramm
Falls Ihr PC noch nie den IDT Audio Treiber hatte, könnte das Problem an anderer Stelle liegen. Die Wahrscheinlichkeit ist groß, dass nach dem Upgrade Programm Patches oder Module nicht übereinstimmen. Bitdefender ist der häufigste Schuldige in diesem Aspekt. Obwohl etwas ermüdend, hier ist, wie man das Problem mit einem Bitdefender Removal Kit beheben kann:
Gehen Sie auf einem separaten PC zu diesem Link . Sie werden auf die Download-Seite für Bitdefender weitergeleitet. Laden Sie die Dateien wie angegeben herunter und speichern Sie sie auf einem USB-Laufwerk, beginnend mit dem Deinstallationsprogramm. Beachten Sie, dass dies eine andere Entität als das übliche Windows Defender-Deinstallationsprogramm ist. Das Bitdefender-Deinstallationsprogramm löscht alle Registrierungseinträge, die den vorherigen Programmversionen zugeordnet sind.
Laden Sie jetzt auf der gleichen Seite das erforderliche Upgrade-Programm für Ihr System herunter. Nehmen Sie je nach System 32 - Bit oder 64 - Bit.
Sobald alle diese Dateien in Ihrem Flash-Laufwerk sind, kehren Sie zu Ihrem problematischen PC zurück. Stecken Sie den USB ein und führen Sie das Deinstallationsprogramm für Bitdefender aus. Hinweis: Dies kann einige Zeit dauern. Abbrechen nicht aus Angst, in einer Schleife stecken zu bleiben; es sei denn, Sie können bestätigen, dass Birdefnder jetzt vollständig von Ihrem Computersystem fehlt. Tun Sie dies, indem Sie Programme und Funktionen auf Ihrem PC einchecken. Alternativ wird eine Warnmeldung in der Taskleiste angezeigt, die Sie darüber informiert, dass Ihr System nicht geschützt ist (Sie werden gefragt, ob Sie zu Windows Defender wechseln möchten).
Starte deinen Computer neu.
Ignorieren Sie alle Eingabeaufforderungen, in denen Sie aufgefordert werden, den Schutz für Ihren PC herunterzuladen. Installieren Sie nun das erforderliche Installationskit gemäß Ihren Systemspezifikationen (32 - Bit oder 64 - Bit). Sie müssen nicht mit dem Internet verbunden sein, da diese Installationspakete für eine Offline-Installation erstellt werden.
Was passiert hier ist, dass Sie jetzt die aktuelle Windows 10-Version von Bitdefender installiert haben; und nicht eine aktualisierte vorherige Version. Es besteht die große Chance, dass Sie nach dem ersten Windows 10-Upgrade nie eine Warnung erhalten haben, Ihr Bitdefender zu aktualisieren, und genau hier liegt das Problem. Starten Sie Ihren Computer nach der Installation neu.
Wenn das Aktualisierungsproblem weiterhin auf dem Desktop und in der Taskleiste auftritt, wiederholen Sie die obigen Schritte 3 bis 6. (Hinweis: Sie müssen möglicherweise mehrere Schritte ausführen, um das Problem zu beheben).
Jetzt werden Sie keine ungewöhnlichen Blitze mehr auf Ihrer Taskleiste oder auf Ihrem Desktop bekommen. Das Upgrade ist erfolgreich.
HAFTUNGSAUSSCHLUSS: Wenn Option 1 nicht funktioniert hat; und Sie verwenden Bitdefender nicht auf Ihrem PC, dann liegt es an Ihnen, herauszufinden, welche Software die Abweichung nach der Aktualisierung verursacht, aber der beste Weg, um fortzufahren, ist eine saubere Boot-Ansicht Schritte hier zu tun
PRO TIPP: Wenn das Problem bei Ihrem Computer oder Laptop / Notebook auftritt, sollten Sie versuchen, die Reimage Plus Software zu verwenden, die die Repositories durchsuchen und beschädigte und fehlende Dateien ersetzen kann. Dies funktioniert in den meisten Fällen, in denen das Problem aufgrund einer Systembeschädigung auftritt. Sie können Reimage Plus herunterladen, indem Sie hier klicken