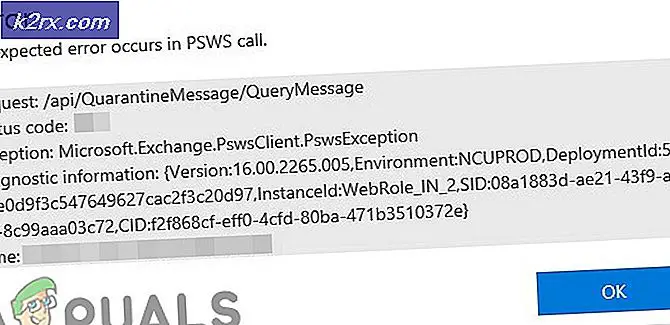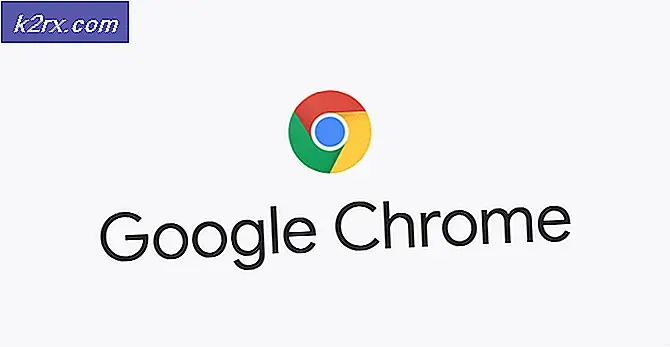Fix: Das System verfügt über keine USB-Startoption
Einige PC-Benutzer stoßen auf die “Das System verfügt über keine USB-StartoptionFehler beim Versuch, Windows neu zu installieren, oder beim Versuch, auf das EFI-USB-Gerät im Internet zuzugreifen Erweiterte Optionen Speisekarte. Das Problem ist nicht auf einen bestimmten Build oder ein bestimmtes Modell beschränkt, da es Berichten zufolge bei den meisten Herstellern auftritt, einschließlich Lenovo, Dell, ASUS usw.
Was verursacht das Problem "System hat keine USB-Startoption"?
Wir haben dieses spezielle Problem untersucht, indem wir uns verschiedene Berichte betroffener Benutzer und die Reparaturstrategien angesehen haben, mit denen sie das Problem gemeinsam gelöst haben. Unsere Untersuchungen ergaben mehrere Schuldige, von denen bestätigt wurde, dass sie diese bestimmte Fehlermeldung verursachen:
Wenn Sie derzeit mit dieser bestimmten Fehlermeldung zu kämpfen haben, finden Sie in diesem Artikel mehrere überprüfte Schritte, mit denen Sie das Problem beheben können. Unten finden Sie eine Sammlung von Methoden, mit denen andere Benutzer in einer ähnlichen Situation dem Problem auf den Grund gegangen sind.
Wenn Sie während des gesamten Prozesses effizient bleiben möchten, befolgen Sie die nachstehenden möglichen Korrekturen, bis Sie eine Lösung finden, mit der das Problem in Ihrem speziellen Szenario behoben werden kann. Wenn einige der folgenden Methoden für Ihr Szenario nicht anwendbar sind, überspringen Sie sie und fahren Sie mit der Liste fort.
Methode 1: Deaktivieren des sicheren Starts über den Bildschirm "Startoptionen"
Ein beliebter Fix, den viele betroffene Benutzer erfolgreich bereitgestellt haben, um das Problem zu beheben.Das System verfügt über keine USB-Startoption”Fehler ist zu deaktivieren Sicherer Startvorgang aus den BIOS / UEFI-Einstellungen.
Secure Boot ist ein Industriestandard, der von den größten Akteuren der PC-Branche entwickelt wurde, um sicherzustellen, dass der Computer ausschließlich Software verwendet, der von vertrauenswürdig ist Original Equipment Manufacturers (OEM). Diese Sicherheitsfunktion kann jedoch zu Problemen führen, wenn Sie das Installationsmedium selbst über inoffizielle Kanäle wie Rufus erstellt haben.
Wie zu erwarten ist, unterscheidet sich der Vorgang zum Deaktivieren von Secure Boot von Hersteller zu Hersteller. Es gibt jedoch einige Ähnlichkeiten im Prozess, die von jedem verfolgt werden können:
- Schalten Sie Ihre Maschine ein und drücken Sie die Taste Setup (booten) Taste während der Startsequenz. Meistens wird der Setup-Schlüssel auf Ihrem Bildschirm angezeigt. Sie können Ihre spezielle Startsequenz aber auch durch Drücken der Taste finden Esc-Taste, das F-Tasten (F1, F2, F4, F8, F12) oder die Entf-Taste (Dell-Computer) wiederholt oder online nach Ihrem dedizierten Setup-Schlüssel suchen.
Hinweis: Wenn Sie UEFI haben, halten Sie die Umschalttaste gedrückt, während Sie auf klicken Neu starten Taste. Dann geh zu Fehlerbehebung> Erweiterte Optionen: UEFI-Firmware-Einstellungen um die UEFI-Einstellungen zu erreichen. - Suchen Sie nach einer Einstellung mit dem Namen, sobald Sie Zugang zu Ihrem BIOS-Menü erhalten haben Sicherer Startvorgang und setzen Sie es auf deaktiviert. Normalerweise finden Sie es in der Sicherheit Registerkarte, aber abhängig von Ihrer BIOS / UEFI-Version finden Sie sie möglicherweise auch in der Booten oder Authentifizierung Tab.
- Einmal Sicherer Startvorgang Wenn deaktiviert ist, speichern Sie die Änderungen im BIOS / UEFI und starten Sie Ihren Computer neu.
- Sehen Sie nach, ob Sie nicht mehr auf die "Das System verfügt über keine USB-StartoptionFehler während Sicherer Startvorgang ist behindert.
Wenn immer noch dieselbe Fehlermeldung angezeigt wird, fahren Sie mit der folgenden Methode fort.
Methode 2: Aktivieren der Legacy / CSM-Boot-Unterstützung
Einige Benutzer haben gemeldet, dass das Problem behoben wurde, nachdem sie auf ihre UEFI-Einstellungen zugegriffen und den BIOS-Kompatibilitätsmodus / CSM-Boot-Unterstützung aktiviert haben. In den meisten Fällen wird dadurch die Kompatibilität mit älteren Betriebssystemen verbessert, die nicht für UEFI entwickelt wurden, und Sie können dieDas System verfügt über keine USB-Startoption" Error.
Hier ist eine Kurzanleitung zum Aktivieren der Legacy / CSM-Unterstützung für UEFI / BIOS-Firmware:
- Drücke den Leistung Symbol und drücken Sie Neu starten während Sie die Verschiebung Schlüssel. Dadurch wird sichergestellt, dass Ihr Betriebssystem direkt im neu gestartet wirdErweiterte WiederherstellungSpeisekarte.
Hinweis: Unter Windows 10 können Sie eine Run-Box öffnen ( Windows-Taste + R.), Art "ms-settings: erholung" und drücke Eingeben zu öffnen Wiederherstellung Registerkarte der Update & Sicherheit Einstellungsmenü. Klicken Sie dann auf Jetzt neustarten unter Fortgeschrittenes Start-up um Ihren Computer direkt im Wiederherstellungsmenü neu zu starten.
- Sobald Ihr Computer im Menü Erweiterte Optionen neu gestartet wurde, gehen Sie zu Fehlerbehebung> Erweiterte Optionen und klicken Sie auf UEFI/BIOS-Firmware-Einstellungen.
- Klicken Sie dann auf Neu starten Schaltfläche zum Ändern der UEFI-Firmware-Einstellungen. Ihr Computer wird dann direkt in der neu gestartet UEFI / BIOS-Setup.
- Wenn Sie in Ihren UEFI-Firmware-Einstellungen angekommen sind, überprüfen Sie Ihre Einstellungen auf einen Eintrag, mit dem Sie die Einstellungen ändern können Boot modus von UEFI zu BIOS (normalerweise finden Sie es unter der Kategorie Boot). Beachten Sie, dass einige BIOS / UEFI-Versionen die Möglichkeit bieten, sowohl UEFI als auch Legacy zuzulassen. Wählen Sie diese Option aus, sofern dies möglich ist.
Hinweis: Stellen Sie auf einem BIOS-basierten System sicher, dass Sie aktivieren Legacy-Unterstützungoder USB Legacy-Unterstützung. Es kann in der Regel unter dem gefunden werden Fortgeschrittene Tab.
- Speichern Sie die Änderungen und beenden Sie Ihre UEFI / BIOS-Einstellungen. Führen Sie dann den gleichen Vorgang aus, der zuvor die „Das System verfügt über keine USB-StartoptionFehler und prüfen Sie, ob das Problem weiterhin auftritt.
Methode 3: Setzen Sie die BIOS / UEFI-Einstellungen auf die Standardeinstellungen zurück
Einige Benutzer, bei denen wir Probleme haben, diese bestimmte Fehlermeldung zu beheben, haben berichtet, dass das Problem letztendlich behoben wurde, indem alle BIOS / UEFI-Einstellungen auf die Standardeinstellungen zurückgesetzt wurden. Wie Sie sich vorstellen können, hängt dieser Schritt von Ihrem Computerhersteller und der verwendeten Boot-Technologie ab.
Wir können Ihnen keine endgültigen Schritte dazu geben, aber wir haben zwei separate Anleitungen (für jede Boot-Technologie) erstellt, mit denen Sie die richtigen Menüs erreichen können:
Zurücksetzen der BIOS-Einstellungen auf die Standardeinstellungen
- Schalten Sie Ihre Maschine ein und drücken Sie die Taste Setup (booten) Taste während der Startsequenz. Wenn Sie die Setup-Taste auf Ihrem Bildschirm nicht finden können, prüfen Sie, ob Sie sie erraten können, indem Sie auf drücken Esc-Taste, das F-Tasten (F1, F2, F4, F8, F12) oder die Entf-Taste (Dell-Computer) wiederholt (während des Startbildschirms) oder indem Sie online nach Ihrem dedizierten Setup-Schlüssel suchen.
- Wenn Sie Zugriff auf Ihre BIOS-Einstellungen erhalten haben, greifen Sie auf eine Einstellung mit dem Namen zu Setup-Standardeinstellungen (auch gefunden als Auf Standard zurücksetzen, Werkseinstellung oder Standardeinstellungen). Dann wähle Standardeinstellungen laden Befolgen Sie die Anweisungen auf dem Bildschirm, um die aktuelle Konfiguration zu bestätigen und zu speichern.
Hinweis: In den meisten gängigen BIOS-Versionen können Sie die Standard-BIOS-Konfiguration durch Drücken von laden F9 und dann Eingeben.
- Speichern Sie die Änderungen und beenden Sie sie.
- Wiederholen Sie die Schritte, die wir zuvor ausgelöst haben.Das System verfügt über keine USB-StartoptionFehler und prüfen Sie, ob das Problem weiterhin auftritt.
Zurücksetzen der UEFI-Einstellungen auf die Standardeinstellungen
- Drücken Sie Windows-Taste + R. um ein Dialogfeld "Ausführen" zu öffnen. Geben Sie dann ein "MS-Einstellungen: Wiederherstellung" und drücke Eingeben das öffnen Wiederherstellung Menü der die Einstellungen App.
- In dem Wiederherstellung Klicken Sie im Fenster auf Jetzt neustarten Schaltfläche unter Fortgeschrittenes Start-up.
- Sobald Ihr Computer im Menü Erweiterte Optionen neu gestartet wurde, gehen Sie zu Fehlerbehebung> Erweiterte Optionen und klicken Sie auf UEFI / BIOS-Firmware-Einstellungen.
- Klicken Sie dann auf Neu starten Schaltfläche zum Ändern der UEFI-Firmware-Einstellungen. Ihr Computer wird dann direkt in der neu gestartet UEFI / BIOS-Setup.
- Sobald Sie Ihre erreichen UEFI Einstellungen, greifen Sie auf die die Einstellungen Menü und suchen Sie nach einer Option mit dem Namen Standardeinstellungen wiederherstellen (o.ä). Schließen Sie dann den Vorgang ab und speichern Sie die Änderungen, bevor Sie die UEFI-Einstellungen beenden.
- Erstellen Sie beim nächsten Systemstart den Vorgang neu, der zuvor den Fehler ausgelöst hat, und prüfen Sie, ob das gleiche Problem weiterhin auftritt.
Wenn diese bestimmte Fehlermeldung weiterhin auftritt, fahren Sie mit der folgenden Methode fort.
Methode 4: Deaktivieren der Lenovo Service Engine (nur Lenovo Computer)
Auf Lenovo Computern ist die „Das System verfügt über keine USB-StartoptionEin Fehler kann auch durch ein proprietäres Dienstprogramm namens verursacht werden Lenovo Service Engine (LSE).Dieses Dienstprogramm ist nur auf bestimmten Lenovo Desktop-Systemen verfügbar und wird verwendet, um nicht persönlich identifizierbare Daten an einen Lenovo Server zu senden, wenn das System zum ersten Mal mit dem Internet verbunden wird.
Obwohl es sich um ein harmloses System handelt, berichten viele Benutzer, dass der Dienst diesen bestimmten Fehler verursachen wird, wenn er aktiviert bleibt. Glücklicherweise ist das Deaktivieren des Dienstes für alle Lenovo Modelle, die ihn enthalten, recht einfach.
Folgendes müssen Sie tun:
- Drücken Sie F1 Während das System hochfährt (bei der ersten Startsequenz), um auf die BIOS-Einstellungen Ihres Computers zuzugreifen.
- Wenn Sie die BIOS-Einstellungen Ihres Lenovo Computers erreicht haben, wählen Sie mit den Pfeiltasten die aus Sicherheit Tab. Gehen Sie dann nach unten zu Lenovo Service Engine und setzen Sie den Dienst auf Deaktiviert.
- Speichern Sie die aktuelle BIOS-Konfiguration und beenden Sie Ihre BIOS-Einstellungen.
- Erstellen Sie beim nächsten Start des Computers denselben Vorgang neu, der zuvor den Befehl „Das System verfügt über keine USB-StartoptionFehler und prüfen Sie, ob das Problem behoben wurde.
Methode 5: Erstellen Sie ein korrektes bootfähiges USB-Laufwerk
Ein weiterer möglicher Grund, warum Sie am Ende das „Das System verfügt über keine USB-StartoptionDer Fehler besteht darin, dass das von Ihnen verwendete Installationsmedium nicht bootfähig ist oder nicht so erstellt wurde, dass es mit Ihren BIOS / UEFI-Einstellungen kompatibel ist.
Wenn Sie so weit ohne Ergebnisse gekommen sind, befolgen Sie eine der folgenden Artikelfunktionen, um das bootfähige USB-Laufwerk mit den empfohlenen Anweisungen neu zu erstellen:
- Erstellen eines bootfähigen USB mit Rufus Windows 7
- Erstellen eines bootfähigen USB mit Rufus Windows 10