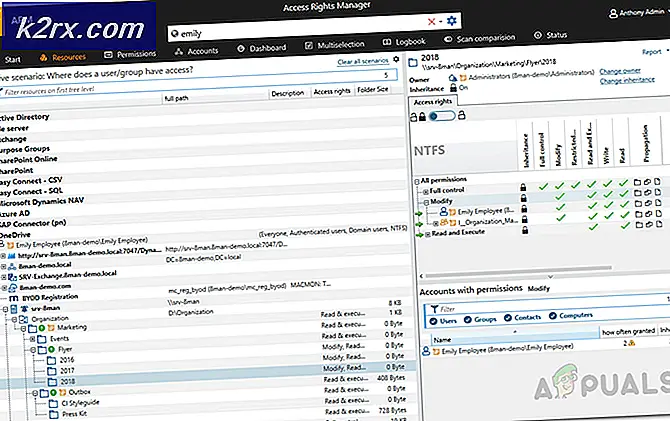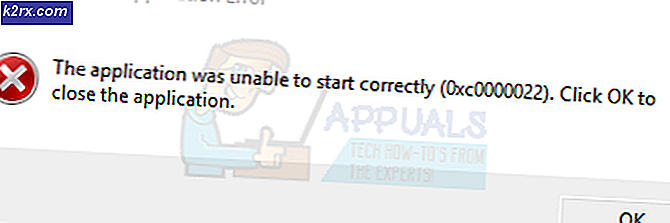So beheben Sie den Disney Plus-Fehlercode 42
Einige Disney Plus-Nutzer stoßen auf dieFehlercode 42 ' beim Versuch, Inhalte zu streamen. Für die überwiegende Mehrheit der Benutzer, die sich mit diesem Problem befassen, tritt das Problem nur sporadisch auf.
Wie sich herausstellt, gibt es verschiedene Ursachen, die diesen bestimmten Fehlercode auslösen können. Hier ist eine kurze Liste möglicher Ursachen, die den Fehlercode 42 bei Disney + auslösen:
Methode 1: Aktualisieren Sie den Streaming-Versuch
Wenn dieses Problem für Sie nur sporadisch auftritt und zusätzlich zu diesem Fehler auch Situationen auftreten, in denen nur Audio abgespielt wird, erfüllt Ihre Internetverbindung möglicherweise kaum die von Disney + erwarteten Mindestanforderungen.
Einige Benutzer, bei denen dasselbe Problem aufgetreten ist, haben es geschafft, dieses Problem zu beheben, indem sie einfach die Registerkarte "Disney + Browser" geschlossen oder das Gerät, auf dem Sie Disney + streamen, aus- und wieder eingeschaltet haben.
- Auf Apple TV, Sie können dies tun, indem Sie zu gehen Einstellungen> System und dann auf klicken Neu starten.
- Auf Android TVVerwenden Sie das Haupt-Dashboard, um auf die Registerkarte Einstellungen zuzugreifen. Rufen Sie als Nächstes die Registerkarte Info auf und verwenden Sie das Schaltfläche "Neustart" im Menü "Energie".
- Auf einen mobiles Android-GerätHalten Sie den Netzschalter gedrückt, um die Taste aufzurufen Power-Menü. Wählen Sie als Nächstes aus der Liste der verfügbaren Optionen Neu starten und warten Sie, bis Ihr Gerät wieder hochgefahren ist.
- Auf einen mobiles iOS GerätHalten Sie eine der Lautstärketasten gedrückt, bis der Schieberegler zum Ausschalten angezeigt wird. Ziehen Sie als Nächstes den Ein- / Ausschalter ganz nach rechts und warten Sie, bis sich Ihr Gerät ausschaltet. Wenn das Gerät keine Lebenszeichen mehr aufweist, schalten Sie es wieder normal ein.
- Auf WindowsKlicken Sie auf die Startschaltfläche (obere linke Ecke) und dann auf das Energiesymbol in der Liste der verfügbaren Optionen. Wählen Sie als Nächstes Neustart und warten Sie, bis Ihr Computer wieder hochgefahren ist.
Nachdem Sie dies getan haben, kann es hilfreich sein, alle nicht wesentlichen Geräte zu trennen, die derzeit Ihre Internetverbindung verlangsamen.
Öffnen Sie als Nächstes Disney + erneut und starten Sie das Streaming, um festzustellen, ob der Fehlercode 42 weiterhin angezeigt wird. Falls das gleiche Problem immer noch nicht behoben ist, fahren Sie mit dem nächsten möglichen Fix fort.
Methode 2: Auf Serverprobleme prüfen
Wenn der Neustart Ihres Geräts in Ihrem Fall keine Auswirkungen hatte, sollten Sie als Nächstes ein weit verbreitetes Problem untersuchen, das möglicherweise Auswirkungen auf Disney + -Server hat.
Wie mehrere betroffene Benutzer bestätigt haben, wurde der Fehlercode 42 angezeigt, während ein weit verbreitetes Serverproblem mit dem Disney Plus-Dienst in ihrer Region auftrat.
Wenn Sie den Verdacht haben, dass dieses Szenario in Ihrem Fall anwendbar ist, ist der ideale Ausgangspunkt die Verwendung von Diensten wie DownDetector oder IsItDownRightNow Überprüfen, ob andere Benutzer in Ihrer Nähe derzeit denselben Fehlercode melden.
Hinweis: Wenn sowohl DownDetector als auch IsItDownRightNow aktuelle Berichte von Benutzern enthalten, bei denen derselbe Fehlercode auftritt, ist klar, dass das Problem weit verbreitet ist und außerhalb Ihrer Kontrolle liegt. In diesem Fall können Sie nur darauf warten, dass Disney + die Serverprobleme behebt.
Falls Ihre Untersuchungen kein Serverproblem ergeben haben, fahren Sie mit der folgenden Methode fort.
Methode 3: Testen Ihrer Internetgeschwindigkeit
Wenn Sie zuvor bestätigt haben, dass Sie sich nicht mit einem Serverproblem befassen, sollten Sie als Nächstes prüfen, ob Ihre Internetverbindung ausreicht, um das Streaming von Disney Plus (Disney +) aufrechtzuerhalten.
Zumindest brauchen Sie mindestens 5 Mbit / s um einen stabilen Streaming-Job aufrechtzuerhalten. Wenn Sie jedoch die 4k-Wiedergabe erzwingen, benötigen Sie diese mindestens 25 Mbit / s.
Wenn Sie befürchten, dass Ihre Internetverbindung nicht stark genug ist, um Disney + -Streaming zu unterstützen, können Sie einen einfachen Test durchführen, um dieses Szenario zu überprüfen.
Sie können SpeedTest.net oder einen anderen Internet-Geschwindigkeitstest verwenden, um Ihre zu testen Download-Geschwindigkeit. Stellen Sie jedoch zuvor sicher, dass Sie eine Anwendung schließen, die möglicherweise wertvolle Bandbreite beansprucht, und alle nicht wesentlichen Geräte von Ihrem Heimnetzwerk trennen.
Sobald die Ergebnisse generiert wurden, überprüfen Sie die Mbit / s Wert von Herunterladen. Wenn es über 5 Mbit / s liegt, ist Ihre Internetgeschwindigkeit nicht für dieses Problem verantwortlich.
Wenn Ihr Internet-Test mehr als ausreichend ist, fahren Sie mit der folgenden Methode fort, um mögliche TCP- oder IP-Inkonsistenzen zu behandeln, die mit Ihrem Router zu tun haben.
Methode 4: Neustarten oder Zurücksetzen Ihres Routers
Wenn Sie alle oben genannten Untersuchungen durchgebrannt haben, sollten Sie sich die Zeit nehmen und prüfen, ob eine Netzwerkinkonsistenz das Problem tatsächlich verursacht. Am häufigsten tritt dieses Problem auf, wenn der ISP eine dynamische IP aus einem Bereich zuweist, der zuvor von Disney + erstellt wurde.
Wenn Sie das Pech haben, dass Ihnen dies passiert, können Sie Ihren ISP zwingen, Ihnen eine neue IP-Adresse zuzuweisen, indem Sie zwei verschiedene Methoden anwenden:
- Starten Sie Ihren Router neu - Dieser Vorgang ist der schnellste und einfachste Weg, um Ihre TCP- und IP-Verbindung zu aktualisieren. Dadurch wird Ihr ISP gezwungen, eine andere IP zuzuweisen.
- Router zurücksetzen – Wenn dieses Problem auf die von Ihrem Router gespeicherte Einstellung zurückzuführen ist, reicht ein einfacher Neustart möglicherweise nicht aus, um das Problem zu beheben. In diesem Fall können Sie Ihren Router am besten auf den Werkszustand zurücksetzen.
A. Starten Sie Ihren Router neu
Ein Neustart des Routers entspricht im Wesentlichen einem Aus- und Wiedereinschalten auf verschiedenen Geräten und zwingt Ihren Router, TCP- und IP-Daten zuzuweisen, ohne die benutzerdefinierten Einstellungen zu löschen, die Sie möglicherweise zuvor für Ihren Router festgelegt haben.
Um diesen Vorgang auszuführen, müssen Sie die Ein / Aus-Taste an Ihrem Router verwenden (normalerweise auf der Rückseite Ihres Routers). Drücken Sie einmal darauf, um die Stromversorgung zu unterbrechen, ziehen Sie dann das Kabel ab und warten Sie eine volle Minute, um sicherzustellen, dass die Stromkondensatoren gelöscht sind.
Warten Sie nach Abschluss des Neustarts und Wiederherstellung der Internetverbindung, bis der Internetzugang wieder hergestellt ist, und versuchen Sie dann, Inhalte von Disney + zu streamen, um festzustellen, ob das Problem jetzt behoben ist.
B. Setzen Sie Ihren Router zurück
Wenn der Neustart in Ihrem Fall nicht effektiv war, ist es wahrscheinlich, dass eine schwerwiegendere Netzwerkinkonsistenz das Problem verursacht. Diese Abweichung kann nicht durch einfaches Zurücksetzen des Netzwerks behoben werden.
In diesem Fall besteht Ihre beste Chance, eine in Ihren Router-Einstellungen begründete Netzwerkinkonsistenz zu beheben, darin, Ihr Netzwerkgerät einfach auf die Werkseinstellungen zurückzusetzen. Beachten Sie jedoch, dass durch diesen Vorgang alle benutzerdefinierten Einstellungen gelöscht werden, die Sie seitdem für Ihren Router festgelegt haben (dies schließt ISP-Anmeldeinformationen für eine PPPoE-Verbindung ein).
Wenn Sie die Risiken verstehen und mit diesem Verfahren fortfahren möchten, können Sie einen äußeren Reset einleiten, indem Sie die Taste . gedrückt halten Zurücksetzen Taste auf der Rückseite Ihres Routers.
Hinweis: Bei den meisten Routermodellen benötigen Sie ein scharfes Objekt, um die Schaltfläche Zurücksetzen zu erreichen.