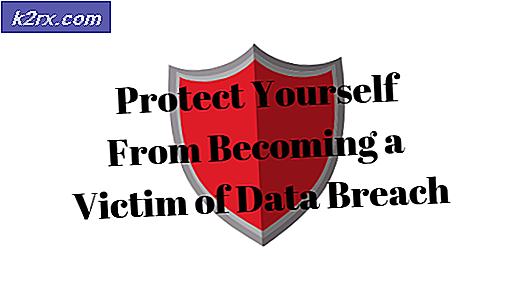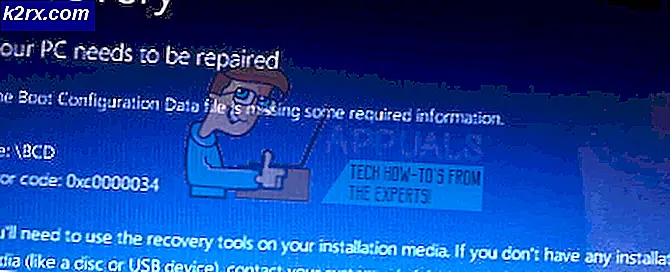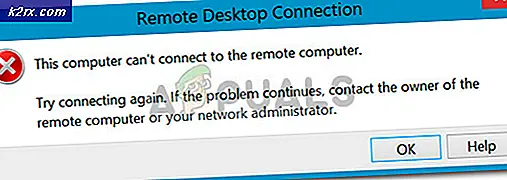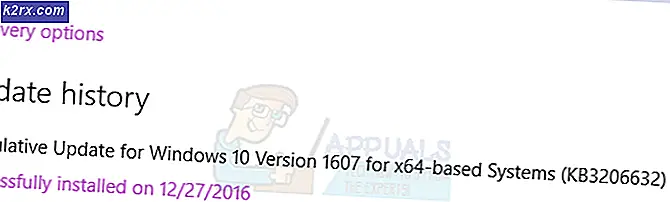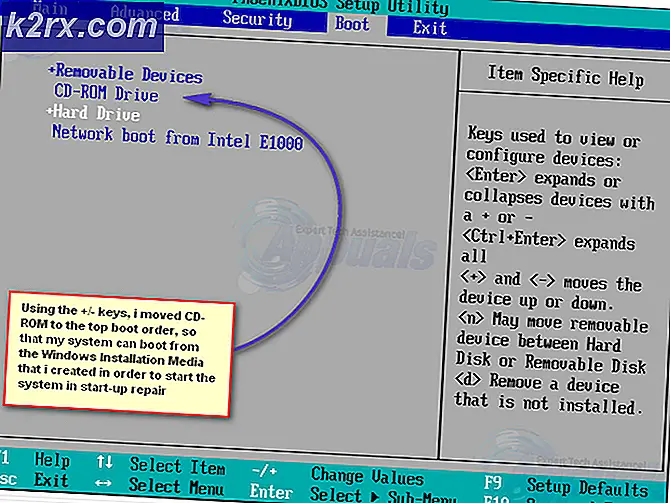Fix: Event 65, AppModel-Runtime
Möglicherweise wird die Ereignis-ID 65 in der Ereignisanzeige (mit oder ohne System hängen / abstürzen) aufgrund veralteter Windows- oder Treiber Ihres Systems angezeigt. Darüber hinaus kann eine nicht optimale Konfiguration (Fokusassistent, variable Frischrate, Vollbildoptimierung usw.) den diskutierten Fehler verursachen.
Das Problem tritt auf, wenn der Benutzer die Ereignis-ID 65 in der Ereignisanzeige seines Systems sieht. Einige Benutzer stoßen auf das Problem mit einem Systemabsturz / Auflegen (nachdem die Beschreibung 0x57 fehlgeschlagen ist), während bei anderen nur Einträge in der Ereignisanzeige ohne nennenswerte Systemprobleme erstellt werden. In einigen Fällen wurde das Problem ausgelöst, wenn der Benutzer beim Spielen eines Spiels im Vollbildmodus die Tastenkombination Alt + Tab verwendete (einige Benutzer meldeten das Problem nur mit einem Spiel).
Stellen Sie vor dem Fortfahren mit den Lösungen sicher, dass Sie einen Wiederherstellungspunkt Ihres Systems erstellen. Stellen Sie außerdem sicher, dass Sie es sind Ihr System nicht übertakten (Versuchen Sie, die Geschwindigkeit Ihres Systems / Ihrer GPU auf die niedrigstmögliche Geschwindigkeit zu senken.) Überprüfen Sie außerdem, ob Sie nur verwenden ein (oder zwei) RAM-Sticks im System löst das Problem. Überprüfen Sie außerdem, ob das Problem durch sauberes Booten des Systems behoben wird. Wenn ja, aktivieren Sie Anwendungen / Dienste nacheinander, bis Sie die problematische finden. Stellen Sie zu guter Letzt sicher, dass das Windows Ihres Systems auf den neuesten Stand aktualisiert wird.
Lösung 1: Deaktivieren Sie die Vollbildoptimierung für das problematische Spiel / die problematische Anwendung
Windows versucht automatisch, eine Anwendung zu optimieren, die im Vollbildmodus ausgeführt wird. Möglicherweise tritt die Ereignis-ID 65 auf, wenn die Vollbildoptimierung von Windows den Betrieb des problematischen Spiels / der problematischen Anwendung behindert. In diesem Fall kann das Problem durch Deaktivieren der Vollbildoptimierung für das problematische Spiel / die problematische Anwendung behoben werden.
- Rechtsklick auf der problematisch Anwendungs- / Spielverknüpfung (z. B. League of Legends-Verknüpfung) & wählen Eigenschaften.
- Jetzt navigieren zum Kompatibilität Tab & Häkchen Deaktivieren Sie die Vollbildoptimierung.
- Dann klicken Sie auf Übernehmen / OK & Neustart dein PC.
- Überprüfen Sie beim Neustart, ob das System die Ereignis-ID 65 nicht mehr enthält.
Lösung 2: Deaktivieren Sie die variable Aktualisierungsrate Ihrer Anzeige
Die variable Aktualisierungsrate (VRR) wird verwendet, um die Aktualisierungsrate einer Anzeigeeinheit (sofern unterstützt) zu ändern, um ein Zerreißen des Bildschirms während des Spiels im Vollbildmodus zu verhindern. Diese Funktion kann jedoch den Betrieb der Anzeigemodule behindern und somit den zur Diskussion stehenden Fehler verursachen. In diesem Fall kann das Problem durch Deaktivieren der variablen Aktualisierungsrate behoben werden. Diese Option steht jedoch möglicherweise nicht allen Benutzern zur Verfügung.
- Schlagen Sie die Windows Schlüssel und öffnen die Einstellungen.
- Jetzt offen System und dann (im linken Bereich) auswählen Anzeige.
- Dann im rechten Bereich runterscrollen bis zum Ende und klicken Sie auf Grafikeinstellungen.
- Jetzt Umschalten der Schalter von Variable Aktualisierungsrate in die Aus-Position und Neustart dein PC.
- Überprüfen Sie beim Neustart, ob das System den Fehler "Ereignis-ID 65" nicht mehr aufweist.
Lösung 3: Deaktivieren Sie den Fokus-Assistenten und Benachrichtigungen
Focus Assist hilft Benutzern dabei, das System ohne Abfangen zu verwenden oder das Spiel ohne Benachrichtigungen zu spielen. Diese Funktion kann jedoch den Betrieb von Vollbildanwendungen / -spielen behindern und somit die Ereignis-ID 65 auslösen. In diesem Zusammenhang kann das Problem durch Deaktivieren des Fokus-Assistenten behoben werden.
- Klick auf das Aktionszentrum Symbol (rechts neben der Systemuhr) und dann Rechtsklick auf der Fokus-Assistent.
- Wählen Sie nun Gehe zu den Einstellungen und dann deaktivieren die Option von Wenn ich eine App im Vollbildmodus verwende (unter Automatische Regeln).
- Jetzt Neustart Ihren PC und überprüfen Sie, ob der Laufzeitfehler behoben ist.
- Wenn nicht, öffnen Sie die Einstellungen für den Fokusassistenten (Schritte 1 bis 2) und Alle deaktivieren die Optionen unter Automatische Regeln.
- Jetzt Neustart Ihren PC und überprüfen Sie, ob das Problem mit Event 65 behoben ist.
- Wenn das Problem erneut auftritt, dann Deaktivieren Sie den Fokus-Assistenten und überprüfen Sie, ob das Problem behoben ist.
- Wenn das Problem weiterhin besteht, klicken Sie auf Aktionszentrum Symbol und wählen Sie Benachrichtigungen verwalten (Oben im Action Center-Fenster).
- Dann deaktivieren Sie “Erhalten Sie Benachrichtigungen von Apps und anderen Absendern”(Unter Benachrichtigungen).
- Jetzt Neustart Ihren PC und prüfen Sie, ob der Event 65-Fehler behoben ist.
Lösung 4: Entfernen / Deaktivieren der Aufgaben aus dem Taskplaner
Möglicherweise wird der Fehler Ereignis-ID 65 angezeigt, wenn eine im Taskplaner definierte Aufgabe das Verhalten auslöst. In diesem Fall kann das Problem durch Entfernen / Deaktivieren der Aufgaben aus dem Taskplaner behoben werden.
- Schlagen Sie die Windows Geben Sie in die Windows-Suchleiste ein und geben Sie ein Taskplaner. Dann wählen Sie die Taskplaner.
- Wählen Sie nun die Taskplaner-Bibliothek aus und klicken Sie im rechten Bereich des Fensters mit der rechten Maustaste auf MicrosoftEdgeupdatetaskmachineUA und wählen Sie Deaktivieren.
- Wiederholen Sie diesen Vorgang, um ihn zu deaktivieren MicrosoftEdgeupdatetaskmachineCore, GoogleUpdateTaskMachineUA, GoogleUpdateTaskMachineCoreund für jede Aufgabe, die zum gehört CCleaner Anwendung.
- Jetzt Neustart Ihren PC und prüfen Sie, ob das System von Ereignis 65 frei ist.
- Wenn nicht, prüfen Sie, ob Deaktivieren aller geplanten / laufenden Aufgaben lösen das Problem. Wenn ja, aktivieren Sie die Aufgaben nacheinander, bis Sie die problematische gefunden haben.
Lösung 5: Führen Sie einen SFC- und DISM-Scan durch
Möglicherweise tritt die Ereignis-ID 65 auf, wenn die für Ihr Betriebssystem erforderlichen Dateien beschädigt sind. In diesem Zusammenhang kann die Durchführung von SFC- und DISM-Scans die Beschädigung beseitigen und somit das Problem lösen.
- Führen Sie einen SFC-Scan durch (dies kann einige Zeit dauern) und prüfen Sie dann, ob das Problem behoben ist.
- Wenn nicht, überprüfen Sie, ob das Problem durch Ausführen eines DISM-Scans behoben wird.
Lösung 6: Installieren Sie Visual C ++ Redistributable neu
Viele Anwendungen / Spiele verwenden Visual C ++ Redistributable, um ihre Laufzeit zu vervollständigen. Möglicherweise tritt der vorliegende AppModel-Runtime-Fehler auf, wenn die Installation von Visual C ++ Redistributable beschädigt ist. In diesem Zusammenhang kann das Problem durch eine Neuinstallation von Visual C ++ behoben werden.
- Schlagen Sie die Windows Schlüssel und öffnen die Einstellungen.
- Dann öffnen Apps und erweitern Microsoft Visual C ++ Weiterverteilbar. Wenn dies der Fall ist, wird möglicherweise mehr als eine Installation angezeigt. Erweitern Sie dann eine der Installationen (vergessen Sie jedoch nicht, die installierten Versionen zu notieren, da Sie sie möglicherweise bei der Neuinstallation benötigen).
- Klicken Sie nun auf Deinstallieren und dann bestätigen um Visual C ++ Redistributable zu deinstallieren.
- Dann warten für den Abschluss der Deinstallation von Visual C ++ und wiederholen das gleiche zu entfernen alle Versionen des Visual C ++.
- Jetzt Neustart Ihren PC und installieren Sie dann Visual C ++ neu.
- Nach dem Neuinstallation Überprüfen Sie in Visual C ++, ob der Laufzeitfehler behoben ist.
Lösung 7: Entfernen Sie das Windows 10-Update
Wenn das Problem nach einem Windows 10-Update (von vielen Benutzern gemeldet) gestartet wurde, kann das Problem möglicherweise durch Deinstallieren der fehlerhaften Windows 10-Updates oder Zurücksetzen auf eine ältere Windows-Version behoben werden.
- Schlagen Sie die Windows Schlüssel und öffnen die Einstellungen.
- Jetzt offen Update & Sicherheit und wählen Sie in der rechten Hälfte Update-Verlauf anzeigen.
- Dann klicken Sie auf Updates deinstallieren und dann Wählen Sie das Update aus das Problem verursacht. Das KB4571756 & KB4576478 Aktualisierungen werden gemeldet, um das Problem zu verursachen.
- Klicken Sie nun auf Deinstallieren und warten für das Entfernen des Updates (wiederholen Sie das gleiche für alle problematischen Updates).
- Dann öffnen Update & Sicherheit (Wenn das Problem nach einem Feature-Update von Windows 10 aufgetreten ist) und klicken Sie dann in der linken Hälfte des Fensters auf Wiederherstellung.
- Dann unter Kehren Sie zur vorherigen Version von Windows zurück, klicke auf Loslegen.
- Jetzt warten Überprüfen Sie anschließend, ob das Problem mit der Ereignis-ID 65 behoben ist.
Wenn ja, können Sie versuchen, das Update erneut durchzuführen, nachdem Sie die folgenden Schritte ausgeführt haben:
- Drücken Sie die Windows-Taste und geben Sie in das Windows-Suchfeld ein Eingabeaufforderung. Klicken Sie dann in den angezeigten Ergebnissen mit der rechten Maustaste auf die Eingabeaufforderung und wählen Sie Als Administrator ausführen.
- Dann ausführen die folgenden nacheinander (stellen Sie sicher, dass Sie nach jedem Cmdlet die Eingabetaste drücken):
net stop wuauserv net stop cryptSvc net stop bits net stop msiserver Ren C: \ Windows \ SoftwareDistribution SoftwareDistribution.old Ren C: \ Windows \ System32 \ catroot2 Catroot2.old net start wuauserv net start cryptSvc net startbits net start msiserver
- Jetzt aktualisieren Windows erneut und überprüfen Sie, ob das AppModel-Problem behoben ist.
Lösung 8: Setzen Sie den Grafiktreiber zurück, aktualisieren Sie ihn oder installieren Sie ihn erneut
Möglicherweise tritt der zur Diskussion stehende Fehler auf, wenn der Grafiktreiber Ihres Systems veraltet, beschädigt oder inkompatibel ist (nach einem Treiberupdate). In diesem Zusammenhang kann das Problem möglicherweise durch Aktualisieren, Neuinstallieren oder Zurücksetzen auf die ältere Version des Grafiktreibers behoben werden.
- Setzen Sie den Grafiktreiber auf eine ältere Version zurück und prüfen Sie, ob der Fehler mit der Ereignis-ID 65 behoben ist.
- Wenn nicht, aktualisieren Sie den Grafiktreiber Ihres Systems auf die neueste Version und prüfen Sie, ob auf dem System der AppModel-Fehler behoben ist.
Wenn das Zurücksetzen oder Aktualisieren des Grafiktreibers Ihr Problem nicht behoben hat, müssen Sie möglicherweise Installieren Sie den Grafiktreiber neu.
- Etwas starten Webbrowser und navigieren zum Webseite des Hersteller von Grafikkarten.
- Dann herunterladen der neueste Treiber gemäß der Grafikkarte und der Systemarchitektur.
- Nochmal, herunterladen ein Bereinigungsprogramm wie Display Driver Uninstaller (DDU) und booten Ihr System in den abgesicherten Modus.
- Starten Sie nun die Schneller Zugang Menü, indem Sie mit der rechten Maustaste auf die Windows-Schaltfläche klicken und dann auswählen Gerätemanager.
- Erweitern Sie nun die Anzeigeadapter und klicken Sie mit der rechten Maustaste auf Ihre Grafikkarte.
- Dann wählen Sie Gerät deinstallieren und aktivieren Sie das Kontrollkästchen "Treibersoftware für dieses Gerät löschen".
- Klicken Sie nun auf Deinstallieren und dann warten zur Deinstallation des Grafiktreibers.
- Starten Sie dann die DDU-Dienstprogramm (in Schritt 3 heruntergeladen) und entfernen Sie alle Spuren des Anzeigetreibers.
- Überprüfen Sie anschließend, ob das Problem mit der Ereignis-ID 65 behoben ist.
- Wenn das Problem dadurch nicht behoben wird, dann Wiederholen Sie den obigen Vorgang Versuchen Sie diesmal jedoch, eine ältere Version des Treibers zu verwenden, und überprüfen Sie, ob das Problem dadurch behoben wird. In diesem Fall müssen Sie möglicherweise die Aktualisierung dieses Treibers deaktivieren.
Lösung 9: Bearbeiten Sie die BIOS-Optionen
Möglicherweise erhalten Sie die Ereignis-ID 65, wenn das BIOS Ihres Systems veraltet oder nicht richtig konfiguriert ist. In diesem Zusammenhang kann das Problem durch Aktualisieren oder ordnungsgemäße Konfiguration der BIOS-Optionen behoben werden.
Warnung:
Gehen Sie auf eigenes Risiko und mit äußerster Vorsicht vor, da das Aktualisieren / Bearbeiten des BIOS des Systems ein gewisses Maß an Kompetenz erfordert. Wenn Sie dies falsch machen, können Sie Ihr System beschädigen und Ihre Daten dauerhaft beschädigen.
- Aktualisieren Sie das BIOS des Systems auf den neuesten Stand und überprüfen Sie, ob das Problem mit der Ereignis-ID 65 behoben ist.
- Wenn nicht, drücken Sie die Windows Schlüssel und Typ Energie- und Schlafeinstellungen. Dann wählen Sie Energie- und Schlafeinstellungen.
- Klicken Sie nun auf Zusätzliche Energieeinstellungen (im rechten Bereich) und klicken Sie dann auf Wählen Sie, was die Power Buttons tun.
- Dann klicken Sie auf Ändern Sie Einstellungen, die derzeit nicht verfügbar sind & Deaktivieren Sie die Option von Aktivieren Sie den Schnellstart.
- Jetzt speichern Ihre Änderungen und booten Ihr System in BIOS.
- Dann Aktivieren Sie XMP und Setze den Widder (DDR4) Spannung bis 1,4 Volt (Seien Sie sehr vorsichtig, da ein höherer Wert Ihr System beschädigen kann.)
- Jetzt Spread Spectrum deaktivieren und hoffentlich ist das AppModel-Problem behoben.
Wenn das Problem weiterhin besteht, überprüfen Sie, ob eine Neuinstallation von Windows das Problem behebt. Wenn nicht, müssen Sie möglicherweise damit leben (wenn dies keine ernsthaften Probleme für Sie verursacht) oder Ihr System auf Hardwareprobleme überprüfen lassen (z. B. eine fehlerhafte Grafikkarte oder einen fehlerhaften Prozessor).