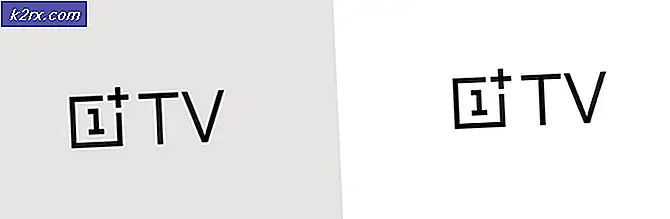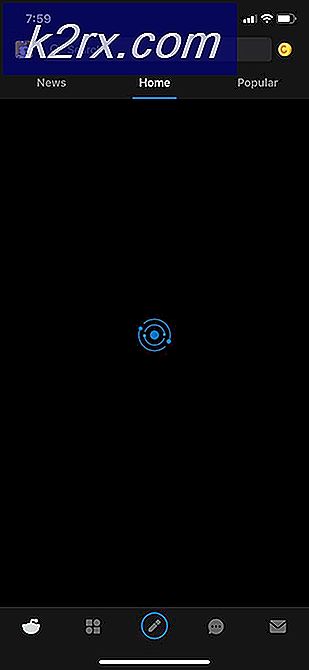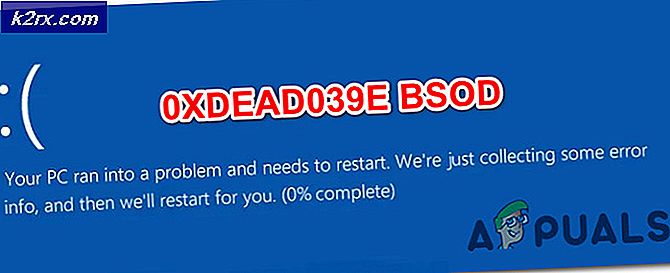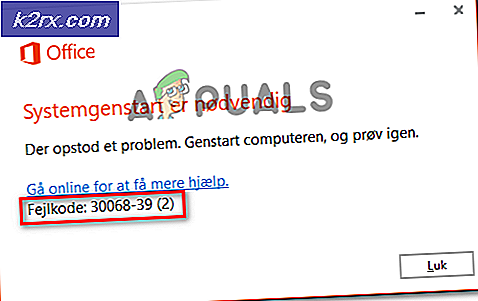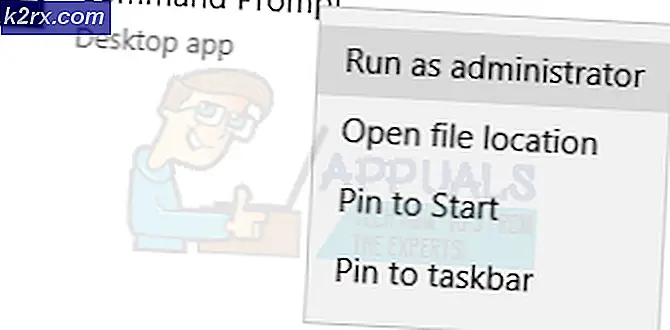So leiten Sie mehrere E-Mails in Gmail weiter
Ich denke, wir sind uns alle einig, dass Google Mail zu den besten E-Mail-Clients gehört. In Bezug auf Sicherheit und Stabilität hat Google keine ernsthaften Konkurrenten. Aber Gmail ist bei weitem nicht perfekt, da es eine Reihe von Schlüsselfunktionen hat. Die Unmöglichkeit, eine einfache Methode für die Weiterleitung mehrerer E-Mails in Google Mail bereitzustellen, ist eine peinliche Angelegenheit für Google.
Die E-Mail ist das De-facto-Kommunikationsmedium für Unternehmen. Daher ist es äußerst wichtig, Ihr Leben so einfach wie möglich zu machen und die Produktivität zu steigern, wenn Sie E-Mails verwalten müssen. Wenn Sie in einer Geschäftsumgebung arbeiten, wird es eine Zeit geben, in der Sie eine Massen-E-Mail-Weiterleitung durchführen müssen. Leider weiß Google Mail nicht, wie man das macht - nun, das ist es, aber sehr ineffizient.
Sie können mehrere E-Mails in Google Mail weiterleiten, indem Sie einen Filter einrichten und alle eingehenden E-Mails an eine andere Adresse weiterleiten. Dies wird Ihnen jedoch nicht helfen, die E-Mails weiterzuleiten, die sich bereits in Ihrem Posteingang befinden. Ich bin mir nicht ganz sicher, aber ich glaube, dass niemand manuell Hunderte von E-Mails manuell weiterleiten möchte. Es sei denn, du willst die Zeit mit Absicht verbringen und dich entlassen lassen.
Wenn Sie auf einer Reihe von E-Mails sitzen, die weitergeleitet werden können, können wir Ihnen helfen. Es gibt bessere Möglichkeiten zum Weiterleiten in Google Mail als das Öffnen jeder einzelnen E-Mail. Im Folgenden finden Sie zwei Methoden, mit denen Sie E-Mails in Google Mail weiterleiten können (einschließlich des nativen).
Methode 1: Weiterleiten mehrerer E-Mails in Gmail mit Filtern
Dies ist die native Methode, die ich bereits erwähnt habe. Es ist zwar kein idealer Weg, um Ihre E-Mails weiterzuleiten, aber es funktioniert größtenteils. Filter können verwendet werden, um E-Mail-Konversationen weiterzuleiten, die bereits in Ihren Archiven existieren, aber es funktioniert nicht in jedem Szenario und hat eine Reihe von Einschränkungen. Diese Methode ist zuverlässig, wenn Sie E-Mails weiterleiten möchten, die noch nicht angekommen sind. Wenn Sie E-Mails weiterleiten müssen, die sich bereits in Ihrem Posteingang befinden, ist es noch unklar. In meinem Test hat es diese Methode geschafft, mehr als die Hälfte der Nachrichten zu verpassen, die ich weitergeleitet habe.
Gehen Sie folgendermaßen vor, um mehrere E-Mails mit Filtern in Gmail weiterzuleiten:
- Melden Sie sich mit Ihrem Google Mail-Konto an und navigieren Sie zu den Google Mail-Einstellungen. Tippen Sie dazu auf das Zahnradsymbol (oben rechts) und klicken Sie auf Einstellungen .
- Suchen Sie nun nach der Registerkarte Weiterleitung und POP / IMAP und klicken Sie darauf. Klicken Sie anschließend auf Eine Weiterleitungsadresse hinzufügen .
- Geben Sie nun die E-Mail-Adresse ein, an die Sie E-Mails weiterleiten möchten. Beachten Sie, dass ein Bestätigungslink an diese Adresse gesendet wird. Klicken Sie auf Weiter und dann auf Weiter .
- Der Bestätigungslink muss von der anderen E-Mail abgerufen werden, damit diese Methode funktioniert.
- Nachdem Sie den Aktivierungslink erfolgreich durchlaufen haben, kehren Sie zu den Google Mail-Einstellungen zurück . Wählen Sie dort eine Kopie der eingehenden Mail weiterleiten. Klicken Sie abschließend auf einen Filter erstellen.
- Jetzt ist es an der Zeit unseren Filter zu konfigurieren. Wenn Sie alle E-Mails von einer bestimmten Adresse weiterleiten möchten, fügen Sie die E-Mail in das Feld Von ein. Sie können Ihre Weiterleitung auf E-Mails beschränken, die bestimmte Wörter enthalten, oder nur solche mit Anhängen weiterleiten. Sobald der Filter bereit ist, klicken Sie auf Filter mit dieser Suche erstellen .
- Sobald Sie das neue Menüfeld sehen, aktivieren Sie das Kontrollkästchen neben Weiterleiten an und wählen Sie die E-Mail-Adresse aus, die Sie zuvor bestätigt haben. Klicken Sie auf Filter erstellen, wenn Sie fertig sind.
Das ist es. Jetzt werden alle E-Mails, die in dem gerade erstellten Filter erfasst werden, automatisch an das von uns ausgewählte Ziel weitergeleitet.
Methode 2: Verwenden einer Erweiterung zum Weiterleiten mehrerer E-Mails in Google Mail
Jetzt ist diese zweite Methode der naiven Filtermethode von Google Mail weit überlegen. Wenn Sie keine Angst haben, Erweiterungen zu verwenden (kein Grund, warum Sie sollten), gibt es einige, die die Weiterleitung von Massen-E-Mails erheblich erleichtern. Da Gmail und Chrome von Google hergestellt wurden, empfehle ich Ihnen, die Chrome-Erweiterung zu verwenden, während Sie diese Methode ausführen.
PRO TIPP: Wenn das Problem bei Ihrem Computer oder Laptop / Notebook auftritt, sollten Sie versuchen, die Reimage Plus Software zu verwenden, die die Repositories durchsuchen und beschädigte und fehlende Dateien ersetzen kann. Dies funktioniert in den meisten Fällen, in denen das Problem aufgrund einer Systembeschädigung auftritt. Sie können Reimage Plus herunterladen, indem Sie hier klickenHinweis: Unabhängig davon, welche Erweiterung Sie verwenden, hat Google ein Limit von 100 nicht weitergeleiteten E-Mails pro Tag festgelegt. Bis jetzt, gibt es keine Möglichkeit, das zu umgehen, von dem, was ich gesammelt habe.
So verwenden Sie die Weiterleitung von Forward for Gmail zum Weiterleiten von E-Mails in großen Mengen:
- Öffnen Sie Chrome und tippen Sie auf das Drei-Punkte-Symbol (oben rechts). Navigieren Sie zu Weitere Tools und klicken Sie auf Erweiterungen .
- Blättern Sie den ganzen Weg nach unten und klicken Sie auf Weitere Erweiterungen erhalten .
- Suchen Sie nach Multi-E-Mail-Weiterleitung für Google Mail. Klicken Sie auf die Erweiterung, um sie zu öffnen, und dann auf Erweiterung hinzufügen .
Hinweis: Es gibt viele Erweiterungen unter dem gleichen Namen, also stellen Sie sicher, dass Sie die von cloudhq.net auswählen, da diese weit überlegen ist. Hier ist ein direkter Link, wenn Sie es verpasst haben. - Direkt nachdem Sie auf Erweiterung hinzufügen geklickt haben, sollte Gmail automatisch geöffnet werden. Geben Sie die Benutzerdaten ein, wenn Sie dazu aufgefordert werden. Tippen Sie nun auf Konto erstellen und wählen Sie Ihr eigenes Google Mail-Konto aus der Liste aus.
- Die Erweiterung kann verwendet werden. Gehen Sie voran und wählen Sie mindestens zwei E-Mails von Ihrem Konto aus. Sie werden ein Multi-Forward-Symbol bemerken, das vorher nicht vorhanden war.
- Jetzt müssen Sie nur noch die E-Mail-Adresse eingeben, an die Sie die E-Mails weiterleiten möchten. Wenn du fertig bist, tippe auf "E-Mails weiterleiten" .
Das ist es. Der Empfänger sollte die E-Mails, die Sie gerade gesendet haben, in wenigen Minuten erhalten. An dieser Stelle können Sie das Google Mail-Fenster sicher schließen. Die E-Mails werden wie jede andere E-Mail aussehen.
Fazit
Wie Sie sehen, gibt es zwei Möglichkeiten, E-Mails in Massenversand von Google Mail zu senden. Nun, es gibt auch noch eine dritte, wenn Sie in Betracht ziehen, jede Mail manuell zu öffnen, eine praktikable Lösung.
Realistischerweise gibt es nur zwei zeitsparende Wege, um dieses Problem anzugehen. Entweder verwenden Sie eine Erweiterung wie in Methode 2 oder Sie verwenden die klobigen Filter von Google Mail, um Ihre E-Mails zu automatisieren ( Methode 1 ). Aber wenn ich ehrlich zu Ihnen bin, verwende ich immer Multi Email Forward für GMail. Bis jetzt hat es sich als eine zuverlässige Methode erwiesen, E-Mails in großen Mengen zu versenden. Die Verwendung der Google Mail-Filter birgt ein gewisses Risiko und tendiert dazu, die Nachrichten zu ignorieren, die sich bereits in Ihrem Posteingang befinden.
Aber am Ende geht es darum, eine Lösung zu wählen, die die anstehende Aufgabe erfüllt. Wenn Sie eine andere Möglichkeit kennen, Google Mail-Nachrichten weiterzuleiten, teilen Sie uns dies im nachstehenden Kommentarabschnitt mit.
PRO TIPP: Wenn das Problem bei Ihrem Computer oder Laptop / Notebook auftritt, sollten Sie versuchen, die Reimage Plus Software zu verwenden, die die Repositories durchsuchen und beschädigte und fehlende Dateien ersetzen kann. Dies funktioniert in den meisten Fällen, in denen das Problem aufgrund einer Systembeschädigung auftritt. Sie können Reimage Plus herunterladen, indem Sie hier klicken