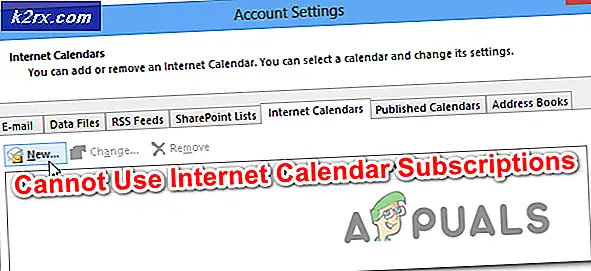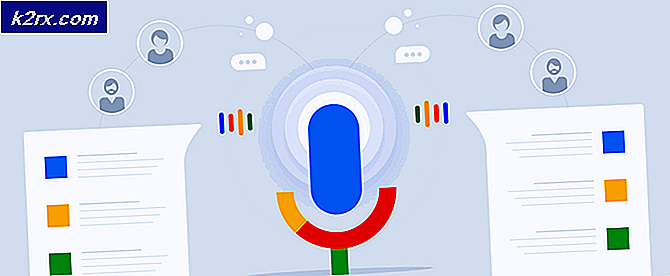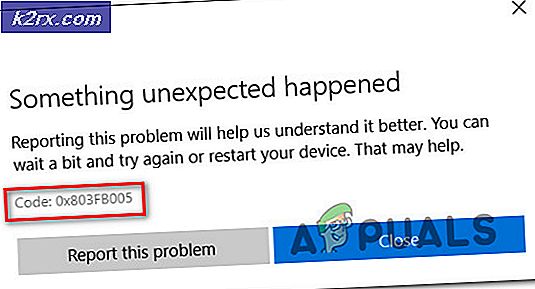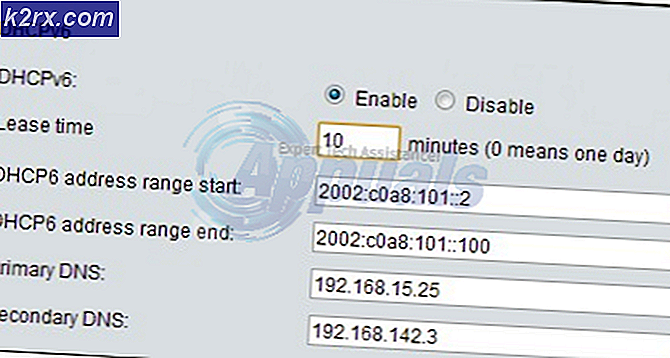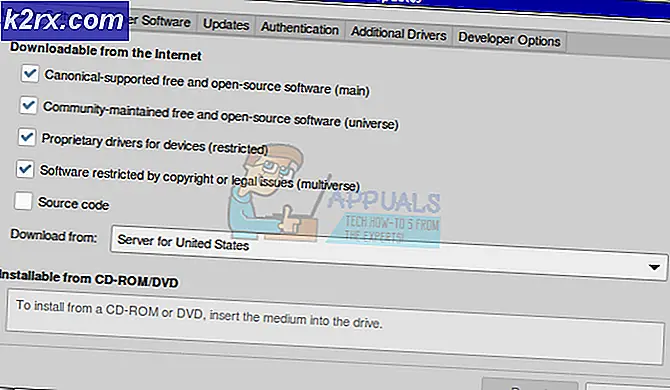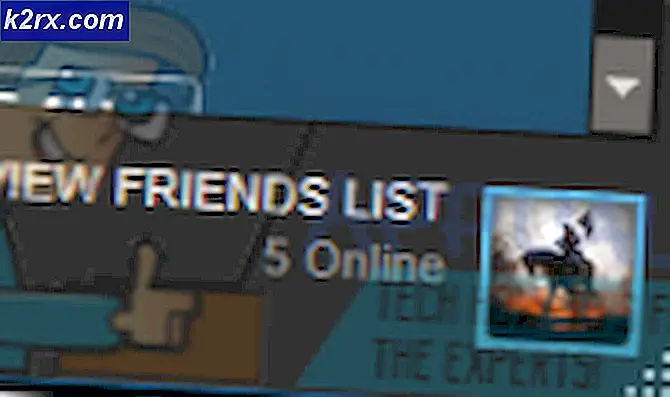So beheben Sie den Fehlercode 47439999 mit GameStream
Einige Benutzer erhalten angeblich die 47439999 Fehlercode bei jedem Spiel, das sie versuchen, mit der Gamestream-Technologie von Nvidia zu spielen. Der Fehler wird in einem Nvidia Experience-Fenster angezeigt und das Schließen wird einfach das Spiel beenden und die Co-up-Sitzung beenden.
Nach der Untersuchung dieses speziellen Problems stellt sich heraus, dass es mehrere verschiedene Ursachen gibt, die zum Auftreten dieses Fehlercodes beitragen können. Hier ist eine Auswahlliste der Schuldigen, von denen bestätigt wurde, dass sie den Fehlercode 47439999 verursachen:
Methode 1: Löschen der temporären Internetfüllungen und des Caches in Chrome
Da die Gamestream-Technologie auf Chrome basiert, bleiben Sie bei der Verwendung dieses Browsers, wenn Sie GameStream verwenden möchten, um mit Ihren Freunden in Koop-Spielen zu springen. Dies bedeutet jedoch auch, dass Sie bei einem Problem mit Ihrem Browser erwarten sollten, dass dieser sich auf den Streaming-Versuch widerspiegelt.
Glücklicherweise ist in den meisten Fällen die 47439999 Der Gamestream-Fehlercode wird höchstwahrscheinlich durch ein fehlerhaftes Cookie verursacht, das in Verbindung mit Nvidia Experience gespeichert wurde. In diesem Fall sollten Sie dieses Problem beheben können, indem Sie den Cache und die Cookies Ihrer Google Chrome-Installation löschen.
Wenn Sie dies noch nicht versucht haben, befolgen Sie die folgenden Anweisungen, um den Cache und die Cookies Ihrer Google Chrome-Installation zu löschen:
- Schließen Sie Nvidia Experience und jedes Fenster, das derzeit versucht, die GameStream-Technologie zu verwenden.
- Öffnen Sie Google Chrome konventionell und stellen Sie sicher, dass jeder unnötige Tab geschlossen ist (außer dem, den Sie gerade verwenden).
- Klicken Sie anschließend auf die Aktion aber zunein (Drei-Punkte-Symbol oben rechts).
- Sobald Sie sich im neu erschienenen Kontextmenü befinden, klicken Sie auf Die Einstellungen.
- Von dem die Einstellungen scrollen Sie ganz nach unten zum unteren Bildschirmrand und klicken Sie auf die Schaltfläche "Erweitert", um die standardmäßig ausgeblendeten Optionen anzuzeigen.
- Nachdem das ausgeblendete Menü sichtbar wird, scrollen Sie nach unten zumPrivatsphäre und SicherheitTab. Klicken Sie in der richtigen Registerkarte auf Browserdaten löschenund wählen Sie dieBasicRegisterkarte, und stellen Sie dann sicher, dass die Kästchen mitZwischengespeicherte Bilder und DateienundCookies und andere Nebendatenaktiviert sind.
- Fahren Sie als Nächstes fort und stellen Sie den Zeitbereich auf einAlle ZeitVerwenden Sie das Dropdown-Menü und starten Sie den Vorgang, indem Sie auf klickenDaten löschen.
- Warten Sie geduldig, bis der Vorgang abgeschlossen ist, starten Sie dann Ihren Browser neu und starten Sie einen weiteren Koop-Versuch mit GameStream, um zu sehen, ob das Problem jetzt behoben ist.
Wenn das Problem immer noch nicht behoben ist, fahren Sie mit der nächsten möglichen Fehlerbehebung fort.
Methode 2: Weiterleiten der von GameStream verwendeten Ports
Laut einigen betroffenen Benutzern kann dieses Problem auch dadurch auftreten, dass einige der Ports, die GameStream aktiv verwendet, blockiert sind (entweder durch Ihren Router oder durch eine Art Firewall).
Falls die erste Option wahr ist (Ports werden von Ihrem Router blockiert), können Sie dieses Problem beheben, indem Sie sicherstellen, dass die von GameStream verwendeten Ports weitergeleitet und lesbar sind.
Und wenn es darum geht, dies zu tun, ist es am einfachsten, einfach zu aktivieren UPnP (Universelles Plug-and-Play)um sicherzustellen, dass die benötigten Ports automatisch weitergeleitet werden. Die Schritte von Aktivieren von UPnP von Ihrem Router Die Einstellungen sind von Hersteller zu Hersteller unterschiedlich – Normalerweise können Sie dies jedoch tun, indem Sie auf Ihre Router-Einstellungen zugreifen und aktivieren UPnP von dem Fortgeschritten Tab.
Wenn Sie jedoch ein älteres Router-Modell verwenden, kann es sein, dass es Universal Plug and Play nicht unterstützt – Wenn dieses Szenario zutrifft, ist dies die einzige Möglichkeit, das Problem zu beheben 47439999 (wenn das Problem durch einen blockierten Port verursacht wird) besteht darin, die erforderlichen Ports manuell weiterzuleiten.
Wenn Sie nicht wissen, wie Sie es selbst machen sollen, befolgen Sie die folgenden Anweisungen:
Hinweis: Diese Schritte sind nur ungefähre Angaben, da Ihre Bildschirme je nach Router-Hersteller unterschiedlich sind, aber die Ports, die weitergeleitet werden müssen, bleiben gleich.
- Öffnen Sie Ihren Standardbrowser und geben Sie die folgende Adresse in die Navigationsleiste ein:
192.168.0.1 oder 192.168.1.1
Hinweis: Dies sind die Standardadressen, die Ihr Router höchstwahrscheinlich hat (es sei denn, Sie haben sie manuell geändert). Wenn keine dieser Adressen funktioniert, befolgen Sie diese Anweisungen auf Finden Sie die IP-Adresse Ihres Routers von jedem Gerät aus.
- Wenn Sie den Anmeldebildschirm Ihres Routers erreicht haben, geben Sie Ihre Anmeldeinformationen ein, um Zugriff auf Ihre Router-Einstellungen zu erhalten.
Hinweis: In den meisten Fällen lauten die Standardanmeldeinformationen für admin und das Kennwort 1234 oder admin (für beide). Wenn diese nicht funktioniert haben oder Sie zuvor die Standardanmeldeinformationen in benutzerdefinierte Anmeldeinformationen geändert haben und diese vergessen haben, können Sie online nach bestimmten Schritten suchen, wie Sie zu den Standardanmeldeinformationen zurückkehren können.
- Sobald Sie sich in Ihren Router-Einstellungen befinden, erweitern Sie die Fortgeschritten Menü und suchen Sie nach einer Option mit dem NamenNAT-Weiterleitung (Portweiterleitung)Abschnitt oder ähnliches.
- Nachdem Sie das richtige Menü gefunden haben, suchen Sie nach der Option, mit der Sie Ports zur Liste der weitergeleiteten Elemente hinzufügen können.
- Führen Sie als Nächstes alle unten aufgeführten Ports weiter und speichern Sie die Änderungen, um sicherzustellen, dass alle von GameStream und Nvidia Experience verwendeten UDP-Ports erfolgreich weitergeleitet werden:
47998 UDP 47999 UDP 48000 UDP 48010 UDP
- Nachdem jeder Port erfolgreich weitergeleitet wurde, speichern Sie die Änderungen und starten Sie sowohl Ihren Computer als auch Ihren Router neu, bevor Sie den Vorgang wiederholen und prüfen, ob das Problem behoben ist.
Falls derselbe 47439999-Fehlercode immer noch auftritt, fahren Sie mit der nächsten möglichen Fehlerbehebung unten fort.
Methode 3: Deaktivieren aller Nvidia-Dienste
Dies mag wie eine seltsame Lösung erscheinen, aber einige betroffene Benutzer haben es geschafft, das Problem zu beheben, indem sie den Task-Manager verwenden, um jeden Nvidia-Dienst zu deaktivieren, bevor sie Nvidia Experience öffnen und die GameStream-Funktion starten.
Wir haben keine offizielle Erklärung dafür, warum dies effektiv ist, aber einige betroffene Benutzer sagen, dass es wahrscheinlich ein betrügerischer Nvidia Experience-Dienst ist, der die 47439999 verursacht.
Wenn Sie diesen Fix ausprobieren möchten, befolgen Sie die folgenden Anweisungen, um mit dem Task-Manager alle Nvidia-bezogenen Dienste zu stoppen, bevor Sie die GameStream-Funktion starten:
- Drücken Sie Strg + Umschalt + Esc zu öffnen a Taskmanager Fenster. Wenn Sie sehen, dass sich die einfache Version öffnet, klicken Sie auf die Schaltfläche Weitere Details.
- Klick auf das Dienstleistungen Registerkarte aus dem vertikalen Menü oben, und klicken Sie dann auf die Beschreibung Spalte, damit Sie jeden relevanten Service leichter finden können.
- Suchen Sie als Nächstes jeden Nvidia-Dienst (indem Sie die Beschreibung) und klicken Sie mit der rechten Maustaste auf jede Instanz und klicken Sie auf Halt. Tun Sie dies mit jedem Nvidia-Dienst, der derzeit verfügbar ist Laufen.
- Sobald alle Nvidia-Dienste gestoppt wurden, starten Sie die Nvidia GameStream-Funktion erneut und prüfen Sie, ob das Problem jetzt behoben ist.
Falls Sie am Ende immer noch den gleichen Fehlercode 47439999 sehen, auch nachdem alle beteiligten Nvidia-Dienste im Voraus gestoppt wurden, fahren Sie mit der letzten möglichen Fehlerbehebung unten fort.
Methode 4: Verwenden eines Hamachi-VPN
Wie sich herausstellt, können Sie auch auf den Fehler 47439999 stoßen, da Ihr iSP standardmäßig ein freigegebenes IPv4 bereitstellt, was zu Konflikten mit der GameStream / Nvidia-Freigabefunktion führt.
Wenn dieses Szenario zutrifft, sollten Sie das Problem beheben können, indem Sie ein VPN verwenden, um den Anschein zu erwecken, dass Sie kein freigegebenes IPv4 verwenden. Dazu installieren Sie am einfachsten ein herkömmliches Gaming-VPN.
Wenn Sie jedoch Ihre Erfolgschancen maximieren möchten (insbesondere, wenn sowohl Sie als auch der Freund, mit dem Sie spielen möchten, denselben Fehler sehen), ist der richtige Weg, Hamachi (oder eine ähnliche App) zu verwenden, um Erstellen Sie ein dediziertes VPN-Netzwerk, mit dem Sie beide verbunden sind, wenn Sie GameStream verwenden.
Hinweis: Dies kann Ihren Ping höher machen, aber es ist immer noch besser, als das Spiel überhaupt nicht spielen zu können.
Befolgen Sie die nachstehenden Anweisungen, um Hamachi zu installieren und ein VPN-Netzwerk einzurichten, das Sie mit Ihren Freunden verwenden können, wenn Sie den GameStream verwenden:
- Öffnen Sie Ihren Standardbrowser und besuchen Sie das offizielle Downloadseite von Hamachi. Klicken Sie im Inneren auf Jetzt herunterladen, um die neueste Version von Hamachi VPN herunterzuladen.
- Wenn der Download abgeschlossen ist, doppelklicken Sie auf hamachi.msi und befolgen Sie die Anweisungen auf dem Bildschirm, um die Installation der Hamachi-Anwendung abzuschließen. Wenn Sie von der UAC-Eingabeaufforderung (Benutzerkontensteuerung) dazu aufgefordert werden, klicken Sie auf Ja Administratorzugriff zu gewähren.
- Starten Sie nach Abschluss der Installation Ihren Computer neu und warten Sie, bis der nächste Startvorgang abgeschlossen ist, bevor Sie Hamachi erneut öffnen.
- Klicken Sie im Hauptbildschirm von Hamachi auf Leistung klicken und warten, bis die Verbindung erfolgreich ist.
- Sobald die Verbindung hergestellt ist, melden Sie sich bei Hamachi an (oder melden Sie sich an, wenn Sie noch kein Konto haben).
- Nachdem Sie sich erfolgreich mit Hamachi verbunden haben, klicken Sie auf Erstellen Sie ein neues Netzwerk von dem LogMeIn Hamachi Speisekarte.
- Legen Sie als Nächstes eine Netzwerk-ID und ein Passwort für Ihr . fest Hamachi-VPN Netzwerk und merken Sie es sich oder notieren Sie es.
- Sobald das Netzwerk erfolgreich erstellt wurde, senden Sie die soeben erstellten Anmeldeinformationen an den Freund, mit dem Sie GameStream verwenden möchten, und bitten Sie ihn, auch Hamachi zu installieren, und klicken Sie auf Treten Sie einem bestehenden Netzwerk beibevor Sie Ihre Zugangsdaten eingeben.
- Sobald Sie und Ihre Freunde mit demselben Hamachi-Netzwerk verbunden sind, versuchen Sie, eine weitere GameStream-Sitzung zu öffnen und prüfen Sie, ob das Problem jetzt behoben ist.