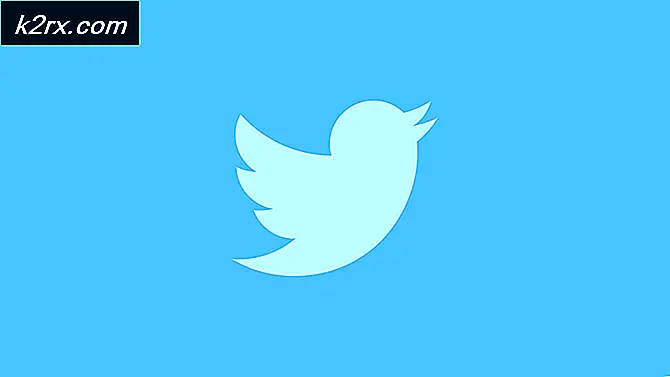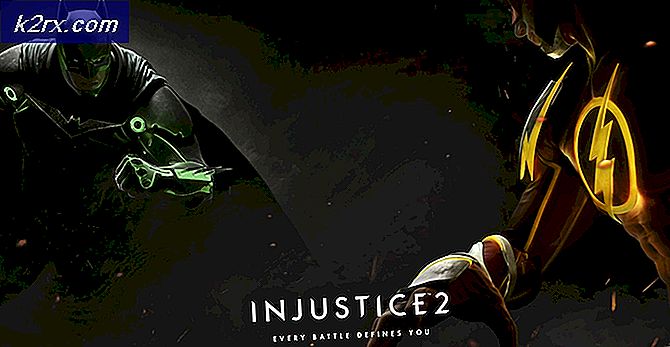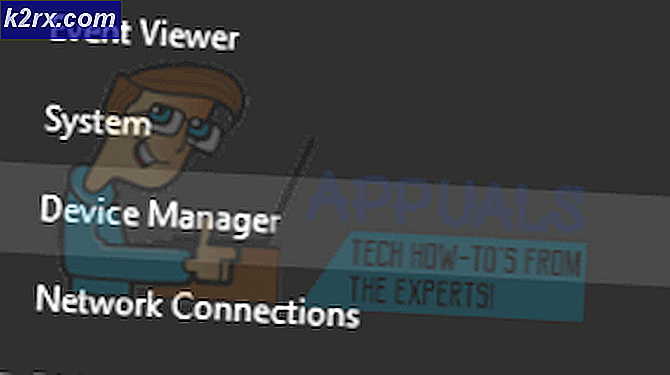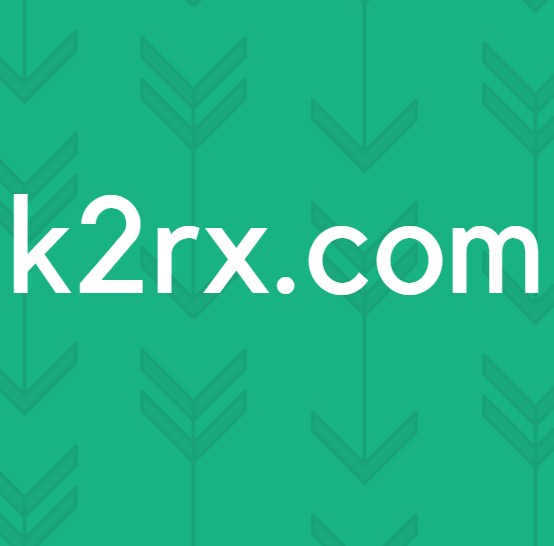Fix: Die Systemwiederherstellung wurde nicht erfolgreich abgeschlossen
Das Durchführen einer Systemwiederherstellung ist manchmal die beste Lösung für einige Probleme, die auf Ihrem Windows-PC auftreten können und diese Methode wird oft vorgeschlagen, sobald etwas mit Ihrem Computer schief geht, da es Ihren PC in einen Zustand versetzen kann, in dem er vor dem Fehler war vorkommend.
Manchmal jedoch, wenn Benutzer mit dem Systemwiederherstellungsprozess fortfahren, wird das Tool überhaupt nicht gestartet und es wird die folgende Fehlermeldung angezeigt, oder es wird möglicherweise während des Wiederherstellungsvorgangs unterbrochen.
Die Systemwiederherstellung wurde nicht erfolgreich abgeschlossen.
Es gibt mehrere Gründe dafür, warum dieser Fehler auftritt, und folglich gibt es viele mögliche Lösungen dafür. Der Fehler ist oft mit Windows 10 verbunden, kann aber auch in älteren Versionen von Windows auftreten. Befolgen Sie die folgenden Lösungsvorschläge, um herauszufinden, was zu tun ist, wenn dieser Fehler auf Ihrem PC auftritt.
Lösung 1: Deaktivieren Sie AntiVirus und erstellen Sie eine Testdatei
- Deaktivieren Sie die Probleme mit Antivirus (viele Benutzer gemeldet) mit Kaspersky und aVast und starten Sie den PC neu. Erstellen Sie einen neuen Wiederherstellungspunkttest. Erstellen Sie nun eine Testdatei (in einem Notizblock) oder ein Wort und speichern Sie sie.
- Öffnen Sie die Systemwiederherstellung, und wählen Sie die Option Wählen Sie einen anderen Wiederherstellungspunkt aus. Wählen Sie dann den Wiederherstellungspunkt aus, den Sie wiederherstellen möchten.
Lösung 2: Versuchen Sie, die Systemwiederherstellung im abgesicherten Modus auszuführen
Wenn Sie Windows 10 verwenden, gehen Sie folgendermaßen vor:
- Klicken Sie auf Start (1). Halten Sie die UMSCHALTTASTE gedrückt. Klicken Sie auf Einschalttaste (2) und dann auf Neu starten (3).
- Der PC wird neu starten und in die Wiederherstellungsumgebung gelangen
- Klicken Sie auf Fehlersuche-> Erweiterte Optionen-> Systemwiederherstellung.
Wenn dies fehlschlägt, fahren Sie mit den folgenden Schritten fort:
Den Computer im abgesicherten Modus zu starten, ist manchmal die beste Lösung für Ihren Computer, da er Ihren Computer nur mit den minimalen Treibern und Programmen bootet, die Sie zum ordnungsgemäßen Booten Ihres Computers benötigen. Folgen Sie den nachstehenden Informationen, um dies zu erreichen.
- Starten Sie Ihren Computer neu und warten Sie, bis der Startbildschirm angezeigt wird. Es ist normalerweise der Bildschirm mit dem Hersteller Ihres PCs mit den Optionen wie Drücken Sie _, um Setup auszuführen.
- Sobald dieser Bildschirm erscheint, drücken Sie die gewünschte Taste auf Ihrer Tastatur. Wenn der Schlüssel nicht funktioniert, starten Sie Ihren Computer erneut und drücken Sie einige der Funktionstasten (F12, F5, F8).
- Das Windows-Menü Erweiterte Optionen sollte geöffnet werden, damit Sie mehrere Optionen zum Starten Ihres Computers auswählen können.
- Starten Sie im abgesicherten Modus mit dem Netzwerk.
Wenn Sie Windows 8 oder 10 verwenden, führen Sie die folgenden Schritte aus, um in den abgesicherten Modus zu gelangen: Windows 10 Abgesicherter Modus
PRO TIPP: Wenn das Problem bei Ihrem Computer oder Laptop / Notebook auftritt, sollten Sie versuchen, die Reimage Plus Software zu verwenden, die die Repositories durchsuchen und beschädigte und fehlende Dateien ersetzen kann. Dies funktioniert in den meisten Fällen, in denen das Problem aufgrund einer Systembeschädigung auftritt. Sie können Reimage Plus herunterladen, indem Sie hier klickenAlternative:
Sie können den abgesicherten Modus auch nur mit msconfig (Systemkonfiguration) starten. Folge den Anweisungen unten.
- Klicken Sie entweder auf Startmenü oder die Suchleiste daneben und geben Sie msconfig ein. Klicken Sie auf das erste Ergebnis, das als Systemkonfiguration bezeichnet werden soll, und warten Sie, bis die Einstellungen angezeigt werden. Sie können es auch im Dialogfeld Ausführen eingeben.
- Aktivieren Sie auf der Registerkarte Start den Abschnitt Startoptionen und aktivieren Sie das Kontrollkästchen neben der Option Sicherer Start. Dadurch können Sie zwischen mehreren Optionsfeldern wählen. Wählen Sie das letzte Netzwerk.
- Starten Sie Ihren Computer neu, um in den abgesicherten Modus zu starten. Wenn Sie mit der Systemwiederherstellung fertig sind, öffnen Sie die Systemkonfiguration erneut und machen Sie diese Änderungen rückgängig.
Führen Sie nach dem Start im abgesicherten Modus die folgenden Schritte aus:
Nach dem Start in den abgesicherten Modus gehen Sie wie folgt vor:
- Halte die Windows-Taste gedrückt und drücke R
- Geben Sie rstrui.exe ein und klicken Sie auf OK
- Wählen Sie Weitere Wiederherstellungspunkte anzeigen und wählen Sie den Wiederherstellungspunkt, den Sie wiederherstellen möchten.
Lösung 3: Deinstallieren Sie Ihre Antivirus-Software
Es scheint, dass einige bemerkenswerte Antivirenprogramme diese Probleme mit dem Systemwiederherstellungsdienst verursachen, und Benutzer haben gemeldet, dass Programme wie Norton, Kaspersky Anti-Virus oder ZoneAlarm die Systemwiederherstellung fehlerhaft gemacht haben.
Ihre beste Lösung besteht darin, diese Programme einfach zu deinstallieren, das Systemwiederherstellungstool auszuführen und sie neu zu installieren, sobald Sie den Prozess erfolgreich durchlaufen haben.
- Deaktivieren Sie Ihr Antivirenprogramm.
- Der Prozess für jedes Antivirus ist anders. Wenn Sie jedoch ein Windows 10-Benutzer sind, müssen Sie auch Windows Defender oder Security Suite deaktivieren.
- Klicken Sie mit der rechten Maustaste auf das Schildsymbol in der Taskleiste und klicken Sie auf Öffnen.
- Wenn das Windows Defender Security Center geöffnet wird, klicken Sie auf das Schildsymbol unter der Home-Schaltfläche, öffnen Sie die Einstellungen für den Viren- und Bedrohungsschutz und deaktivieren Sie den Echtzeitschutz und den Cloud-basierten Schutz.
- Navigieren Sie zum Browser-Symbol (zweites Ende) und deaktivieren Sie die Option Apps und Dateien überprüfen.
PRO TIPP: Wenn das Problem bei Ihrem Computer oder Laptop / Notebook auftritt, sollten Sie versuchen, die Reimage Plus Software zu verwenden, die die Repositories durchsuchen und beschädigte und fehlende Dateien ersetzen kann. Dies funktioniert in den meisten Fällen, in denen das Problem aufgrund einer Systembeschädigung auftritt. Sie können Reimage Plus herunterladen, indem Sie hier klicken