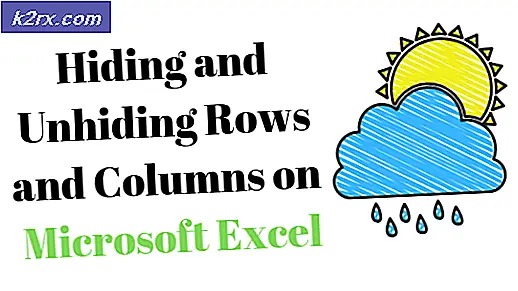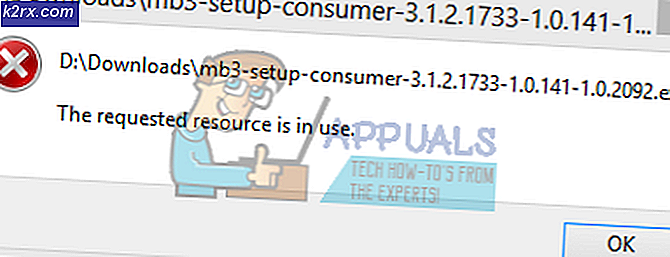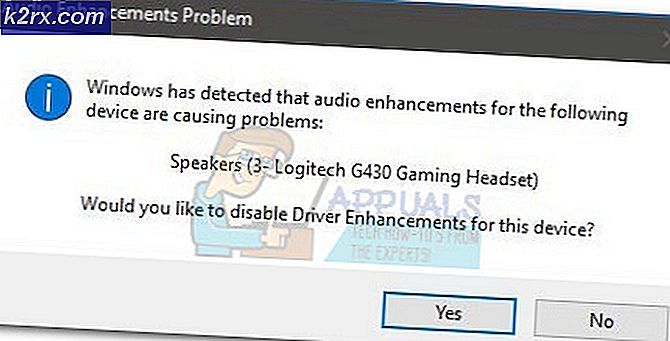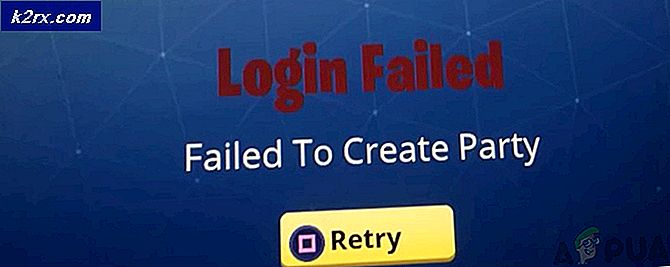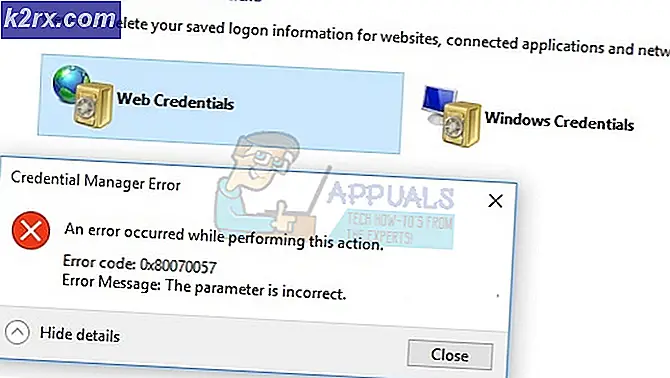"Fsquirt.exe nicht gefunden" beim Öffnen des Bluetooth-Übertragungsassistenten
Einige Benutzer von Windows 10 und Windows 8.1 berichten, dass sie am Ende dieWindows kann fsquirt nicht findenFehler jedes Mal, wenn sie versuchen, das zu starten Bluetooth-Dateiübertragung Nützlichkeit. Die meisten betroffenen Benutzer haben bestätigt, dass ihr PC mit Bluetooth-Funktionen ausgestattet ist und diese Funktion verwendet wurde.
Wenn Sie dieses spezielle Problem beheben, führen Sie zunächst die Bluetooth-Fehlerbehebungs-App aus und prüfen Sie, ob das Dienstprogramm das Problem automatisch erkennen und beheben kann. Wenn das Problem auf einen Dienst oder eine Abhängigkeitsinkonsistenz zurückzuführen ist, kann dieses Dienstprogramm es automatisch beheben.
Wenn Ihr Computer nativ mit Bluetooth ausgestattet ist, wird die Treiberwartung möglicherweise von Windows Update übernommen. In diesem Fall sollten Sie in der Lage sein, das Problem zu beheben, indem Sie Windows Update zwingen, jedes ausstehende Update auf Ihrer Bluetooth-Komponente zu installieren.
Dieses Problem kann jedoch auch durch eine häufige Inkonsistenz des Bluetooth-Treibers verursacht werden. Wenn Sie einen Bluetooth-Dongle verwenden oder zuvor dedizierte Bluetooth-Treiber installiert haben, sollten Sie in der Lage sein, das Problem mithilfe von zu beheben Gerätemanager Deinstallieren Sie jeden Bluetooth-Treiber (und jeden USB-Controller, wenn Sie einen Dongle verwenden), um Ihr Betriebssystem zu zwingen, die allgemeinen Treiberäquivalente zu installieren.
Es stellt sich jedoch heraus, dass dieses Problem auch aufgrund einer Systembeschädigung auftreten kann, die sich auf das von Bluetooth verwendete Übertragungsprotokoll auswirkt. Wenn dieses Szenario zutrifft, führen Sie zunächst SFC- und DISM-Scans durch. Wenn dies nicht ausreicht, sollten Sie jede Betriebssystemkomponente mit einer Neuinstallation oder Reparaturinstallation (direkte Reparatur) aktualisieren.
Ausführen der Bluetooth-App zur Fehlerbehebung (nur Windows 10)
Bevor Sie zu anderen Fixes übergehen, sollten Sie zunächst prüfen, ob Ihr Betriebssystem dieses Problem nicht automatisch beheben kann. Denken Sie daran, dass Windows 10 eine Vielzahl von Endbenutzerproblemen beheben kann, die Probleme mit der Bluetooth-Komponente erleichtern können.
Einige Benutzer, die wir auch sehen, haben dieWindows kann fsquirt nicht findenFehler, als sie versuchten, das zu öffnen Bluetooth-Dateiübertragung Das Dienstprogramm hat bestätigt, dass es in der Lage war, das Problem zu beheben, indem es einfach die Bluetooth-Fehlerbehebung ausführte (in jeder Version von Windows 10 enthalten).
Wenn Sie Windows 10 verwenden, befolgen Sie die nachstehenden Anweisungen, um die Windows 10 Bluetooth-Fehlerbehebung auszuführen und das automatisch empfohlene Update anzuwenden:
- Öffnen Sie a Lauf Dialogfeld durch Drücken von Windows-Taste + R.. Geben Sie als Nächstes ‘ms-settings: Fehlerbehebungin das Textfeld und drücken Sie die Eingabetaste, um das zu öffnen Fehlerbehebung Registerkarte der die Einstellungen App.
- Nachdem Sie Ihren Weg in die gefunden haben Fehlerbehebung Scrollen Sie auf der Registerkarte ganz nach unten zuFinden und beheben Sie andere Problemeklicke auf Bluetooth, dann klicken Sie auf Führen Sie die Fehlerbehebung aus.
- Warten Sie, bis die Untersuchung abgeschlossen ist, und stellen Sie fest, dass weiterhin bestehende Probleme festgestellt wurden. Wenn ein Problem entdeckt wird, klicken Sie auf Wenden Sie diesen Fix an und warten Sie, bis die Lösung abgeschlossen ist, falls das Dienstprogramm den Fix nicht automatisch anwendet.
Hinweis: Abhängig von dem Problem, auf das Sie stoßen, müssen Sie möglicherweise eine Reihe zusätzlicher Anweisungen auf dem Bildschirm befolgen, um das empfohlene Update anzuwenden. - Nachdem der Fix erfolgreich angewendet wurde, starten Sie Ihren Computer neu und prüfen Sie, ob das Problem nach Abschluss des nächsten Startvorgangs behoben ist.
Wenn Sie die Bluetooth-Fehlerbehebung bereits ohne Erfolg ausgeführt haben oder das Problem unter Windows 10 nicht auftritt, fahren Sie mit dem nächsten möglichen Fix fort.
Installieren jedes ausstehenden Windows-Updates
Beachten Sie, dass die Treiberwartung möglicherweise von Windows Update übernommen wird, welche Art von Bluetooth-Integration Sie verwenden. In diesem Fall wird dieser Fehler möglicherweise angezeigt, weil Ihr Bluetooth-Treiber nicht auf die neueste Version aktualisiert wurde.
Wenn dieses Szenario zutrifft und Sie keine automatischen Updates aktiviert haben, sollten Sie das Problem beheben können, indem Sie das Windows Update-Dienstprogramm öffnen und jedes ausstehende Update installieren (eines davon aktualisiert Ihre Bluetooth-Treiber).
Es wurde bestätigt, dass diese Methode sowohl unter Windows 8 als auch unter Windows 10 erfolgreich ist. Wenn Sie den Beschreibungen entsprechen, befolgen Sie die nachstehenden Anweisungen, um jedes ausstehende Windows-Update zu installieren und Ihre Bluetooth-Treiber zu aktualisieren:
- Öffnen Sie a Lauf Dialogfeld durch Drücken von Windows-Taste + R.. Geben Sie als Nächstes ein "Ms-settings: windowsupdate"und drücke Eingeben das öffnen Windows Update Registerkarte der die Einstellungen App.
Hinweis: Wenn Sie Windows 10 nicht verwenden, ersetzen Sie "Ms-settings: windowsupdate"mit dem 'wuapp ’Befehl.
- Wenn Sie das Windows Update-Fenster aufgerufen haben, können Sie im rechten Bereich einen Update-Scan starten, indem Sie auf klicken Auf Updates prüfen. Befolgen Sie als Nächstes die Anweisungen auf dem Bildschirm, um jedes einzelne Update zu installieren.
Hinweis: Beachten Sie, dass das Bluetooth-Treiberupdate möglicherweise in einem kumulativen Update enthalten ist, sodass Sie nicht genau wissen, welcher Treiber die Bluetooth-Komponente am Ende aktualisiert. Deshalb ist es wichtig, jedes ausstehende Update zu installieren.
- Wenn viele Updates ausstehen, werden Sie wahrscheinlich aufgefordert, einen Neustart durchzuführen, bevor Sie die Änderung vornehmen können, um alle zu installieren. In diesem Fall müssen Sie jedoch zum selben Windows Update-Bildschirm zurückkehren und mit der Installation des nächsten Updates fortfahren.
- Starten Sie Ihren Computer nach der Installation jedes ausstehenden Windows-Updates neu und prüfen Sie, ob das Problem behoben ist.
Falls Sie am Ende immer noch das ‘Windows kann fsquirt nicht findenFehler beim Versuch, das Dienstprogramm zur Bluetooth-Dateiübertragung zu öffnen, fahren Sie mit dem nächsten möglichen Fix fort.
Neuinstallation der Bluetooth-Treiber
Ein weiteres potenzielles Problem, das die Erleichterung erleichtern könnte "Fsquirt.exe nicht gefunden" Fehler ist ein beschädigter Bluetooth-Treiber. Wenn Sie einen Bluetooth-Dongle verwenden, hängt das Problem möglicherweise auch mit dem USB-Controller zusammen.
Dieses Problem tritt häufig bei Laptops auf, die proprietäre USB-Treiber verwenden.
Wenn dieses Szenario auf Ihre spezielle Situation anwendbar ist, sollten Sie in der Lage sein, das Problem zu beheben, indem Sie das gesamte Bluetooth-Paket über den Geräte-Manager (und die USB-Controller, wenn Sie einen Bluetooth-Dongle verwenden) neu installieren.
- Drücken Sie Windows-Taste + R. zu öffnen a Lauf Dialogbox. Geben Sie als Nächstes ein ‘Devmgmt.msc’ und drücke Eingeben zu öffnen a Lauf Dialogbox.
Hinweis: Wenn Sie das sehen UAC (User Account Control),klicken Ja Administratorrechte zu gewähren.
- Sobald du drinnen bist GerätemanagerErweitern Sie das zugehörige Dropdown-Menü Bluetooth, Rechtsklick> Deinstallieren jeder Fahrer drinnen.
- Wenn Sie eine verwenden Bluetooth Dongle, erweitern Sie das zugehörige Dropdown-Menü Universal Serial Bus Controller und deinstallieren Sie jedes Element im Inneren.
Hinweis: Wenn Ihr PC oder Laptop über native Bluetooth-Funktionen verfügt, überspringen Sie diesen Schritt vollständig.
- Starten Sie nach der Deinstallation aller relevanten Treiber Ihren Computer neu, um Ihr System zu zwingen, generische Versionen der fehlenden Treiber zu installieren.
- Wiederholen Sie nach dem Neustart Ihres Systems die Aktion, die zuvor dieWindows kann fsquirt nicht finden‘Fehler und prüfen Sie, ob das Problem jetzt behoben ist.
Wenn Sie das immer noch nicht verwenden können Bluetooth-Dateiübertragung Fahren Sie mit dem nächsten potenziellen Fix fort.
Durchführen eines SFC / DISM-Scans
Falls keine der folgenden Anweisungen für Sie funktioniert hat, besteht eine hohe Wahrscheinlichkeit, dass das Problem tatsächlich durch eine Art Systembeschädigung verursacht wird, die Ihre Bluetooth-Komponente beeinträchtigt. In diesem Fall sollten Sie in der Lage sein, das Problem zu beheben, indem Sie zwei integrierte Windows-Dienstprogramme verwenden, für die verwendet werden kann System File Corruption (SFC) und DISM (Deployment Image Servicing and Management).
Wenn Sie den Verdacht haben, dass Ihr System mit beschädigten Systemdateien zu tun hat, beginnen Sie mit Starten eines einfachen SFC-Scans und warten Sie geduldig, bis die Operation abgeschlossen ist.
Hinweis: Schließen Sie die Eingabeaufforderung mit erhöhten Rechten NICHT, auch wenn das Dienstprogramm anscheinend nicht funktioniert. Je nach Speicher kann dieser Vorgang mehrere Stunden dauern. Das Unterbrechen des Dienstprogramms während des Reparaturprozesses kann zu zusätzlichen logischen Fehlern führen.
Starten Sie Ihren Computer nach Abschluss des SFC-Scans neu und warten Sie, bis der nächste Start abgeschlossen ist Einleiten eines DISM-Scans.
Hinweis: DISM verwendet a Windows Update Unterkomponente, daher müssen Sie sicherstellen, dass Ihre Internetverbindung stabil ist.
Versuchen Sie nach dem Ausführen beider Scanarten, das zu starten Bluetooth-Dateiübertragungund sehen Sie, ob Sie immer noch auf dieWindows kann fsquirt nicht finden' Error. Wenn dies der Fall ist, fahren Sie mit dem nächsten potenziellen Fix fort.
Durchführen einer Reparaturinstallation
Wenn Sie mit keiner der folgenden Methoden das Problem beheben konnten,Windows kann fsquirt nicht finden"Fehler und die Bluetooth Es ist sehr wahrscheinlich, dass Sie mit einem zugrunde liegenden Systembeschädigungsproblem zu tun haben, das auf herkömmliche Weise nicht gelöst werden kann.
In diesem Fall sollten Sie das Problem beheben können, indem Sie jede Windows-Komponente aktualisieren. Wenn Sie dies tun, müssen Sie potenzielle Korrekturen vornehmen, die Sie untersuchen können - a Reparatur installieren (Reparatur vor Ort) oder ein sauber installieren.
Wenn Sie können, empfehlen wir Ihnen, sich für eine zu entscheiden Reparatur installieren - Für diesen Vorgang müssen Sie ein kompatibles Installationsmedium verwenden. Der Hauptvorteil besteht jedoch darin, dass nur Ihre Betriebssystemdateien ersetzt werden. Dies bedeutet, dass Ihre Spiele, Ihre App-Bibliothek, Ihre persönlichen Medien und sogar einige Benutzereinstellungen erhalten bleiben.
Wenn Sie jedoch nach etwas Einfachem und Effizientem suchen, entscheiden Sie sich für a stattdessen sauber installieren - Dieser Vorgang ist einfach zu starten. Wenn Sie Ihre Daten jedoch nicht im Voraus sichern, können Sie mit einem vollständigen Datenverlust auf Ihrem Betriebssystemlaufwerk rechnen.