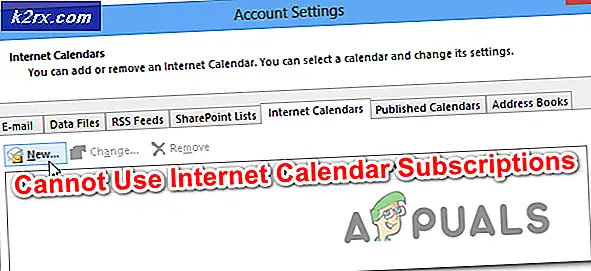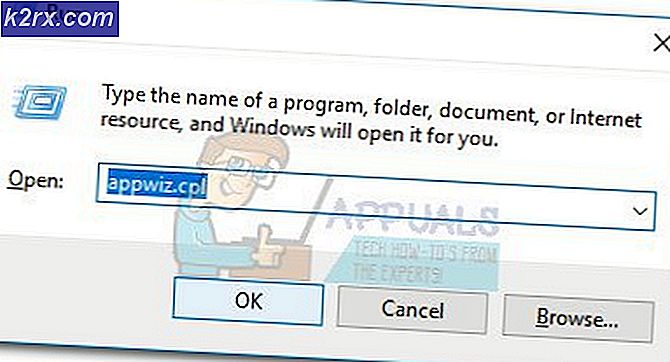Fix: Windows 10 Uhr ist verschwunden
Die Uhr, die von der Taskleiste verschwindet, ist ein Fehler, der normalerweise Benutzer betrifft, die kürzlich ihre Computer auf den neuesten Build aktualisiert haben. Die Uhr wird normalerweise in der unteren rechten Ecke des Bildschirms angezeigt und ihre Position befindet sich ganz rechts in der Taskleiste mit dem aktuellen Datum darunter.
Die Benutzer wollten wissen, warum die Uhr verschwunden ist und was sie tun können, um sie wiederzufinden, da diese Funktion definitiv nützlich ist, wenn man Zeit und Datum zu einem bestimmten Zeitpunkt überprüfen kann, solange die Taskleiste sichtbar ist.
Befolgen Sie die Anweisungen in den unten gezeigten Methoden, um die Uhr schnell an ihre ursprüngliche Position und Position zurückzubringen.
Lösung 1: Ändern Sie das Design auf Ihrem PC
Benutzer, die mit dem gleichen Problem zu kämpfen hatten, berichteten, dass sie das Problem einfach beheben konnten, indem sie das Design auf ihrem Computer änderten. Es ist möglich, dass das verwendete Thema die Uhr deaktiviert hat, um das Aussehen zu ändern, oder dass das Ändern des Themas einfach diese Funktionalität komplett zurücksetzt. Folgen Sie den unteren Schritten:
- Klicken Sie mit der rechten Maustaste auf Ihren Desktop-Bildschirm und klicken Sie auf die Option Personalisieren, um den Bereich Personalisierung der App Einstellungen zu öffnen und zu navigieren.
- Eine andere Möglichkeit besteht darin, das Befehlsfeld Ausführen zu öffnen, indem Sie gleichzeitig Windows-Taste + R drücken oder in der Suchleiste Ausführen eingeben.
- Geben Sie in dem Feld Ausführen Control Desktop ein, und drücken Sie die EINGABETASTE, um den Personalisierungsabschnitt der Einstellungen zu öffnen.
- Klicken Sie auf die Option Designeinstellungen auf der rechten Seite des Fensters, um das klassische Personalisierungsfenster zu öffnen.
- Klicken Sie hier auf das installierte Design, mit dem Sie das Design anwenden möchten. Das neue Thema sollte in kürzester Zeit angewendet werden.
Ein neues Thema installieren:
- Es gibt viele Websites im Internet, von denen Sie viele Windows 10-Themes herunterladen können. Einer von ihnen ist definitiv Microsofts eigene Personalisierungsgalerie.
- Besuchen Sie die offizielle Windows-Personalisierungs-Galerieseite und laden Sie alle Themen herunter, die Ihnen gefallen. Die Personalisierungsgalerie bietet über 300 Themen.
- Nachdem Sie mehrere Designs heruntergeladen haben, doppelklicken Sie auf ein Design, um es zu installieren und das Design auf Ihrem PC anzuwenden.
- Alternativ können Sie mit der rechten Maustaste auf das Thema Ihrer Wahl klicken und auf die Option Öffnen klicken, um es zu installieren und anzuwenden.
Lösung 2: Bestimmte Einstellungen optimieren
Diese Lösung ist besonders nützlich für Leute, die mit verschiedenen Problemen zu kämpfen haben, abgesehen von der fehlenden Uhr in der Taskleiste. Einige Benutzer haben festgestellt, dass Uhrzeit und Datum fehlen, die Startmenüschaltfläche fehlt und einige andere Fehler konnten behoben werden, indem die folgenden Schritte ausgeführt werden:
- Öffnen Sie die App "Einstellungen", indem Sie auf das Startmenü klicken und auf das Zahnradsymbol tippen, das mit den Einstellungen verknüpft ist.
- Navigieren Sie zu Personalisierung >> Designs >> Einstellungen für hohen Kontrast
- Suchen Sie die Option Hoher Kontrast und das Menü Wählen Sie ein Thema aus. Wenn ein Thema ausgewählt wurde, setzen Sie dieses auf "none".
- Nachdem Sie Motive mit hohem Kontrast erfolgreich deaktiviert haben, navigieren Sie zu Einstellungen >> Personalisierung >> Designs >> Desktopsymbol-Einstellungen.
- Wenn die Option Designs von Desktopsymbolen ändern deaktiviert ist, aktivieren Sie sie, indem Sie das Kontrollkästchen neben dem Symbol aktivieren und auf OK klicken.
- Überprüfen Sie, ob Ihr Problem jetzt behoben ist.
Lösung 3: Überprüfen Sie, ob die Uhr versehentlich deaktiviert wurde
Es ist durchaus möglich, dass Sie oder jemand anderes, der Ihren PC benutzt hat, die Uhr versehentlich deaktiviert hat oder dass ein bestimmter Fehler in Windows das Gleiche getan hat. Wenn dies der Fall ist, sollte das Zurücksetzen der Uhr in die Taskleiste recht einfach sein, wenn Sie die folgenden Anweisungen sorgfältig befolgen.
- Öffnen Sie die App "Einstellungen", indem Sie auf das Startmenü klicken und auf das Zahnradsymbol tippen, das mit den Einstellungen verknüpft ist.
- Navigieren Sie zu Personalisierung >> Taskleiste
- Klicken Sie nun im unteren Bereich des Einstellungsfensters auf den Link Systemsymbole aktivieren oder deaktivieren.
- Sie sollten die Option Uhr in der Liste der Systemicons finden können.
- Wenn Sie die Uhr Option finden, überprüfen Sie, ob es aktiviert ist. Wenn es nicht aktiviert ist, schalten Sie es zusammen mit einigen anderen Symbolen ein, die ebenfalls fehlen können.
- Übernehmen Sie die vorgenommenen Änderungen, indem Sie auf OK klicken, und prüfen Sie, ob die Uhr erfolgreich in die Taskleiste zurückgekehrt ist.
Lösung 4: Deaktivieren Sie diese Option in den Taskleisteneinstellungen
Diese Lösung klingt vielleicht obskur, aber sie hat für mehrere Benutzer funktioniert und sie haben diese Lösung empfohlen. Es funktioniert möglicherweise nicht für jeden, aber es lohnt sich, dies zu versuchen, wenn die obigen Lösungen das Problem nicht beheben konnten.
- Öffnen Sie die App "Einstellungen", indem Sie auf das Startmenü klicken und auf das Zahnradsymbol tippen, das mit den Einstellungen verknüpft ist.
- Navigieren Sie zu Personalisierung >> Taskleiste
- Jetzt sollten Sie oben in der Taskleiste in den Einstellungen die Option Kleine Taskleisten-Schaltflächen verwenden sehen. Wenn die Option aktiviert wurde, deaktivieren Sie sie und beenden Sie die Einstellungen.
- Die Uhr sollte jetzt in die Taskleiste zurückkehren.
Lösung 5: Starten Sie den explorer.exe-Prozess neu
Der Neustart dieses Prozesses ist besonders nützlich, wenn Probleme mit Ihrem Desktop, der Taskleiste, den Desktopsymbolen oder den täglich geöffneten Ordnern auftreten. All dies wird durch den explorer.exe Prozess gehandhabt und der Neustart hat bewiesen, dass es viele Windows 10 Probleme löst. Mehrere Benutzer haben gemeldet, dass das Neustarten dieses Prozesses ihnen geholfen hat, das Uhrproblem unter Windows 10 zu beheben, also stellen Sie sicher, dass Sie dies tun, bevor Sie es beenden.
- Verwenden Sie die Tastenkombination Strg + Umschalt + Esc, um den Task-Manager aufzurufen. Alternativ können Sie die Tastenkombination Strg + Alt + Entf verwenden und den Task-Manager aus dem Menü auswählen. Sie können im Startmenü auch danach suchen.
- Klicken Sie auf Weitere Details, um den Aufgabenmanager zu erweitern und nach dem Eintrag Windows Explorer in der Liste zu suchen. Klicken Sie mit der rechten Maustaste auf Windows Explorer und wählen Sie die Option Aufgabe beenden.
- Die Taskleiste und Ihre Desktopsymbole verschwinden, sind jedoch nicht alarmiert. Klicken Sie im Task-Manager noch auf Datei >> Neue Aufgabe ausführen.
- Geben Sie explorer.exe im Dialogfeld Neue Aufgabe erstellen ein und klicken Sie auf OK.
- Überprüfen Sie, ob Ihr Problem behoben wurde.
PRO TIPP: Wenn das Problem bei Ihrem Computer oder Laptop / Notebook auftritt, sollten Sie versuchen, die Reimage Plus Software zu verwenden, die die Repositories durchsuchen und beschädigte und fehlende Dateien ersetzen kann. Dies funktioniert in den meisten Fällen, in denen das Problem aufgrund einer Systembeschädigung auftritt. Sie können Reimage Plus herunterladen, indem Sie hier klicken