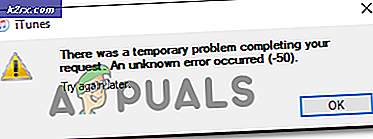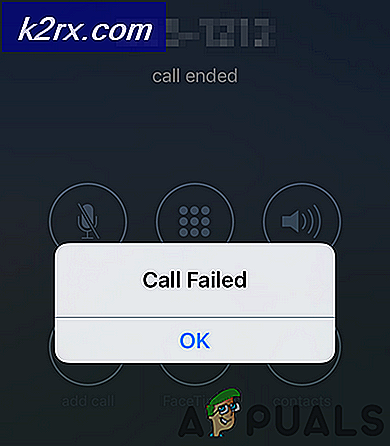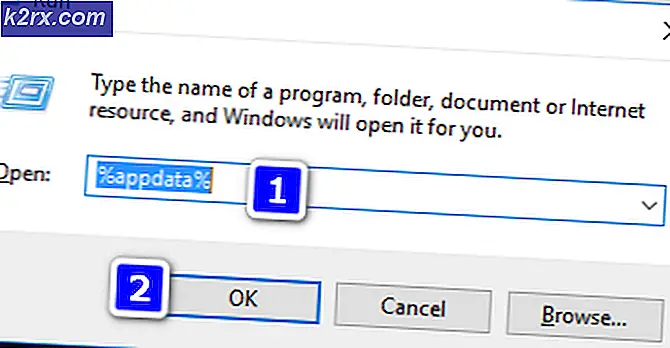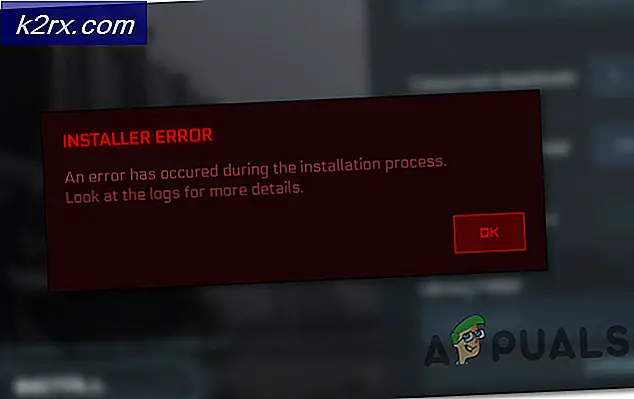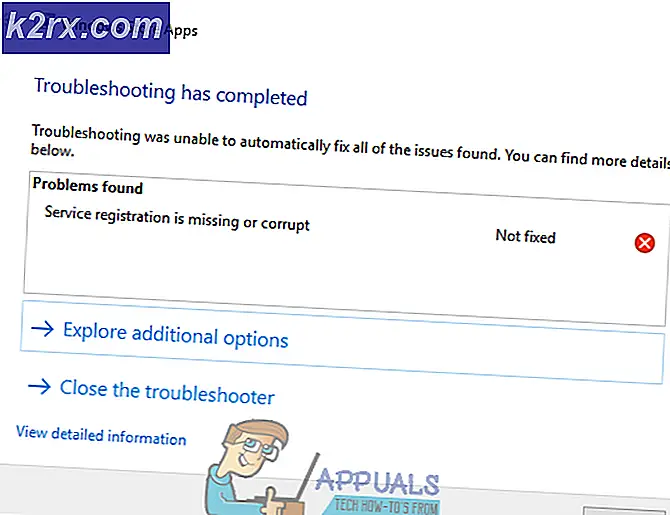So übertragen Sie Kontakte von Ihrem iPhone auf einen Computer
Die Kontaktanwendung im iPhone enthält die gesamten Informationen einschließlich E-Mail, Adresse und was auch immer ein Benutzer für diesen Kontakt gespeichert hat. Sie können jedoch den Kontakt oder die gesamte Kontaktliste, die auf Ihrem iPhone gespeichert ist, problemlos auf den Computer übertragen. Dieses Verfahren gilt für alle iOS-Geräte, nicht nur für das iPhone (iPad / iPod und alle iPhones).
Das Übertragen von Kontakten von Ihrem Gerät zum Computer ist ziemlich einfach und erfordert keinen angemessenen Anteil an Headbanging. Jeder kann es in ein paar Minuten schaffen.
Wenn Sie nichts über iCloud wissen; Jetzt ist die Zeit, dass Sie beginnen sollten, darüber zu lernen, da es ein großer Retter ist, der bei der Migration von Telefonen hilft; Daten wiederherstellen und gestohlene Telefone blockieren, um sie unbrauchbar zu machen.
Um Kontakte von einem iPhone zu einem Computer zu übertragen; Folgen Sie den unten aufgeführten Schritten, ich werde in diesem Handbuch auf Ihr iPhone / iPod / iPad als iDevice verweisen.
1. Tippen Sie auf Ihrem iDevice auf Einstellungen und dann auf iCloud
2. Tippen Sie auf iCloud und dann auf Kontakte, um sie zu aktivieren. wenn es auf dem Schieberegler ist (wird grün). Wenn es bereits ON ist; Schalten Sie es aus und wieder ein, um es zu drücken, um Kontakte zu synchronisieren.
PRO TIPP: Wenn das Problem bei Ihrem Computer oder Laptop / Notebook auftritt, sollten Sie versuchen, die Reimage Plus Software zu verwenden, die die Repositories durchsuchen und beschädigte und fehlende Dateien ersetzen kann. Dies funktioniert in den meisten Fällen, in denen das Problem aufgrund einer Systembeschädigung auftritt. Sie können Reimage Plus herunterladen, indem Sie hier klicken3. Die Kontakte werden nun mit Ihrem iCloud-Konto synchronisiert. Gehen Sie zu http://www.icloud.com und melden Sie sich mit Ihrer Apple ID und Ihrem Passwort auf Ihrem Computer an.
4. Klicken Sie auf Kontakte (normalerweise; dies ist die zweite Option).
5. Wenn Sie die Liste aller Ihrer Kontakte sehen; Wählen Sie den obersten Kontakt (indem Sie ihn einmal anklicken, um ihn zu markieren), halten Sie dann die STRG-Taste auf Ihrer Tastatur gedrückt und drücken Sie A.
6. Klicken Sie dann auf das Einstellungsrad in der rechten unteren Ecke und wählen Sie VCARD exportieren
7. Speichern Sie nun die Kontakte-Datei auf Ihrem Desktop und es werden alle Ihre Kontakte angezeigt.
PRO TIPP: Wenn das Problem bei Ihrem Computer oder Laptop / Notebook auftritt, sollten Sie versuchen, die Reimage Plus Software zu verwenden, die die Repositories durchsuchen und beschädigte und fehlende Dateien ersetzen kann. Dies funktioniert in den meisten Fällen, in denen das Problem aufgrund einer Systembeschädigung auftritt. Sie können Reimage Plus herunterladen, indem Sie hier klicken