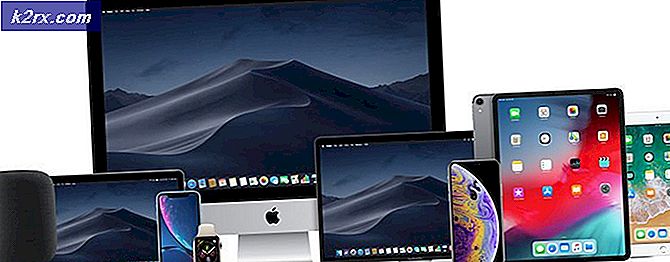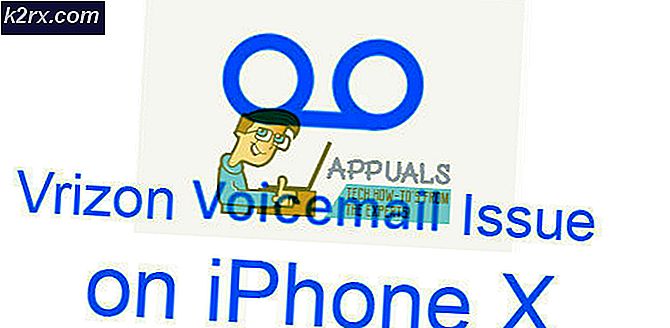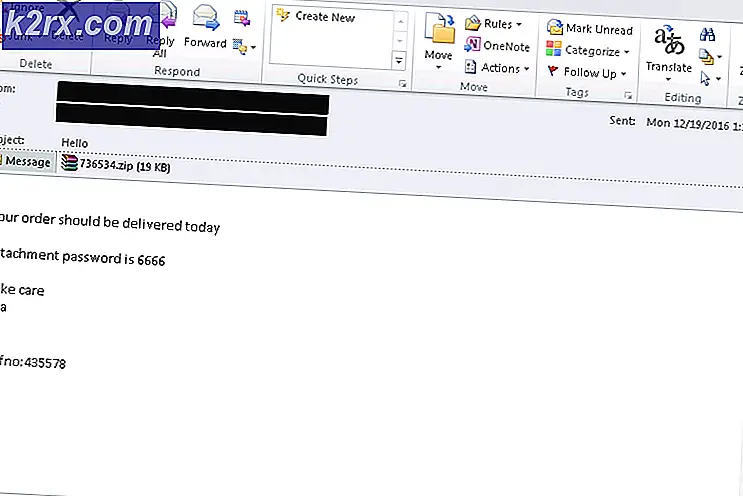Fix: Windows Update Fehlercode 80070103
Der Fehler 80070103 oder WindowsUpdate_80070103 tritt normalerweise auf, wenn Windows versucht, einen Gerätetreiber auf Ihrem Computer zu aktualisieren, oder wenn Sie auf Windows 10 aktualisiert haben und Windows versucht, alle Gerätetreiber zu aktualisieren. Dieser Fehler ist sehr weit verbreitet und besteht seit einiger Zeit.
Im Gegensatz zu anderen Windows Update-Fehlern bezieht sich dieser Fehler nicht auf Updates für Ihr Betriebssystem . Diese Fehlermeldung wird stattdessen angezeigt, wenn Sie versuchen, einen Treiber mit Windows Update zu aktualisieren, oder wenn Sie einen Treiber installieren, der bereits auf Ihrem Computer installiert ist.
Dieser Fehler tritt auch auf, wenn Sie versuchen, einen Treiber mit einer niedrigeren Kompatibilitätsbewertung als dem zu installieren, den Sie bereits auf Ihrem Computer haben. Es gibt zwei Problemumgehungen für dieses Problem; entweder können Sie auf die Website des Herstellers gehen und die neuesten Treiber von dort herunterladen und installieren oder Sie können Windows deaktivieren, um Sie aufzufordern, Ihre Gerätetreiber zu aktualisieren.
Woher weiß ich, welche Gerätetreiber das Problem verursachen?
Um festzustellen, welche Gerätetreiber den Fehler verursachen, können wir den Updateverlauf von Windows Update überprüfen und das Problem ermitteln. Wenn Sie den Treiber nicht in der ersten Zeile des Updateverlaufs finden, scrollen Sie etwas nach unten.
- Drücken Sie Windows + S, geben Sie Windows Update in die Dialogbox ein und öffnen Sie die Anwendung.
- Klicken Sie nach dem Windows-Update auf View Installed update history .
- Jetzt wird eine Liste aller fehlgeschlagenen und erfolgreichen Updates angezeigt. Wie Sie in der folgenden Abbildung sehen können, verursacht der NVIDIA-Bildschirmtreiber das Problem. Jetzt können Sie zu den Lösungen gehen, da Sie erkannt haben, welcher Treiber der Täter ist.
Lösung 1: Manuelles Installieren des Treibers
Dieses Problem trat hauptsächlich auf, wenn Benutzer versuchten, NVIDIA-Treiber auf ihrem Computer zu installieren. Wenn Sie den Grafiktreiber auf Ihrem Computer installieren, wird dringend empfohlen, dass Sie sich nicht auf Windows Update verlassen und den neuesten kompatiblen Treiber selbst installieren, indem Sie die offizielle Website des Herstellers verwenden. Hier werden wir zunächst die aktuell installierten Treiber mit DDU (Display Driver Uninstaller) vollständig deinstallieren und dann den Treiber manuell mit dem Geräte-Manager installieren. Öffnen Sie Ihren Treiber und installieren Sie die Anwendung, bevor Sie mit den unten genannten Schritten fortfahren.
Hinweis: Wir haben die Methode zur Installation des neuesten Grafiktreibers in dieser Lösung beschrieben. Sie können das gleiche Prinzip implementieren, wenn es sich um einen anderen Treiber in Ihrem Fall handelt (z. B. Realtek-Treiber usw.). Sie können den DDU-Teil überspringen und die anderen Schritte ausführen.
- Bevor Sie den aktuellen Grafiktreiber deinstallieren, laden Sie die neuesten Treiber von der Website Ihres Herstellers herunter . Stellen Sie sicher, dass Sie die richtige Version des Treibers entsprechend der Version des Betriebssystems und Ihres Systemtyps (32 oder 64 Bit) herunterladen.
- Nachdem Sie das Display Driver Uninstaller (DDU) installiert haben, starten Sie Ihren Computer im abgesicherten Modus . Sie können lernen, wie Sie Ihren Computer in den abgesicherten Modus starten, indem Sie unseren Artikel darüber lesen.
- Nachdem Sie Ihren Computer in den abgesicherten Modus gestartet haben, starten Sie die Anwendung, die gerade installiert wurde.
- Nach dem Start der Anwendung wählen Sie die erste Option Reinigen und neu starten . Die Anwendung wird dann automatisch die installierten Treiber deinstallieren und den Computer entsprechend neu starten.
- Drücken Sie Windows + R, geben Sie devmgmt ein. msc in der Dialogbox und drücke Enter.
- Erweitern Sie im Geräte-Manager die Kategorie der Grafikkarten . Klicken Sie mit der rechten Maustaste auf das Gerät und wählen Sie Treiber aktualisieren .
- Wählen Sie die zweite Option Durchsuchen Sie meinen Computer nach Treibersoftware . Navigieren Sie nun zu dem Ort, an den Sie den Treiber heruntergeladen haben, und installieren Sie ihn entsprechend den Anweisungen auf dem Bildschirm.
- Starten Sie Ihren Computer neu, nachdem Sie den Treiber aktualisiert haben, und prüfen Sie, ob das vorliegende Problem gelöst wurde.
Lösung 2: Verstecken des Updates
Wenn Sie die neuesten Treiber für Ihr Gerät bereits aktualisiert haben und die Fehlermeldungen beim Windows-Update weiterhin auftreten, können Sie die Treiberaktualisierungen vorübergehend auf Ihrem Computer ausblenden. Beachten Sie, dass dadurch alle Treiberaktualisierungen auf Ihrem Computer blockiert werden, nicht nur der Bildschirmtreiber (oder ein anderes Update). Beachten Sie, dass Sie möglicherweise Administratorrechte benötigen, um diese Lösung auszuführen.
- Drücken Sie Windows + S, geben Sie system in die Dialogbox ein und öffnen Sie die Anwendung. Oder klicken Sie mit der rechten Maustaste auf Diesen PC und wählen Sie Eigenschaften .
- Klicken Sie auf Erweiterte Systemeinstellungen auf der linken Seite des Fensters.
- Öffnen Sie die Registerkarte " Hardware" und klicken Sie auf Geräte-Installationseinstellungen .
- Wählen Sie Nein (Ihr Gerät funktioniert möglicherweise nicht wie erwartet) und klicken Sie auf Änderungen speichern .
Starten Sie Ihren Computer neu, nachdem Sie die erforderlichen Änderungen vorgenommen haben.
Jetzt werden Sie von Windows nicht mehr nach Treiberaktualisierungen auf Ihrem Computer gefragt. Es ist wichtig, diese Option später wieder zu aktivieren, wenn das Problem von Windows Update behoben wurde, da Sie nicht immer nach den neuesten verfügbaren Treibern für Ihr Gerät Ausschau halten können.
PRO TIPP: Wenn das Problem bei Ihrem Computer oder Laptop / Notebook auftritt, sollten Sie versuchen, die Reimage Plus Software zu verwenden, die die Repositories durchsuchen und beschädigte und fehlende Dateien ersetzen kann. Dies funktioniert in den meisten Fällen, in denen das Problem aufgrund einer Systembeschädigung auftritt. Sie können Reimage Plus herunterladen, indem Sie hier klicken