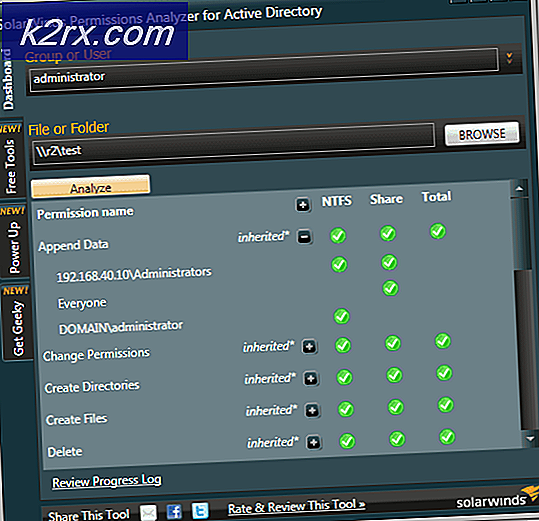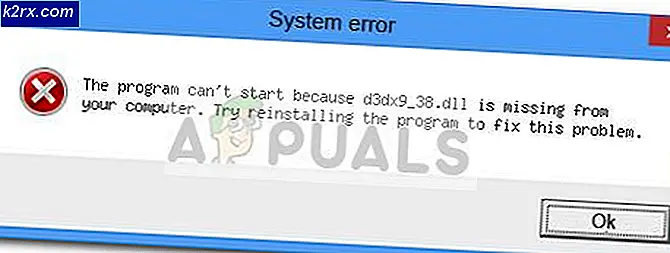Fix: Systemwiederherstellung funktioniert nicht
Die Systemwiederherstellung ist eine Funktion in Microsoft Windows, mit der Benutzer den Status ihres Computers auf einen früheren Zeitpunkt zurücksetzen können. Es wird häufig verwendet, um sich von Systemfehlfunktionen und anderen Problemen zu erholen. Sie können einen Wiederherstellungspunkt entweder automatisch oder manuell erstellen. Das System erstellt einen Wiederherstellungspunkt, wenn Sie ein größeres Update installieren oder die Systemeinstellungen ändern.
Wie wichtig diese Funktion auch sein mag, es gibt immer noch Berichte von Unmengen von Benutzern, bei denen das System nicht wie erwartet funktioniert. Möglicherweise wird eine Fehlermeldung angezeigt oder die Wiederherstellung schlägt möglicherweise fehl. Wir haben verschiedene Problemumgehungen für dieses Problem bereitgestellt. Schau mal.
Lösung 1: Ausführen der Systemwiederherstellung aus dem abgesicherten Modus
Wir werden in den abgesicherten Modus wechseln und dann versuchen, normal wiederherzustellen. Der abgesicherte Modus deaktiviert automatisch alle Anwendungen von Drittanbietern von Ihrem Computer und lässt nur den entscheidenden Modus laufen. Dieses Verhalten stellt sicher, dass keine problematischen Anwendungen von Drittanbietern ausgeführt werden, die das Problem verursachen können.
- Befolgen Sie die Anweisungen in unserem Artikel zum Starten Ihres Computers im abgesicherten Modus.
- Sobald Sie in den abgesicherten Modus gestartet haben, drücken Sie Windows + S und geben Sie Systemwiederherstellung in das Dialogfeld ein und öffnen Sie die Anwendung.
- Sobald das neue Fenster erscheint, klicken Sie auf Systemwiederherstellung.
- Klicken Sie auf Weiter . Stellen Sie sicher, dass Sie die Option Weitere Wiederherstellungspunkte anzeigen aktiviert haben . Jetzt werden alle Wiederherstellungspunkte vor dir sein. Wählen Sie die richtige aus und klicken Sie auf Weiter .
- Folgen Sie den Anweisungen auf dem Bildschirm, um den Wiederherstellungsprozess abzuschließen.
Lösung 2: Überprüfen, ob die Systemwiederherstellung aktiviert ist
Wenn das Dienstprogramm zur Systemwiederherstellung selbst deaktiviert ist, können Sie keine Wiederherstellungspunkte erstellen oder eine Wiederherstellung durchführen. Dazu gehen wir zum Gruppenrichtlinien-Editor und nehmen einige notwendige Änderungen vor. Möglicherweise benötigen Sie ein Administratorkonto, um diese Anweisungen zu befolgen.
- Drücken Sie Windows + R und geben Sie gpedit ein. msc in der Dialogbox und drücke Enter.
- Navigieren Sie im Gruppenrichtlinieneditor zum folgenden Pfad:
Computerkonfiguration> Administrative Vorlagen> System> Systemwiederherstellung
- Hier sehen Sie zwei verschiedene Schlüssel. Wir werden sie ändern und sicherstellen, dass die Systemwiederherstellung aktiviert ist.
- Öffnen Sie die Taste Konfiguration ausschalten und stellen Sie sicher, dass sie auf Nicht konfiguriert gesetzt ist . Führen Sie das Gleiche aus, um die Systemwiederherstellung zu deaktivieren .
- Starten Sie Ihren Computer neu, nachdem Sie Änderungen vorgenommen haben, und prüfen Sie, ob dadurch das Problem behoben wird.
Lösung 3: Deaktivieren der Antivirensoftware
Alle Antivirus-Software überwacht ständig die Aktivitäten Ihres Computers, einschließlich Ihrer Versuche, Windows zu einem früheren Zeitpunkt wiederherzustellen. Sie können unseren Artikel zur Deaktivierung Ihres Antivirus lesen. Wir haben die Möglichkeiten zur Deaktivierung der Software aufgelistet, indem wir so viele Produkte wie möglich abdecken. Zu den bestimmten Antivirusfunktionen, die als Ursache für das Problem erkannt wurden, gehörte Norton Product Tamper Protection . Mit dieser Funktion konnten Sie Ihr Windows- und Norton-Produkt nicht manipulieren, bis Sie diese Funktion mithilfe des Administratorkontos manuell deaktivieren. Nichtsdestotrotz sollten Sie Ihre Antiviren-Software deaktivieren, egal was sie ist.
Nach der Deaktivierung Ihres Antivirus starten Sie Ihren Computer neu und prüfen Sie, ob dies einen Unterschied macht. Wenn dies nicht der Fall ist, können Sie die Antivirus-Software wieder aktivieren.
Hinweis: Deaktivieren Sie Ihre Antiviren-Software auf eigenes Risiko. Appuals haftet nicht für Schäden an Ihrem Computer.
Lösung 4: Deaktivieren des Trusteer-Berichts
Trusteer Rapport ist eine Sicherheitssoftware zum Schutz vertraulicher Daten vor Malware und Phishing. Es hat intensive Anti-Phishing-Methoden implementiert und schützt Benutzer vor fast allen Arten von Angriffen. Es warnt sofort verdächtige Aktivitäten und stellt immer sicher, dass die Website sicher ist, bevor Sie Ihre Anmeldeinformationen eingeben.
PRO TIPP: Wenn das Problem bei Ihrem Computer oder Laptop / Notebook auftritt, sollten Sie versuchen, die Reimage Plus Software zu verwenden, die die Repositories durchsuchen und beschädigte und fehlende Dateien ersetzen kann. Dies funktioniert in den meisten Fällen, in denen das Problem aufgrund einer Systembeschädigung auftritt. Sie können Reimage Plus herunterladen, indem Sie hier klickenEs gab Ergebnisse, die zeigen, dass Rapport eine der Drittanbieter-Software war, die den Computer dazu veranlasste, auf die Anforderung einer Systemwiederherstellung nicht zu reagieren. Sie sollten versuchen, die Software zu deaktivieren und dann versuchen. Wenn die Deaktivierung nicht funktioniert, können Sie die Deinstallation durchführen.
Lösung 5: Repository zurücksetzen
Wenn alle oben genannten Methoden nicht funktionieren, können wir versuchen, das Repository zurückzusetzen. Dies wird wiederum alle zugehörigen Dateien aktualisieren. Wir benennen den Ordner in einen anderen Namen um und erzwingen, dass das System erkennt und mithilfe der Befehle in der Eingabeaufforderung einen neuen erstellt.
Hinweis: Mit dieser Methode werden alle derzeit vorhandenen Systemwiederherstellungspunkte gelöscht. Es ist für Benutzer gedacht, die den Wiederherstellungspunkt nicht manuell erstellen können.
- Befolgen Sie die Anweisungen in unserem Artikel zum Starten Ihres Computers im abgesicherten Modus.
- Drücken Sie nun Windows + S, geben Sie die Eingabeaufforderung in das Dialogfeld ein, klicken Sie mit der rechten Maustaste darauf und wählen Sie Als Administrator ausführen aus.
- Geben Sie in der Eingabeaufforderung mit erhöhten Rechten net stop winmgmt ein . Dies wird den Windows Management Instrumentation-Dienst zwangsweise stoppen.
- Starten Sie Ihren Computer nach dem Ausführen des Befehls neu. Öffnen Sie nun erneut die Eingabeaufforderung mit erhöhten Rechten und führen Sie die folgenden Anweisungen aus:
Netto stoppen winmgmt
winmgmt / resetRepository
- Starten Sie den Computer neu und prüfen Sie, ob Sie einen Wiederherstellungspunkt manuell erstellen können.
Lösung 6: Überprüfen Sie, ob Dienste aktiviert sind
Ein Grund, warum dieses Problem möglicherweise auftritt, besteht darin, dass Ihre Dienste deaktiviert sind. Es gibt verschiedene Fälle, in denen Sie ein Problem beheben können, indem Sie Ihre Dienste deaktivieren. Außerdem gibt es eine PC-Optimierungssoftware, die Ihre Dienste ausschaltet, um die CPU-Auslastung zu reduzieren oder Ihren Computer zu "optimieren".
- Drücken Sie Windows + R, geben Sie Dienste ein. msc in der Dialogbox und drücke Enter.
- Überprüfen Sie Ihre Dienste im Dienstfenster und vergewissern Sie sich, dass sie nicht deaktiviert sind.
- Ein bemerkenswerter Service, den Sie überprüfen sollten, ist Volume Shadow Copy . Dies ist der primäre Prozess, der für die Verwaltung von Systemabbildern verantwortlich ist. Stellen Sie den Status als automatisch ein und stellen Sie sicher, dass er eingeschaltet ist.
- Überprüfen Sie außerdem, ob der Prozess Microsoft Software Shadow Copy Provider ausgeführt wird. Navigieren Sie zu seinen Eigenschaften und legen Sie den Startstatus als automatisch fest und stellen Sie sicher, dass er ausgeführt wird.
- Stellen Sie zusätzlich zu diesen Diensten sicher, dass andere Dienste verfügbar sind. Starten Sie Ihren Computer neu, nachdem Sie die Änderungen vorgenommen haben, und prüfen Sie, ob das Problem behoben wurde.
Lösung 7: Verwenden von Anwendungen von Drittanbietern
Es gibt mehrere Berichte von Microsoft , die die System Image Backup (SIB) -Lösung abwerten . Dies bedeutet, dass Microsoft die Entwicklung und Unterstützung der Funktion gestoppt hat, aber es ist immer noch in verschiedenen PCs verfügbar. Wenn dies der Fall ist, sollten Sie auf Anwendungen von Drittanbietern zurückgreifen, die diese Aufgabe übernehmen.
Einige der Anwendungen von Drittanbietern sind Deep Freeze oder Macrium . Beachten Sie, dass Sie möglicherweise eine Vollversion erwerben müssen, um Zugriff auf alle Funktionen zu erhalten, die über diese Anwendungen verfügbar sind. Sie können immer mit allen anderen Systemwiederherstellungssoftware experimentieren.
Tipps:
Diese Tipps gelten für Personen, die keine Systemwiederherstellungspunkte auf ihrem Computer erstellen können.
- Stellen Sie sicher, dass Sie genügend Speicherplatz auf Ihrer Festplatte haben, damit die Systemwiederherstellungen gespeichert werden können.
- Versuchen Sie, Systemwiederherstellungen nach einem Update durchzuführen. Manchmal können große Aktualisierungen Probleme mit älteren Systemwiederherstellungen verursachen.
- Wenn das Problem nach allen oben genannten Lösungen weiterhin besteht, sollten Sie eine Neuinstallation von Windows in eine neue Kopie in Erwägung ziehen.
- Sie können den System File Checker (SFC) ausführen, um nach beschädigten Dateien zu suchen. Sie können auch DISM verwenden.
In Verbindung stehende Artikel):
Die Systemwiederherstellung wurde nicht erfolgreich abgeschlossen
PRO TIPP: Wenn das Problem bei Ihrem Computer oder Laptop / Notebook auftritt, sollten Sie versuchen, die Reimage Plus Software zu verwenden, die die Repositories durchsuchen und beschädigte und fehlende Dateien ersetzen kann. Dies funktioniert in den meisten Fällen, in denen das Problem aufgrund einer Systembeschädigung auftritt. Sie können Reimage Plus herunterladen, indem Sie hier klicken