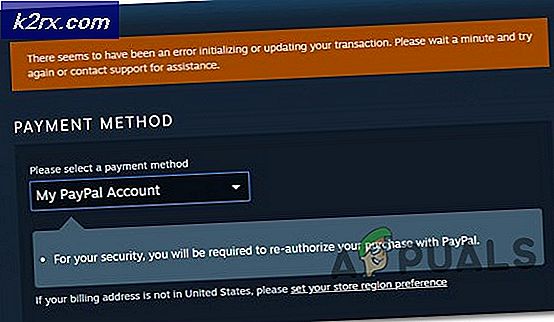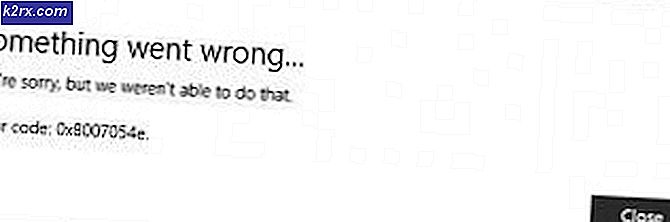Fix: WiFi Network Force wird neu gestartet, wenn Google Pixel 2 verbunden ist
Besitzer von Google Pixel 2 melden ein sehr besonderes Problem, bei dem das Verbinden ihres Geräts mit bestimmten WiFi-Netzwerken dazu führt, dass die Netzwerke neu gestartet werden müssen. Von diesem Problem betroffene Benutzer berichten, dass bei Auftreten alle mit dem betreffenden WiFi-Netzwerk verbundenen Geräte ausgeschaltet werden und das Netzwerk ungefähr eine Minute lang unbrauchbar wird. Während dieser Zeit startet das Netzwerk selbst neu. Nach erfolgreichem Neustart werden alle Geräte, die zuvor mit dem Netzwerk verbunden waren, wieder verbunden und das Netzwerk funktioniert weiterhin einwandfrei. Google Pixel 2 wird nun ebenfalls verbunden und hat Zugriff darauf.
Was bewirkt, dass ein WiFi-Netzwerk neu gestartet wird, wenn ein Google Pixel 2 damit verbunden ist?
Es gibt nur eine Handvoll Dinge, die möglicherweise dazu führen können, dass ein WiFi-Netzwerk eine bildliche allergische Reaktion auf ein Google Pixel 2 hat und niest (oder vielmehr alle Verbindungen erzwingt und neu startet), nämlich:
Wie kann verhindert werden, dass Ihr WiFi-Netzwerk neu gestartet wird, wenn eine Verbindung zu Google Pixel 2 hergestellt wird?
1. Starten Sie sowohl das Telefon als auch das WiFi-Netzwerk neu
Die mit Abstand häufigste Ursache für dieses Problem ist eine vorübergehende Inkompatibilität zwischen Google Pixel 2 und dem WiFi-Netzwerk, mit dem eine Verbindung hergestellt wird. Dies kann alles sein, was von einem auf dem Telefon ausgeführten Programm ausgeht, das die Ressourcen des WiFi-Netzwerks auf eine bestimmte Weise stört, die es und das Telefon inkompatibel macht, oder irgendetwas dazwischen. Unabhängig von der genauen Inkompatibilität besteht eine umfassende Lösung für alle darin, sowohl das Telefon als auch das WiFi-Netzwerk aus- und wieder einzuschalten.
- Halten Sie die Taste gedrücktLeistung/SperrenKlicken Sie in Google Pixel 2 auf die Schaltfläche, bis ein Kontextmenü angezeigt wird.
- Tippen Sie im angezeigten Kontextmenü aufAusschalten.
- Trennen Sie den WLAN-Router, der das WLAN-Netzwerk regelt, mit dem Sie dieses Problem haben.
- Warten Sie 30-60 Sekunden.
- Stecken Sie den WLAN-Router wieder in die Steckdose.
- Halten Sie die Taste gedrückt, während Sie auf den Neustart des WLAN-Netzwerks wartenLeistung/SperrenKlicken Sie auf Google Pixel 2, bis der Bildschirm aufleuchtet und das Telefon hochfährt.
- Wenn das Telefon hochfährt, schalten Sie das einW-lan und versuchen Sie, eine Verbindung zu dem WiFi-Netzwerk herzustellen, mit dem Sie zuvor dieses Problem hatten. Überprüfen Sie, ob das Problem weiterhin besteht.
2. Stellen Sie sicher, dass Sie die maximal zulässigen Verbindungen des Netzwerks nicht überschreiten
In den meisten WiFi-Netzwerken kann nur eine bestimmte Anzahl von Geräten gleichzeitig mit ihnen verbunden werden. Wenn diese Grenze überschritten wird, kann dies zu Fehlfunktionen des Netzwerks führen und einen Neustart erzwingen. Um sicherzustellen, dass dieses Problem nicht auftritt, nur weil Sie die maximale Anzahl aktiver Verbindungen überschreiten, die das betroffene Netzwerk zulässt, trennen Sie ein bereits mit dem Netzwerk verbundenes Gerät, bevor Sie Google Pixel 2 daran anschließen, und warten Sie 30 bis 60 Sekunden und verbinden Sie dann Google Pixel 2 mit dem Netzwerk. Überprüfen Sie nach dem Herstellen der Verbindung, ob das Problem behoben wurde.
3. Aktivieren Sie die QoS im Netzwerk (nur für ASUS-Router).
Es gibt einen tiefgreifenden Hass zwischen den Google Pixel 2- und ASUS-WLAN-Routern, denn wenn eine Verbindung zu einem von einem ASUS-Router gesteuerten WLAN-Netzwerk hergestellt wird, schließt die Netzwerkgruppe alle Verbindungen und startet sofort neu. Die genaue Inkompatibilität zwischen ASUS-Routern und Google Pixel 2 ist noch nicht bekannt, hat jedoch wahrscheinlich damit zu tun, wie ASUS-Router Netzwerkressourcen zwischen verbundenen Geräten zuweisen, da dieses Problem durch einfaches Aktivieren der QoS auf dem betroffenen ASUS-Router behoben werden kann. QoS (Quality of Service) ist eine Technologie, die in die meisten Router integriert ist, die den Datenverkehr verwalten, um Paketverlust und Netzwerkjitter zu reduzieren. Sie können Netzwerkressourcen verwalten, indem sie steuern, wie sie zugewiesen werden und wie Daten zwischen Verbindungen verschoben werden. Um QoS auf Ihrem ASUS-Router zu aktivieren, müssen Sie:
- Geben Sie in einem Internetbrowser Ihrer Wahl ein192.168.1.1 und drückeEingebenum zur webbasierten Setup-Seite für Ihren ASUS-Router zu gelangen. 192.168.1.1 ist die Adresse für diese Setup-Seite auf fast allen ASUS-Routern, aber für den Fall, dass sie nicht für Sie bestimmt ist, können Sie dies einfach tun Suchen Sie die private IP-Adresse Ihres Routers und fortfahren.
- Melden Sie sich auf der Setup-Seite an. Der Standardbenutzername für alle ASUS-Router lautet „Administrator", Und das Standardkennwort für alle ASUS-Router lautet"Administrator“. Wenn Sie die Anmeldeinformationen für diese Setup-Seite zuvor selbst geändert haben, geben Sie die von Ihnen definierten Anmeldeinformationen ein, oder wenn die Anmeldeinformationen von Ihrem Netzwerkadministrator geändert wurden, wenden Sie sich an diese und fragen Sie nach den Anmeldeinformationen.
- Suchen Sie auf der linken Seite Ihres Bildschirms und klicken Sie aufVerkehrsmanager.
- Klicken Sie auf den Schieberegler neben demQoS Option, um es zu drehenAuf.
- Sobald der Schieberegler grün wird undQoS ist gewesenaktiviert, stellen Sie dieQoS-TypwieTraditionelle QoS.
- Geben Sie Ihre ein Laden Sie die Bandbreite herunterwie1000, und deinBandbreite hochladenwie1000.
- Klicke aufspeichern.
- Neu startenÜberprüfen Sie beim Starten des WLAN-Netzwerks, ob das Problem behoben wurde.