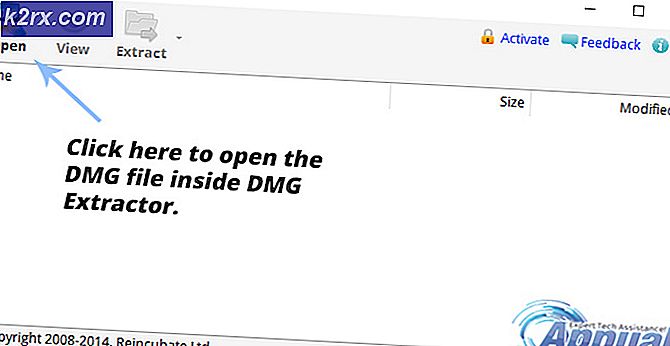Wie Zurücksetzen der Netzwerkdatenverwendung in Windows 10
Organisierte Windows-Benutzer behalten ihren Bandbreitenverbrauch und ihre Datennutzung im Auge. Dies ist äußerst hilfreich für Benutzer, die durch einen begrenzten Datennutzungsplan behindert werden.
Standardmäßig können Sie in Windows die gesamte Netzwerkdatennutzung auf Ihrem PC für die letzten 30 Tage anzeigen. Dieser Datennutzungsmonitor berechnet den gesamten Datenverbrauch aller Apps, Programme und Updates. Die Daten werden dann in einer Split-Ansicht angezeigt, basierend auf dem Typ oder Netzwerk, das Sie verwendet haben - Wi-Fi oder Ethernet.
Obwohl frühere Versionen von Windows 10 eine direkte Möglichkeit zum Löschen der Netzwerkdatennutzung direkt aus den Einstellungen hatten, hat Windows 10 Version 1703 diese Verknüpfung zum Zurücksetzen der Datennutzung entfernt.
Unabhängig von Ihrem Windows 10-Build können Sie die Verwendung von Netzwerkdaten zurücksetzen, indem Sie einen der folgenden Anleitungen befolgen. Gehen Sie sie nacheinander durch, bis Sie einen Leitfaden finden, der für Ihr Betriebssystem funktioniert. Beachten Sie, dass Sie Administratorrechte benötigen, damit einer der folgenden Anleitungen funktioniert.
Methode 1: Zurücksetzen von Nutzungsstatistiken in Einstellungen
Diese Anleitung funktioniert nur für Benutzer mit Windows 10 Build 16199 oder höher.
- Gehe zu Einstellungen und tippe auf Netzwerk & Internet icon
- Klicken Sie auf Datennutzung, um das Tippen zu erweitern, und wählen Sie dann Nutzungsdetails anzeigen aus .
- Wählen Sie die Quelle der Nutzung, die Sie zurücksetzen möchten, klicken Sie auf Nutzungsstatistiken zurücksetzen und bestätigen Sie Ihre Auswahl.
Hinweis: Wenn Sie die Nutzungsstatistiken vollständig zurücksetzen möchten, wiederholen Sie Schritt 3 mit der anderen Verwendungsquelle.
PRO TIPP: Wenn das Problem bei Ihrem Computer oder Laptop / Notebook auftritt, sollten Sie versuchen, die Reimage Plus Software zu verwenden, die die Repositories durchsuchen und beschädigte und fehlende Dateien ersetzen kann. Dies funktioniert in den meisten Fällen, in denen das Problem aufgrund einer Systembeschädigung auftritt. Sie können Reimage Plus herunterladen, indem Sie hier klickenMethode 2: Zurücksetzen der Netzwerkdatennutzung über die Eingabeaufforderung
- Suchen Sie in der Suchleiste nach cmd, klicken Sie mit der rechten Maustaste auf Eingabeaufforderung, und wählen Sie Als Administrator ausführen aus .
- Fügen Sie die folgenden Befehle in die Eingabeaufforderung mit erhöhten Rechten ein:
Netzstopp DPS
DEL / F / S / A / A% windir% \ System32 \ sru \ *
Netto Start DPS
Methode 3: Löschen Sie den Inhalt des Sru-Ordners manuell
- Halten Sie die Umschalttaste gedrückt, während Sie auf Neustart klicken, um Windows im abgesicherten Modus neu zu starten .
- Navigieren Sie im abgesicherten Modus zu C: \ Windows \ System32 \ sru
- Sobald Sie dort sind, löschen Sie alle Inhalte im SRU-Ordner.
- Starten Sie Ihren PC im normalen Modus neu. Ihre Netzwerkdaten werden zurückgesetzt.
PRO TIPP: Wenn das Problem bei Ihrem Computer oder Laptop / Notebook auftritt, sollten Sie versuchen, die Reimage Plus Software zu verwenden, die die Repositories durchsuchen und beschädigte und fehlende Dateien ersetzen kann. Dies funktioniert in den meisten Fällen, in denen das Problem aufgrund einer Systembeschädigung auftritt. Sie können Reimage Plus herunterladen, indem Sie hier klicken