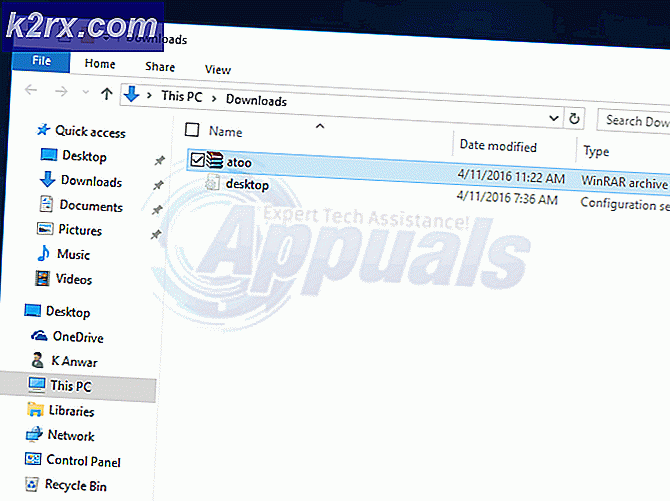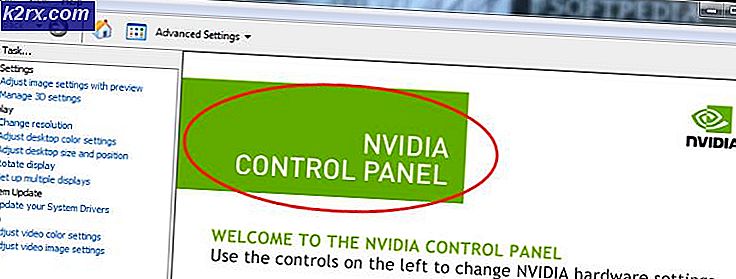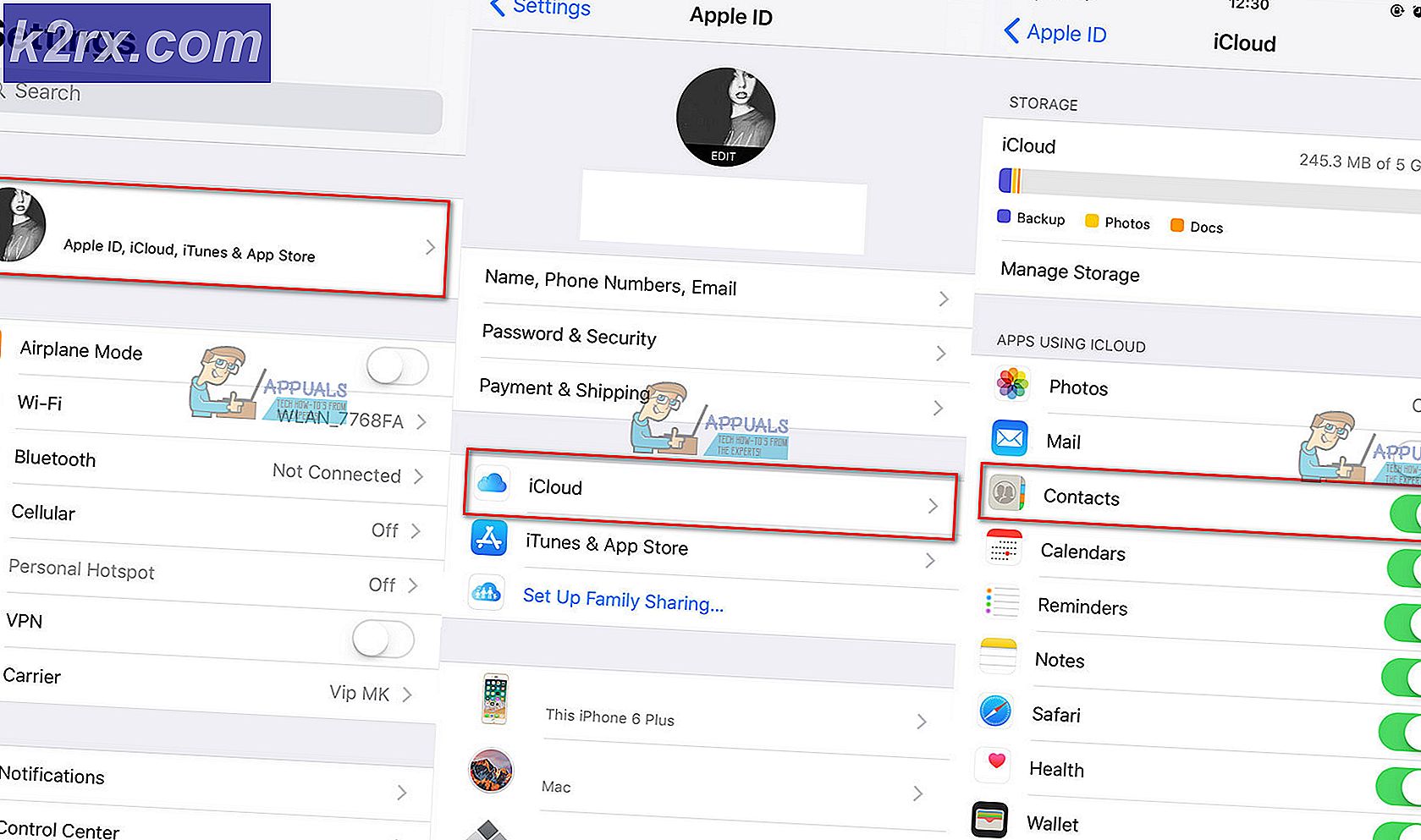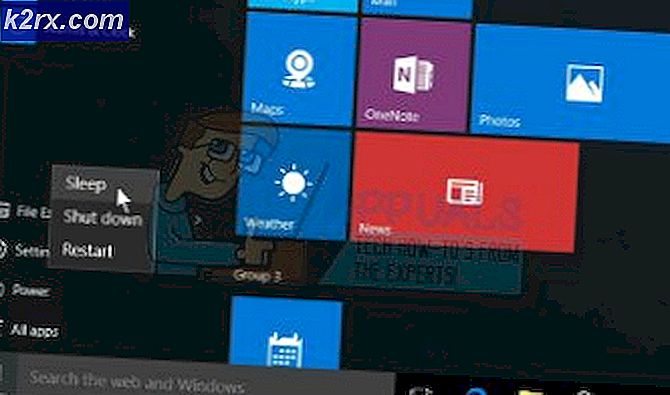Fix: MSCONFIG speichert keine Änderungen unter Windows 10
MSCONFIG ist ein äußerst praktisches Systemdienstprogramm, das in allen Versionen des Windows-Betriebssystems enthalten ist und zum Ändern und Ändern des Microsoft Windows-Startvorgangs verwendet werden kann. Wenn ein Windows-Benutzer möchte, dass Windows im abgesicherten Modus gestartet wird oder Windows mit einem oder mehreren bestimmten Diensten oder Startelementen gestartet wird, die in Windows deaktiviert sind, ist MSCONFIG der richtige Weg. MSCONFIG kann durch einfaches Drücken der Windows-Logo- Taste + R gestartet werden, um ein Dialogfeld " Ausführen " zu öffnen, msconfig in das Dialogfeld " Ausführen" einzugeben und die Eingabetaste zu drücken.
Sobald ein Windows-Benutzer die gewünschten Änderungen am Windows-Startprozess in MSCONFIG vornimmt, kann er einfach auf Übernehmen und dann auf OK klicken (danach werden Sie aufgefordert, den Computer neu zu starten ), damit die Änderungen beim nächsten Hochfahren des Computers implementiert werden. Leider haben jedoch einige Windows 10-Benutzer ein Problem mit MSCONFIG gemeldet, bei dem Änderungen an der Systemkonfiguration nicht gespeichert werden. Wenn Benutzer, die von diesem Problem betroffen sind, Änderungen an MSCONFIG vornehmen und auf Anwenden und anschließend auf OK klicken, werden sie nicht aufgefordert, ihren Computer neu zu starten. Stattdessen wird das Systemkonfigurationsfenster geschlossen und beim nächsten Öffnen oder Neustarten des Computers ändert sich das Benutzer gemacht sind alle zurückgesetzt.
Dieses Problem kann sich für die betroffenen Benutzer als ziemlich bedeutsam erweisen, da es nicht möglich ist, Änderungen an der Systemkonfiguration vorzunehmen, die zumindest zu einem gewissen Grad die Kontrolle übergibt, die Benutzer über das Windows-Betriebssystem haben sollen. Die genaue Ursache für dieses Problem ist unbekannt - während viele glauben, dass dies durch Berechtigungsprobleme oder ein Antivirenprogramm eines Drittanbieters verursacht werden kann, glauben andere, dass dies mit bestimmten deaktivierten Startelementen und Diensten zu tun hat. Zum Glück gibt es jedoch einige der effektivsten Lösungen, die Sie verwenden können, um dieses Problem zu beheben und MSCONFIG dazu zu veranlassen, die Änderungen, die Sie daran vorgenommen haben, erneut zu speichern:
Lösung 1: Nehmen Sie die gewünschten Änderungen an MSCONFIG im abgesicherten Modus vor
Viele Benutzer, die von diesem Problem betroffen waren, konnten dieselben Änderungen an MSCONFIG vornehmen, die unter normalen Umständen zurückgesetzt wurden, während sich ihre Computer im abgesicherten Modus befanden. Der Versuch, die MSCONFIG- Änderungen, die Sie nach dem Hochfahren des Computers im abgesicherten Modus vornehmen möchten, zu übernehmen, ist eine ziemlich effektive Lösung für dieses Problem, und hier können Sie es anwenden:
PRO TIPP: Wenn das Problem bei Ihrem Computer oder Laptop / Notebook auftritt, sollten Sie versuchen, die Reimage Plus Software zu verwenden, die die Repositories durchsuchen und beschädigte und fehlende Dateien ersetzen kann. Dies funktioniert in den meisten Fällen, in denen das Problem aufgrund einer Systembeschädigung auftritt. Sie können Reimage Plus herunterladen, indem Sie hier klicken- Öffne das Startmenü .
- Klicke auf die Macht
- Halten Sie die Umschalttaste gedrückt und klicken Sie dabei auf Neu starten .
- Wenn der Computer hochfährt, sollte eine Option angezeigt werden Wählen Sie eine Option Klicken Sie auf diesem Bildschirm auf Problembehandlung .
- Klicken Sie im nächsten Bildschirm auf Erweiterte Optionen .
- Klicken Sie bei allen verfügbaren Optionen auf Starteinstellungen.
- Klicken Sie auf Neu starten .
- Wenn Ihr Computer hochfährt, sollten Sie einen Startup Settings Bildschirm mit einer Reihe von verschiedenen Startoptionen sehen. Auf diesem Bildschirm drücken Sie einfach die Funktionstaste, die dem abgesicherten Modus entspricht. In den meisten Fällen ist dies die Taste F4 .
- Sobald der Computer hochgefahren ist und Sie sich angemeldet haben, drücken Sie die Windows-Logo- Taste + R, um das Dialogfeld Ausführen zu öffnen, geben Sie msconfig in das Dialogfeld Ausführen ein und drücken Sie die Eingabetaste, um die Systemkonfiguration zu starten.
- Nehmen Sie alle gewünschten Änderungen an MSCONFIG vor .
- Klicken Sie auf Übernehmen .
- Klicken Sie auf OK .
- Sie sollten ein Dialogfeld sehen, in dem Sie gefragt werden, ob Sie den Computer jetzt oder später neu starten möchten. Klicken Sie auf Neu starten .
Überprüfen Sie nach dem Hochfahren des Computers, ob das Problem behoben wurde und ob die Änderungen, die Sie an MSCONFIG vorgenommen haben, weiterhin bestehen bleiben.
Lösung 2: Erstellen Sie ein neues Administratorkonto und verwenden Sie es, um Änderungen vorzunehmen
- Öffne das Startmenü .
- Klicke auf Einstellungen .
- Klicken Sie auf Konten .
- Klicken Sie im linken Bereich auf Familie und andere Benutzer .
- Klicken Sie im rechten Bereich auf " Anderen zu diesem PC hinzufügen".
- Geben Sie eine Microsoft-E-Mail-Adresse ein und klicken Sie auf Weiter, wenn Sie möchten, dass das neue Konto ein Microsoft-Konto ist oder klicken Sie auf Die Person, die ich hinzufügen möchte, hat keine E-Mail-Adresse, klicken Sie auf Einen Benutzer ohne ein Microsoft-Konto hinzufügen Geben Sie für das neue Konto einen Namen und ein Kennwort ein und klicken Sie auf Weiter, wenn das neue Konto ein lokales Konto sein soll.
- Befolgen Sie die restlichen Anweisungen auf dem Bildschirm.
Wenn Sie fertig sind, haben Sie auf dem Computer ein neues Benutzerkonto erstellt. Dieses Benutzerkonto ist jedoch ein Standardkonto und hat keine Administratorrechte. Um dem neuen Benutzerkonto Administratorrechte zu erteilen, müssen Sie Folgendes tun:
- Öffne das Startmenü .
- Klicke auf Einstellungen .
- Klicken Sie auf Konten .
- Klicken Sie im linken Bereich auf Familie und andere Benutzer .
- Klicken Sie im rechten Bereich auf das neu erstellte Benutzerkonto, um es auszuwählen.
- Klicken Sie auf Kontotyp ändern .
- Öffnen Sie das Dropdown-Menü unter Kontotyp und klicken Sie auf Administrator .
- Klicken Sie auf OK .
Wenn Sie fertig sind, melden Sie sich bei dem neu erstellten Benutzerkonto mit Administratorrechten an, starten Sie MSCONFIG, nehmen Sie einige Änderungen an der Systemkonfiguration vor und überprüfen Sie, ob die von Ihnen vorgenommenen Änderungen erfolgreich gespeichert werden.
Lösung 3: Deinstallieren Sie alle Sicherheitsprogramme von Drittanbietern
Wenn ein Sicherheitsprogramm eines Drittanbieters (z. B. eine Antiviren-, Firewall- oder Anti-Malware-Anwendung) auf dem betroffenen Computer installiert ist, kann dies die Ursache dieses Problems sein. Da dies der Fall ist, sollten Sie alle Sicherheitsprogramme von Drittanbietern von dem betroffenen Computer deinstallieren, neu starten und überprüfen, ob es gelungen ist, die Aufgabe zu erledigen.
PRO TIPP: Wenn das Problem bei Ihrem Computer oder Laptop / Notebook auftritt, sollten Sie versuchen, die Reimage Plus Software zu verwenden, die die Repositories durchsuchen und beschädigte und fehlende Dateien ersetzen kann. Dies funktioniert in den meisten Fällen, in denen das Problem aufgrund einer Systembeschädigung auftritt. Sie können Reimage Plus herunterladen, indem Sie hier klicken