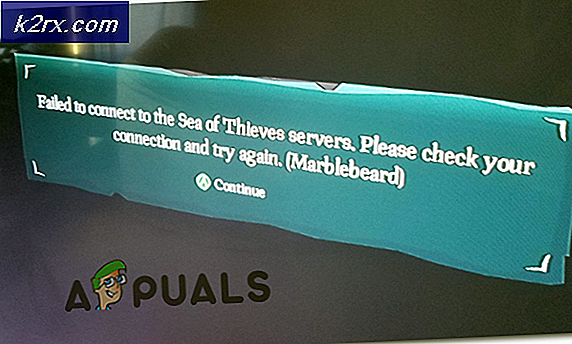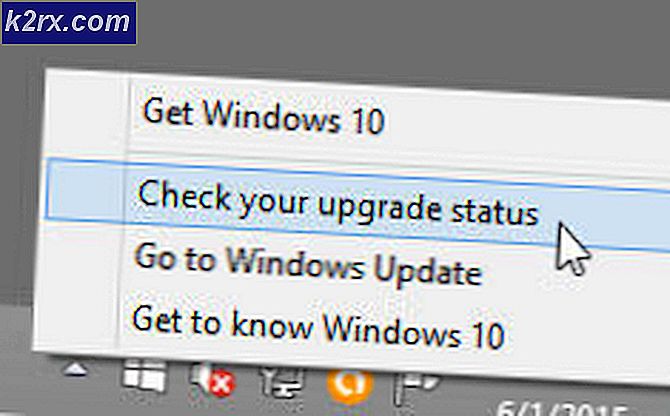Fix: Systemdienst-Ausnahme VirtualBox BSOD auf Host-Rechner
VirtualBox ist ein Virtualisierungsprogramm von Oracle. VirtualBox wird im Grunde verwendet, um verschiedene Betriebssysteme auf Ihrem ursprünglichen Betriebssystem zu installieren und auszuführen. Mit anderen Worten simuliert es das ausgewählte Betriebssystem auf dem Host-Betriebssystem in einer virtuellen Umgebung. Es gibt jedoch Fälle, in denen beim Laden der VM (virtuelle Maschine) ein BSOD angezeigt wird. Der BSOD wird höchstwahrscheinlich die SYSTEM_SERVICE_EXCEPTION 3b Fehlermeldung haben. Das von uns angesprochene Problem tritt auf Ihrem Hostcomputer und nicht auf dem Betriebssystem Ihrer virtuellen Maschine auf.
Dieses Problem wird hauptsächlich von der Hyper-V-Option verursacht. Wenn Sie Hyper-V aktiviert haben, besteht eine hohe Wahrscheinlichkeit, dass das Problem mit dieser Option zusammenhängt. Hyper-V ist eine Virtualisierungsplattform, die mit Windows vorinstalliert ist. In einfachen Worten, Hyper-V wird verwendet, um virtuelle Maschinen auf Ihrem Computer auszuführen. Grundsätzlich, wenn Ihr Hyper-V aktiviert ist, reserviert es die Virtualisierungsprozessor-Funktion und lässt keine andere Software, in diesem Fall Ihre VirtualBox, es verwenden. Obwohl Hyper-V die meiste Zeit das Problem sein wird, wird es nicht immer der Fall sein. Es gibt andere Dinge wie problematische Treiber, die auch diesen BSOD verursachen können.
Zuerst werden wir uns das Hyper-V-Problem ansehen, aber wenn das das Problem nicht löst, werden wir uns den problematischen Treibern zuwenden.
Methode 1: Deaktivieren Sie Hyper-V
Wie oben beschrieben, löst das Deaktivieren der Hyper-V-Option das Problem für die Mehrheit der Benutzer. Wenn Ihr Hyper-V aktiviert ist, wird die Virtualisierungsfunktion gesperrt und andere Programme, z. B. Ihre VirtualBox, können nicht darauf zugreifen. So, hier sind die Schritte zum Deaktivieren der Hyper-V-Funktion.
PRO TIPP: Wenn das Problem bei Ihrem Computer oder Laptop / Notebook auftritt, sollten Sie versuchen, die Reimage Plus Software zu verwenden, die die Repositories durchsuchen und beschädigte und fehlende Dateien ersetzen kann. Dies funktioniert in den meisten Fällen, in denen das Problem aufgrund einer Systembeschädigung auftritt. Sie können Reimage Plus herunterladen, indem Sie hier klicken- Halten Sie die Windows-Taste gedrückt und drücken Sie R
- Geben Sie optionalfeatures ein und drücken Sie die Eingabetaste
- Warten Sie, bis die Liste ausgefüllt ist
- Suchen und deaktivieren Sie die Option Hyper-V aus dieser Liste
- Klicken Sie auf OK
Starten Sie Ihr System neu und prüfen Sie, ob das Problem weiterhin besteht. Dein Problem sollte jetzt gelöst sein.
Methode 2: Analysieren Sie die Dump-Dateien
Wenn die Methode 1 Ihr Problem nicht gelöst hat, ist es an der Zeit, etwas technischer zu werden. Da es sich um ein BSOD handelt, werden auch herkömmliche BSOD-Lösungen darauf angewendet. Dies bedeutet, dass dieser BSOD durch einen veralteten / beschädigten Treiber oder ein Hardwareproblem verursacht werden kann. Das Problem kann auch dadurch verursacht werden, dass die Speicherauszugsdatei dieses Fehlers analysiert wird. Ja, wenn Sie es nicht bereits wissen, hinterlässt jeder BSOD eine Dump-Datei mit Informationen, anhand derer der Schuldige hinter dem Problem diagnostiziert werden kann.
Wir haben bereits einen ausführlichen Artikel über die Analyse und Lösung der System_Service_Exception 3b BSOD Fehler. Es bietet eine Schritt-für-Schritt-Anleitung zur Lösung dieses Problems und dann die Dump-Datei für eine detaillierte Diagnose. Klicken Sie auf SYSTEM_SERVICE_EXCEPTION, und befolgen Sie die in diesem Artikel beschriebenen Schritte.
PRO TIPP: Wenn das Problem bei Ihrem Computer oder Laptop / Notebook auftritt, sollten Sie versuchen, die Reimage Plus Software zu verwenden, die die Repositories durchsuchen und beschädigte und fehlende Dateien ersetzen kann. Dies funktioniert in den meisten Fällen, in denen das Problem aufgrund einer Systembeschädigung auftritt. Sie können Reimage Plus herunterladen, indem Sie hier klicken