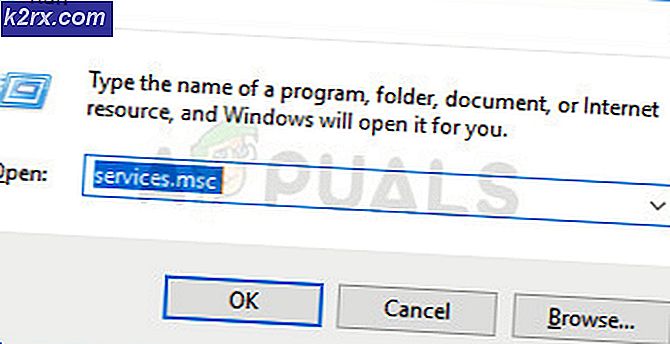Fix: Diese App wurde deaktiviert und überwacht Ihren Computer nicht
Windows Defender ist das Standardsicherheits- und Antiviren-Tool, das auf Windows 10 vorinstalliert ist. Die meisten Leute sind sich einig, dass das Tool selbst ausreichend ist und Ihren Computer bei den meisten Gelegenheiten sicher schützen kann.
Es gibt jedoch ein bestimmtes Problem, das unter dieser Fehlermeldung auftritt, und es erfordert Ihre Aufmerksamkeit, da die Nachricht besagt, dass das Tool deaktiviert wurde. Es ist sehr gefährlich, Ihren PC ohne Sicherheitswerkzeug zu benutzen. Es ist sehr wichtig, dass Sie diese Nachricht ernst nehmen und diesen Artikel durcharbeiten, um herauszufinden, wie Sie dieses Problem einfach lösen können.
Lösung 1: Starten Sie Ihren Computer neu
Manchmal wird dieser Fehler durch einen einfachen Fehler verursacht, der so einfach behoben werden kann wie ein Neustart des Computers. Sie werden wahrscheinlich nie wissen, was das Problem verursacht hat, aber Sie werden es sicher loswerden, indem Sie die folgenden Anweisungen befolgen:
- Auf Ihrem laufenden PC, klicken Sie auf Start >> Power-Taste am unteren Rand des Menüs und wählen Sie die Option Herunterfahren.
- Wenn Ihr PC vollständig heruntergefahren ist, ziehen Sie das Ethernetkabel von Ihrem PC ab, wenn Sie es mit dem Internet verbinden, und lassen Sie das Kabel mindestens einige Minuten lang vom Netz getrennt, bevor Sie es wieder anschließen. Starten Sie Ihren Router neu Ihr Modem, indem Sie auf die Netztasten klicken, bevor Sie das Kabel wieder an den Computer anschließen.
- Schalten Sie den PC normal ein, indem Sie den Netzschalter drücken, und prüfen Sie, ob Windows Defender jetzt eingeschaltet werden kann.
- Klicken Sie mit der rechten Maustaste auf das Schildsymbol in der Taskleiste und klicken Sie auf Öffnen.
- Wenn das Windows Defender Security Center geöffnet wird, klicken Sie auf das Schildsymbol unter der Home-Taste, öffnen Sie die Einstellungen für den Viren- und Bedrohungsschutz und schalten Sie alle deaktivierten Geräte ein, die Sie möglicherweise für nützlich halten
- Navigieren Sie zum Browser-Symbol (zweites Ende) und aktivieren Sie die Option Apps und Dateien überprüfen.
Lösung 2: Für McAfee-Benutzer mit vorinstallierten Tools
Wenn Ihr Computer mit vorinstallierten Antivirus-Tools wie McAfee geliefert wurde, können Sie dieses Problem häufiger als andere Personen bewältigen. Der Grund, warum McAfee unter anderem benannt wurde, liegt darin, dass dieses Antiviren-Tool in 90% der Fälle verantwortlich ist, in denen Menschen diese Fehlermeldung erhalten haben.
Wenn McAfee auf Ihrem Computer vorinstalliert war, hat es wahrscheinlich den PC mit seinen Funktionen überschwemmt und Windows Defender kann nicht alle gewünschten Aktionen ausführen und kann keine Kontrolle über den Schutz Ihres Computers erlangen. Aus diesem Grund können Sie den Windows Defender-Dienst nicht starten, selbst wenn Sie McAfee auf Ihrem Computer deaktiviert haben. Befolgen Sie die nachstehenden Anweisungen, um McAfee Antivirus vollständig von Ihrem Computer zu entfernen:
- Klicken Sie auf das Startmenü und öffnen Sie die Systemsteuerung, indem Sie danach suchen. Alternativ können Sie auf das Zahnradsymbol klicken, um Einstellungen zu öffnen, wenn Sie Windows 10 verwenden.
- Wählen Sie in der Systemsteuerung oben rechts die Option Anzeigen als: Kategorie aus, und klicken Sie im Abschnitt Programme auf Programm deinstallieren.
- Wenn Sie die App "Einstellungen" verwenden, sollten Sie durch Klicken auf "Apps" sofort eine Liste aller installierten Programme auf Ihrem PC öffnen.
- Suchen Sie McAfee in der Systemsteuerung oder in den Einstellungen und klicken Sie auf Deinstallieren.
- Der Deinstallationsassistent sollte mit zwei Optionen geöffnet werden: Reparieren und Entfernen. Wählen Sie Entfernen und klicken Sie auf Weiter, um das Programm zu deinstallieren.
- Es wird eine Meldung angezeigt, in der Sie gefragt werden, ob Sie McAfee für Windows vollständig entfernen möchten. Wählen Sie Ja.
- Klicken Sie auf Fertigstellen, wenn die Deinstallation den Prozess abgeschlossen hat, und starten Sie den Computer neu, um festzustellen, ob weiterhin Fehler auftreten.
Um den Rest der von McAfee hinterlassenen Dateien zu bereinigen, sollten Sie das McAfee-Tool zum Entfernen von Consumer-Produkten (MCPR) verwenden, das ganz einfach mithilfe der folgenden Anweisungen verwendet werden kann:
- Laden Sie das MCPR-Tool von der offiziellen McAfee-Website herunter.
- Doppelklicken Sie auf MCPR.exe, die Datei, die Sie gerade heruntergeladen haben. Es sollte standardmäßig in Ihrem Downloads-Ordner sein, Sie können es aber auch öffnen, indem Sie auf der Download-Seite Ihres Browsers auf die Datei doppelklicken.
- Wenn Sie in einer Sicherheitswarnung gefragt werden, ob Sie zulassen, dass die App Änderungen an Ihrem PC vornimmt, klicken Sie je nach installierter Windows-Version auf Ja, Weiter oder Ausführen.
- Klicken Sie auf dem McAfee-Bildschirm zum Entfernen von Software auf Weiter und dann auf Akzeptieren, um die Endbenutzer-Lizenzvereinbarung (EULA) zu akzeptieren.
- Geben Sie auf dem Bildschirm "Sicherheitsüberprüfung" die Zeichen genau so ein, wie auf dem Bildschirm angezeigt (bei der Überprüfung wird die Groß- / Kleinschreibung beachtet).
- Weiter klicken. Dieser Schritt verhindert die versehentliche Verwendung von MCPR.
- Nach Abschluss des Entfernungsvorgangs sollten Sie die Nachricht Removal Complete sehen, was bedeutet, dass McAfee-Produkte erfolgreich von Ihrem Computer entfernt wurden.
- Wenn Sie jedoch die Nachricht Bereinigung nicht erfolgreich angezeigt sehen, ist die Bereinigung fehlgeschlagen und Sie sollten Ihren PC neu starten und den gesamten Vorgang erneut versuchen.
- Starten Sie Ihren Computer nach Abschluss des Vorgangs neu und überprüfen Sie, ob McAfee Antivirus von Ihrem Computer entfernt wurde. Versuchen Sie, Windows Defender zu aktivieren, indem Sie die Schritte der vorherigen Methode ausführen!
Hinweis : Wenn Sie andere Antivirentools ausführen und sich dennoch für Windows Defender entscheiden möchten, sollten Sie das entsprechende Antivirentool vollständig entfernen, indem Sie nach Informationen zur richtigen Vorgehensweise suchen.
Lösung 3: Installieren Sie Windows neu
Das Zurücksetzen unseres PC wird als letzter Ausweg für dieses Problem betrachtet, aber es ist definitiv effizient und es ist in der Lage, die meisten ähnlichen Probleme zu beheben, einschließlich der in diesem Artikel beschriebenen. So setzen Sie Ihren PC unter Windows 10 zurück.
- Navigieren Sie zu Einstellungen. Sie können dorthin gelangen, indem Sie im Startmenü auf das Zahnradsymbol klicken.
- Wählen Sie Update & Sicherheit und klicken Sie im linken Bereich auf Wiederherstellung.
- Windows bietet Ihnen drei wichtige Optionen: Zurücksetzen des PCs, Zurück zu einem früheren Build und Starten von Advanced. Reset diesen PC ist die beste Option für den Start frisch. Mit dem erweiterten Startvorgang können Sie von einem Wiederherstellungs-USB-Laufwerk oder einer Wiederherstellungsdiskette booten. Für Windows-Insider, die eine frühere Version des Betriebssystems wiederherstellen möchten, wurde eine frühere Version erstellt.
- Klicken Sie unter PC zurücksetzen auf Erste Schritte.
- Klicken Sie auf "Meine Dateien beibehalten" oder "Alles entfernen", je nachdem, ob Sie Ihre Datendateien beibehalten möchten. In jedem Fall werden alle Ihre Einstellungen auf ihre Standardwerte zurückgesetzt und Apps werden deinstalliert.
- Wählen Sie "Nur Dateien entfernen" oder "Dateien entfernen" und bereinigen Sie das Laufwerk, wenn Sie im vorherigen Schritt alles entfernen möchten. Das Reinigen des Laufwerks dauert viel länger, stellt jedoch sicher, dass die nächste Person beim Wiederherstellen der gelöschten Dateien Schwierigkeiten hat, wenn Sie den Computer weggeben. Wenn Sie den Computer behalten, wählen Sie Nur meine Dateien entfernen.
- Klicken Sie auf Weiter, wenn Windows Sie warnt, dass Sie nicht zu einer früheren Version des Betriebssystems zurückkehren können. Klicken Sie bei Aufforderung auf Zurücksetzen.
- Windows wird dann neu gestartet und es dauert einige Minuten, um sich selbst zurückzusetzen. Klicken Sie bei Aufforderung auf Weiter.
PRO TIPP: Wenn das Problem bei Ihrem Computer oder Laptop / Notebook auftritt, sollten Sie versuchen, die Reimage Plus Software zu verwenden, die die Repositories durchsuchen und beschädigte und fehlende Dateien ersetzen kann. Dies funktioniert in den meisten Fällen, in denen das Problem aufgrund einer Systembeschädigung auftritt. Sie können Reimage Plus herunterladen, indem Sie hier klicken