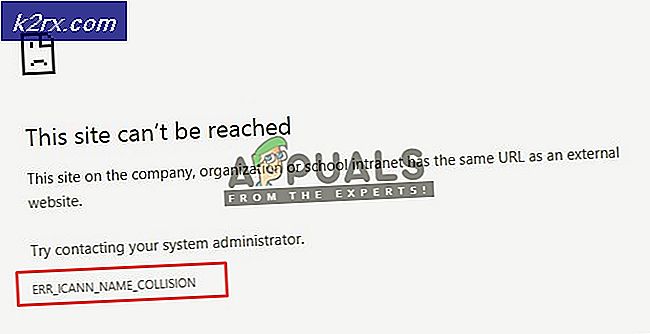Fix: Fehler 0x8007000e Backups verhindern
Microsoft ist berüchtigt dafür, die lästigsten Fehlerdetails zusammen mit irritierenden Fehlercodes zu entfernen. Oft erhalten wir Fehler bei der Ausführung der grundlegendsten Funktionen auf dem Betriebssystem und können nichts weiter tun, als sich die Haare endlos zu kratzen, während wir die Fehlerbeschreibung betrachten. Die Fehlercodes von Microsoft sind jedoch sehr umfangreich und jeder von ihnen kann aus einer Vielzahl von Gründen an verschiedenen Orten auftreten. Als Benutzer ist es absolut wichtig, zuerst den Grund des Fehlers zu verstehen und dann mit der Suche nach dem Mittel fortzufahren.
Die Programmierer von Microsoft stellen ohne weiteres eine der am weitesten entwickelten Entwicklergenerationen dar, und ihre Programmierpraktiken sind nicht in Frage zu stellen, zumindest nicht in den meisten Fällen. Wenn Sie sich über die Fehlercodes und ihre spezifischen Beschreibungen informieren möchten, können Sie diesen Link besuchen, wo deutlich sichtbar ist, wie sehr diese Leute ihre Dokumentation schätzen.
Ein solcher Fehlercode ist der 0x8007000E-Fehlercode, der verhindert, dass Sie Ihre Daten auf einer externen Festplatte oder einem USB-Stick sichern. Windows 10 unterstützt die Möglichkeit, Ihre Daten automatisch auf einem Laufwerk Ihrer Wahl zu sichern. Dieser Fehler tritt häufig auf, wenn ein Dateisystemfehler in einem Laufwerk auftritt, das Sie sichern möchten, oder wenn das Ziellaufwerk schreibgeschützt ist -locked oder hat einige Probleme. Die Sicherung Ihrer Daten in der heutigen Welt ist ein absolutes Muss, denn Sie können sich nicht wirklich darauf verlassen, dass Ihr Computer endlos existiert. Es besteht immer die Möglichkeit, dass das Schlimmste passiert und dass Ihre Daten am Ende einer digitalen Katastrophe nicht eine zusätzliche Salzschicht auf der Wunde sind. Mit den folgenden Schritten können Sie den gesamten Vorgang des Entfernens der Fehler auf Ihrem lokalen Laufwerk und / oder auf Ihrem externen Laufwerk, die die Sicherung verhindern könnten, vollständig durchführen:
Zuerst müssen Sie das Laufwerk identifizieren, das nicht gesichert wird. Wahrscheinlich solltest du das schon wissen. Diese Art von Fehlern tritt hauptsächlich aufgrund einiger Dateisystemprobleme auf. Navigieren Sie zu dem Laufwerk, das das Problem verursacht, sagen Sie Laufwerk C: / und klicken Sie mit der rechten Maustaste darauf. Klicken Sie im Dropdown auf Eigenschaften.
Klicken Sie in den oberen Balken auf Extras
PRO TIPP: Wenn das Problem bei Ihrem Computer oder Laptop / Notebook auftritt, sollten Sie versuchen, die Reimage Plus Software zu verwenden, die die Repositories durchsuchen und beschädigte und fehlende Dateien ersetzen kann. Dies funktioniert in den meisten Fällen, in denen das Problem aufgrund einer Systembeschädigung auftritt. Sie können Reimage Plus herunterladen, indem Sie hier klickenHier sehen Sie eine Option zur Überprüfung von Dateisystemfehlern und -nuancen. Klicken Sie auf das Häkchen.
Microsoft fordert Sie möglicherweise auf, zu sagen, dass das Laufwerk nicht nach Fehlern durchsucht werden muss, da wir das Laufwerk trotzdem nicht gefunden haben, indem Sie auf die Option Laufwerk scannen klicken.
Sobald der Scan abgeschlossen ist (und alle vorhandenen Fehler behoben sind), versuchen Sie, das Laufwerk erneut zu sichern. Wenn es nicht funktioniert, empfehlen wir, den Befehl CHKDSK zu verwenden. Führen Sie die folgenden Schritte aus:
Drücken Sie die Windows-Taste + X, um das Menü der Hauptbenutzer zu starten. Sobald das Popup erscheint, drücken Sie A und die Eingabeaufforderung muss Sie nach Administratorrechten fragen. Stellen Sie sie zur Verfügung.
Jetzt können wir den Befehl CHKDSK eingeben. Hier ist seine Verwendung:
chkdsk C: / f / r / x
In diesem Befehl ist C: das betreffende Laufwerk; / f steht für ein Flag, das CHKDSK die Freiheit gibt, alle gefundenen Fehler zu beheben, / r weist es an, nach fehlerhaften Sektoren zu suchen und eine lesbare Informationswiederherstellung durchzuführen, während / x das Laufwerk vor dem Start des Prozesses umbindet.
Wenn das zu überprüfende Laufwerk (Backup) ein Boot-Laufwerk ist, fragt CHKDSK Sie vor dem nächsten Booten nach der Berechtigung zum Ausführen des Befehls. Geben Sie Y ein und Ihr Computer wird neu gestartet.
Beachten Sie, dass dieser CHKDSK-Befehl viel Zeit in Anspruch nehmen kann, da er viele Funktionen auf Systemebene ausführen muss. Sobald es die Ergebnisse zeigt, müssen alle Dateisystemfehler oder Nuancen behoben werden.
Schließen Sie das externe Laufwerk, mit dem Sie die Daten sichern möchten, erneut an und prüfen Sie, ob der Fehler weiterhin besteht. Wenn dies der Fall ist, sollten Sie sich darüber im Klaren sein, dass das Dateisystem Ihres Computers nicht dafür verantwortlich ist, und es muss ein Problem mit dem externen Laufwerk bestehen, auf dem Sie versuchen, die Daten zu sichern. Eine praktikable Lösung zu diesem Zeitpunkt wäre, das externe Laufwerk zu formatieren, bevor Sie es erneut versuchen. Führen Sie dazu die folgenden Schritte aus:
(Hinweis: Alle Ihre Daten werden gelöscht, wenn Sie ein Format ausführen)
Gehen Sie zu Ihrem Laufwerk im Dateiexplorer und klicken Sie mit der rechten Maustaste darauf. Von der Dropdown-Liste erhalten Sie eine Option, die Format sagt. Klick es an.
Wenn das Fenster angezeigt wird, deaktivieren Sie die Schaltfläche Quick Format, die in den Formatoptionen vorhanden ist, und starten Sie das Format.
Versuchen Sie, die Daten jetzt zu sichern, und im Idealfall sollte es funktionieren.
PRO TIPP: Wenn das Problem bei Ihrem Computer oder Laptop / Notebook auftritt, sollten Sie versuchen, die Reimage Plus Software zu verwenden, die die Repositories durchsuchen und beschädigte und fehlende Dateien ersetzen kann. Dies funktioniert in den meisten Fällen, in denen das Problem aufgrund einer Systembeschädigung auftritt. Sie können Reimage Plus herunterladen, indem Sie hier klicken