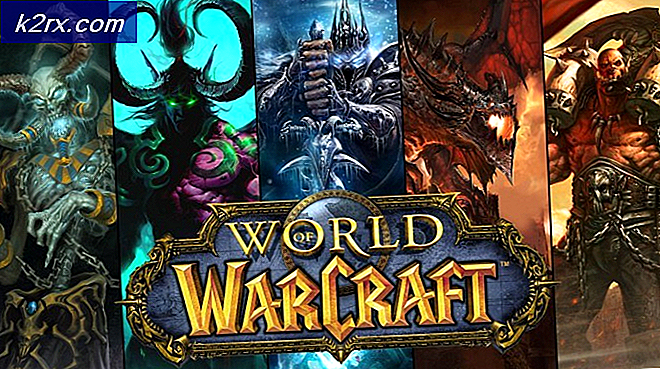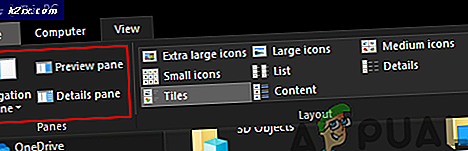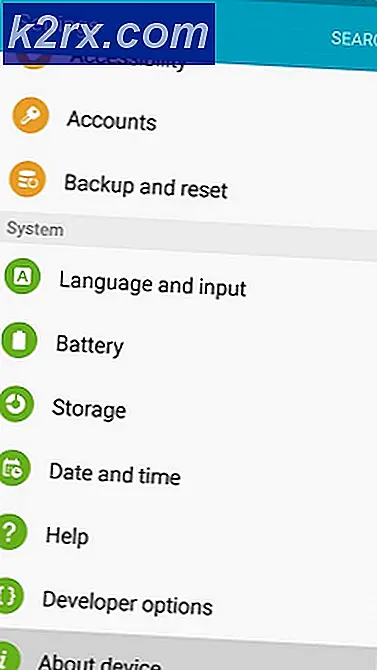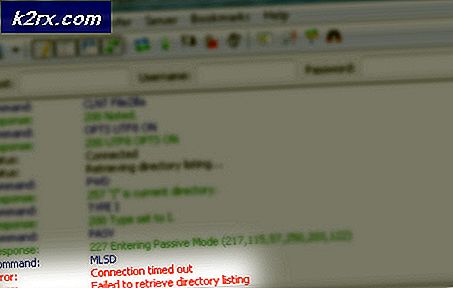FIX: Das Task-Image ist beschädigt oder wurde manipuliert
Der Fehler 0x80041321 ist ein Fehler beim Taskplaner- Dienst. Die Nachricht, die damit einhergeht, lautet: Das Image der Aufgabe ist beschädigt oder wurde manipuliert. Es weist darauf hin, dass es sich um eine beschädigte geplante Backup-Aufgabe handelt. Der Taskplaner-Dienst ist für die Planung verantwortlich, und es kann versucht werden, Tasks ohne ihn vorzubereiten, da er mit dem Dateisystem zum Speichern von Informationen arbeitet. Einige der Aufgaben werden jedoch möglicherweise nicht erkannt, und es ist sehr wahrscheinlich, dass die Ausführung von Aufgaben abgelehnt wird, die mit der oben genannten Nachricht in Konflikt geraten sind.
Dieser Fehler tritt normalerweise auf, wenn Sie versuchen, eine Sicherung Ihres Windows 7-Betriebssystems zu konfigurieren, und ohne das Problem zu beheben, werden Sie nicht sehr weit kommen, da der Taskplaner das Bild als beschädigt erkennt und damit nichts zu tun hat Sie stecken fest, und das Bild ist nutzlos.
Es gibt einige Methoden, mit denen Sie versuchen können, dieses Problem zu beheben, und alle setzen die Taskplaner-Task auf irgendeine Weise zurück oder löschen das Image, damit es ein neues, nicht beschädigtes Image erstellen und weiterarbeiten kann. Sie können versuchen, alle oder alle der unten genannten Methoden, einer von ihnen wird Ihnen sicherlich helfen, Ihr Problem zu beheben.
Methode 1: Aktualisieren Sie "User_Feed_Synchronization"
Die Task 'User_Feed_Synchronization' ist die Aufgabe, die RSS-Feeds in Internet Explorer 7/8 aktualisiert. Da es sich jedoch auch um eine automatisierte Aufgabe handelt, die mit dem Taskplaner arbeitet, kann die Deaktivierung und Aktivierung dieses Problems hilfreich sein. Dazu benötigen Sie eine Eingabeaufforderung mit erhöhten Rechten. Klicken Sie auf Start -> Geben Sie cmd ein und wählen Sie Als Administrator ausführen aus . Geben Sie in dem sich öffnenden Fenster die folgenden Befehle ein, die jeweils mit der Eingabetaste auf Ihrer Tastatur ausgeführt werden:
msfeedssync deaktiviert
msfeedssync aktivieren
Diese Befehle deaktivieren bzw. aktivieren den Task User_Feed_Synchronization . Wenn Sie fertig sind, schließen Sie die Eingabeaufforderung mit erhöhten Rechten und versuchen Sie erneut, eine Sicherungskopie zu erstellen.
Methode 2: Löschen Sie die WindowsBackup-Datei
Option 1: Manuell, über den Datei-Explorer
Wenn diese Datei beschädigt ist, wird der Taskplaner nicht damit arbeiten. Was Sie tun können, ist es zu lokalisieren, löschen Sie es manuell und lassen Sie den Taskplaner einen neuen erstellen. Als erstes sollten Sie zu dem Ordner navigieren, in dem sich die Datei befindet. Öffnen Sie den Arbeitsplatz, und öffnen Sie die Partition, auf der das Betriebssystem installiert ist (normalerweise das Laufwerk C: \). Navigieren Sie innerhalb der folgenden Ordner:
Windows -> System32 -> Aufgaben -> Microsoft -> Windows -> WindowsBackup
PRO TIPP: Wenn das Problem bei Ihrem Computer oder Laptop / Notebook auftritt, sollten Sie versuchen, die Reimage Plus Software zu verwenden, die die Repositories durchsuchen und beschädigte und fehlende Dateien ersetzen kann. Dies funktioniert in den meisten Fällen, in denen das Problem aufgrund einer Systembeschädigung auftritt. Sie können Reimage Plus herunterladen, indem Sie hier klicken
Im Ordner sehen Sie die WindowsBackup- Datei, die Sie löschen müssen. Bevor Sie es jedoch löschen, nehmen Sie ein Backup an einem anderen Ort - das wird sicherstellen, dass Sie die Datei noch haben, falls etwas schief geht. Wenn Sie mit der Sicherung fertig sind, löschen Sie die Datei. Versuchen Sie, Ihr System erneut zu sichern, und prüfen Sie, ob das Problem erneut auftritt.
Option 2: Über eine Eingabeaufforderung mit erhöhten Rechten
Sie können eine Eingabeaufforderung mit erhöhten Rechten öffnen, indem Sie das Startmenü öffnen und cmd eingeben . Klicken Sie mit der rechten Maustaste auf das Ergebnis ( cmd ), und wählen Sie Als Administrator ausführen aus . Sie müssen mit dem folgenden Befehl zum WindowsBackup navigieren:
CD% windir% \ system32 \ Aufgaben \ Microsoft \ Windows \ WindowsBackup
Jetzt, da Sie sich im richtigen Ordner befinden, geben Sie die folgenden Befehle ein, um die Dateien zu löschen:
Del AutomatischesBackup
Del Windows-Backup-Monitor
Wenn Sie damit fertig sind, sollten Sie die Eingabeaufforderung schließen und die Sicherung erneut starten, indem Sie das Sicherungs- und Wiederherstellungscenter über die Systemsteuerung öffnen . Sie sollten jetzt in der Lage sein, eine Sicherung ohne Probleme durchzuführen.
Methode 3: Löschen Sie die Aufgabe aus dem Taskplaner
Das Löschen der Aufgabe funktioniert genauso wie das Löschen der Dateien aus dem WindowsBackup-Ordner. Daher ist es gut, diese Option als Sicherungsmethode zu kennen. Zuerst müssen Sie den Taskplaner öffnen, und der einfachste Weg dazu ist, indem Sie Start auf Ihrer Tastatur drücken, Taskplaner eingeben und die Eingabetaste drücken . In dem sich öffnenden Fenster sehen Sie links einen Navigationsbereich. Navigieren Sie mithilfe der Dropdown-Menüs zu:
Taskplaner-Bibliothek -> Microsoft -> Windows -> WindowsBackup
Wenn Sie sich in diesem Ordner befinden, löschen Sie die Aufgaben Automatische Sicherung und Windows-Sicherungsüberwachung . Wenn Sie fertig sind, schließen Sie den Taskplaner, und versuchen Sie, die Sicherung vom Sicherungs- und Wiederherstellungscenter aus neu zu starten .
Methode 4: Löschen Sie den Zeitplanschlüssel und alle seine Unterschlüssel aus der Registrierung
Wenn Sie sich sicher fühlen, die Registrierung auf Ihrem Computer zu bearbeiten und zu ändern, ist dies eine weitere Methode, die bei dem Problem 0x80041321 hilft. Möglicherweise möchten Sie Ihre Registrierung sichern, nur für den Fall.
Öffnen Sie zuerst den Registrierungseditor. Dies geschieht durch gleichzeitiges Drücken von Windows und R auf Ihrer Tastatur, durch Eingabe von regedit im geöffneten Ausführungsfenster und Drücken der Eingabetaste. Auf der linken Seite sehen Sie ein Navigationsfenster, mit dem Sie zum folgenden Ort navigieren können:
HKLM \ SOFTWARE \ Microsoft \ Windows NT \ Aktuelle Version \ Zeitplan
Löschen Sie den Zeitplan- Schlüssel mit seinen Unterschlüsseln. Speichern Sie Ihre Änderungen und beenden Sie den Registrierungseditor. Sie können jetzt erneut versuchen zu sehen, ob der Taskplaner wie vorgesehen funktioniert.
Die Fehlermeldung 0x80041321 ist zu einer häufigen Sichtung geworden, aber es gibt keine Angst davor. Sie können eine der oben genannten Methoden verwenden, um Ihnen bei der Lösung zu helfen. Danach können Sie problemlos mit dem Windows-Backup fortfahren.
PRO TIPP: Wenn das Problem bei Ihrem Computer oder Laptop / Notebook auftritt, sollten Sie versuchen, die Reimage Plus Software zu verwenden, die die Repositories durchsuchen und beschädigte und fehlende Dateien ersetzen kann. Dies funktioniert in den meisten Fällen, in denen das Problem aufgrund einer Systembeschädigung auftritt. Sie können Reimage Plus herunterladen, indem Sie hier klicken