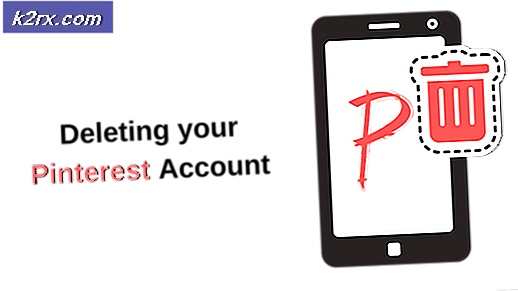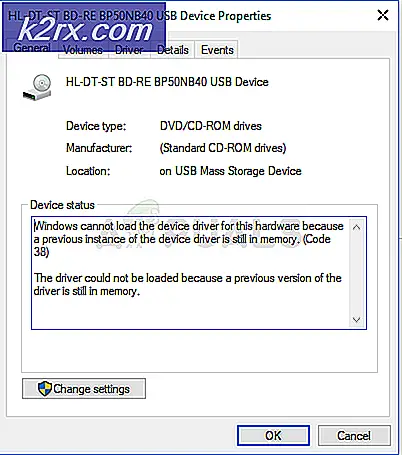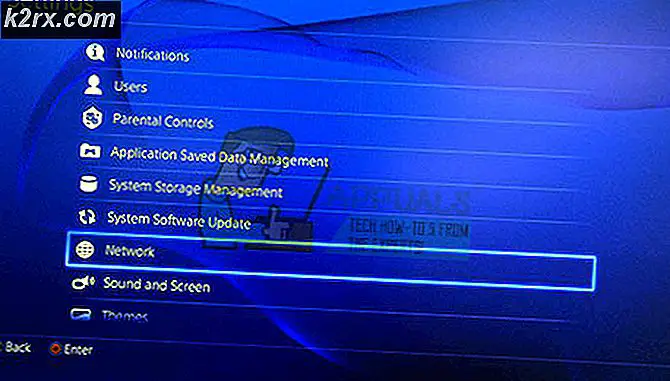Wie aktiviere / deaktiviere ich die Fensterfunktionen im Datei-Explorer unter Windows 10?
Der Datei-Explorer verfügt über verschiedene Fensterfunktionen, mit denen Benutzer Dateien problemlos anzeigen und durch sie navigieren können. Das Vorschaufenster und Detailbereich zeigt die Informationen der Datei auf der linken Seite des Datei-Explorers an. Dies kann für Benutzer nützlich sein, die die Details der Dateien und Ordner immer über die Option "Eigenschaften" überprüfen. Diese beiden Bereiche sind im Windows 10-Betriebssystem standardmäßig deaktiviert. Der Navigationsbereich ist aktiviert und wird auf der rechten Seite des Datei-Explorers angezeigt. Die Benutzer können diese Funktionen jedoch entsprechend ihren Anforderungen aktivieren oder deaktivieren.
In diesem Artikel zeigen wir Ihnen Methoden, mit denen Sie die Fensterfunktionen im Datei-Explorer einfach aktivieren oder deaktivieren können. Wir haben aufgenommen Vorschau, Details und Navigationsbereich Optionen in verschiedenen Schritten unter jeder Methode. Da sie alle so ziemlich die gleichen Startschritte haben; Daher können Sie den bestimmten Bereich überspringen, den Sie nicht konfigurieren.
Methode 1: Verwenden des Datei-Explorers
Diese Optionen sind bereits im Datei-Explorer verfügbar und können jederzeit aufgerufen werden. Standardmäßig ist der Navigationsbereich im Datei-Explorer aktiviert. Der Vorschaufenster und der Detailbereich sind jedoch standardmäßig nicht aktiviert. Sie können entweder den Vorschaufenster oder den Detailbereich verwenden. Sie können versuchen zu sehen, welche Sie wollen. Befolgen Sie die folgenden Schritte und sehen Sie, wie es funktioniert:
- Öffne das Dateimanager Klicken Sie in der Taskleiste auf das Symbol Datei-Explorer. Sie können auch einfach die Taste drücken Windows + E. Tasten zusammen auf Ihrer Tastatur.
- Klick auf das Aussicht Menü in der Menüleiste und klicken Sie auf Vorschaufenster Symbol wie gezeigt.
- Das Vorschaufenster wird im Datei-Explorer-Fenster für alle Dateien und Ordner angezeigt.
- Sie können auch auf klicken Detailbereich Symbol unter dem Aussicht Menü wie gezeigt.
- Dadurch wird das Detailmenü für alle Dateien und Ordner aktiviert.
- Zuletzt können Sie auch auf klicken Navigieren Sie im Bereich Symbol und es wird eine Dropdown-Liste angezeigt. Jetzt können Sie auf klicken Navigationsbereich um es zu aktivieren.
Hinweis: Zusätzliche Optionen in der Dropdown-Liste entsprechen Ihren Anforderungen.
- Dadurch wird der Navigationsbereich im linken Bereich des Fensters geändert.
- Das alles kann sein deaktiviert Wenn Sie erneut auf dieselben Optionen klicken, wird sie deaktiviert oder deaktiviert.
Methode 2: Verwenden des Registrierungseditors
Diese Optionen können auch im Menü des Registrierungseditors konfiguriert werden. Die Werte, die für diese spezifischen Optionen verfügbar sind, liegen im Binärformat vor. Diese Werte und Schlüssel sind bereits im Registrierungseditor verfügbar. Sie können auch ein Backup erstellen oder die Standardwerte notieren, die zum Zurücksetzen der Einstellungen verwendet werden sollen. Sie können feststellen, dass der Unterschied zwischen den aktivierten und deaktivierten Binärwertdaten nur einen einzigen Zahlenunterschied aufweist. Befolgen Sie die folgenden Schritte und versuchen Sie, sie vorsichtig zu verwenden, ohne Fehler zu machen:
Hinweis: Der Wert für das Vorschaufenster und das Detailfenster ist derselbe und nur die Wertdaten unterscheiden sich.
- Öffne ein Lauf Befehlsfeld durch Drücken der Windows + R. Tasten zusammen auf Ihrer Tastatur. Geben Sie jetzt einfach „regedit”In der Box und drücken Sie die Eingeben Schlüssel zum Öffnen der Registierungseditor Fenster. Klick auf das Ja Taste für die UAC Eingabeaufforderungsdialog (Benutzerkontensteuerung).
- Bevor Sie neue Änderungen konfigurieren, können Sie aus Sicherheitsgründen auch eine Registrierungssicherung erstellen. Klick auf das Datei Menü in der Menüleiste und wählen Sie die Export Option aus der Liste. Geben Sie den Namen und den Pfad ein und klicken Sie auf speichern Taste.
Hinweis: Sie können auf klicken Datei Menü und wählen Sie die Importieren Option zum Wiederherstellen einer Registrierungssicherung.
- Wechseln Sie nun im Registrierungseditorfenster zum angegebenen Pfad:
HKEY_CURRENT_USER \ Software \ Microsoft \ Windows \ CurrentVersion \ Explorer \ Module \ GlobalSettings \ DetailsContainer
- Doppelklicken Sie nun auf den Wert „DetailsContainerUm es zu öffnen. Sie können verschiedene Datenwerte hinzufügen, um sie zu aktivieren Vorschau oder Einzelheiten Feld.
Hinweis: Wenn der Wert zufällig nicht vorhanden ist, können Sie ihn erstellen, indem Sie mit der rechten Maustaste auf den rechten Bereich klicken und die Option auswählen Neu> Binär Wertoption. - Jetzt zu hinzufügen das Vorschaufenster Sie müssen den folgenden Binärcode in die Wertdaten eingeben.
02 00 00 00 01 00 00 00
- Zu hinzufügen das Detailbereich Im Datei-Explorer müssen Sie den folgenden Binärcode in die Wertdaten eingeben:
01 00 00 00 02 00 00 00
- Du kannst immer deaktivieren das Vorschaufenster und Detailbereich durch Ändern der Wertdaten zurück auf den folgenden Binärwert.
02 00 00 00 02 00 00 00
- Für die NavigationsbereichGehen Sie zu folgendem Ort:
HKEY_CURRENT_USER \ Software \ Microsoft \ Windows \ CurrentVersion \ Explorer \ Module \ GlobalSettings \ Sizer
- Das Navigationsbereich wird standardmäßig aktiviert. Wenn du möchtest deaktivieren Doppelklicken Sie dann auf den Wert mit dem Namen „PageSpaceControlSizer”Und es wird in einem Dialogfeld geöffnet.
- Geben Sie nun den folgenden Binärwert wie gezeigt ein.
c5 00 00 00 00 00 00 00 00 00 00 00 80 07 00 00Hinweis: Wenn Sie einen etwas anderen Wert haben, ändern Sie einfach den 01 zu 00 von Ihrem Binärwert wie gezeigt.