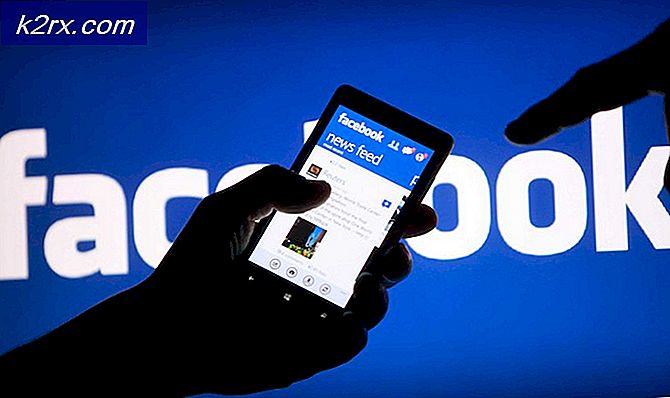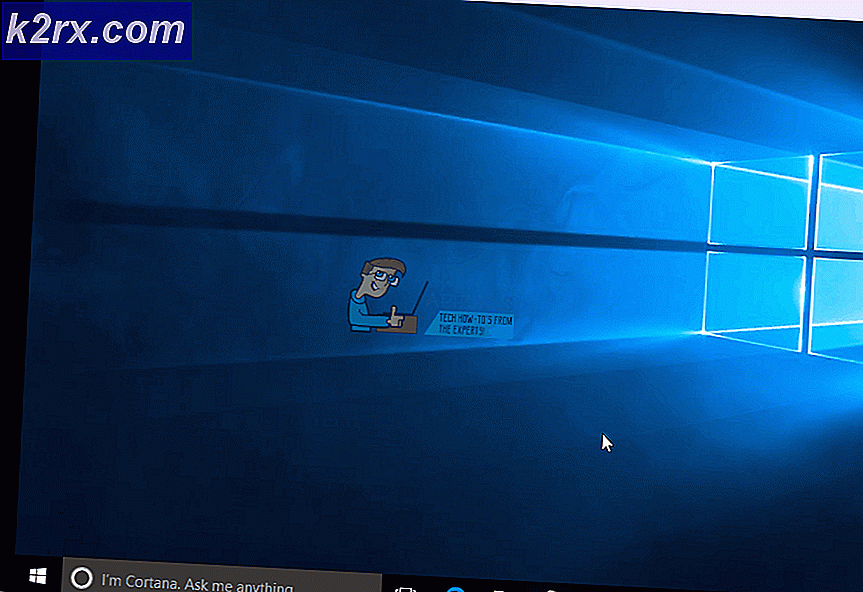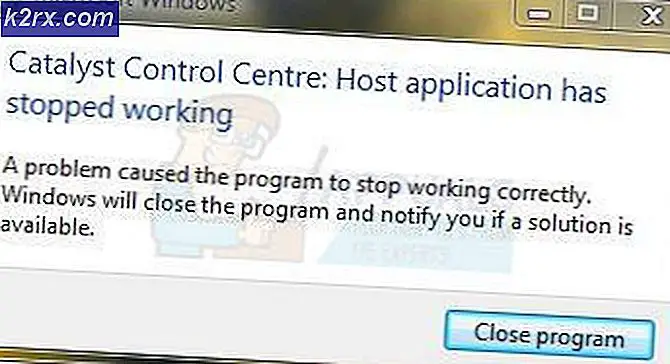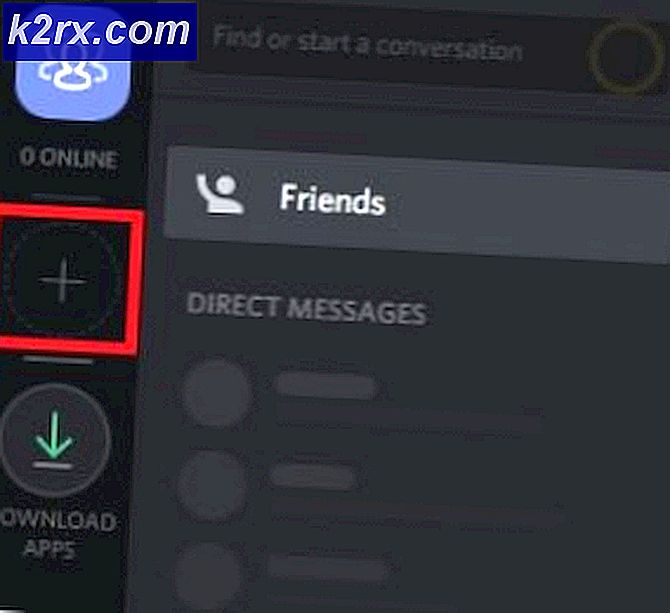Wie man das Motorola Moto G5 und G5 Plus ansetzt
Motorola hat seine Mittelklasse-Handys G5 und G5 Plus Anfang 2017 vorgestellt, und sie sind ziemlich tolle Handys für das Geld. Leider sperrt Motorola die Bootloader auf fast allen Geräten, aber clevere Android-Enthusiasten finden immer einen Weg.
TWRP hat noch kein offizielles Release für dieses Gerät veröffentlicht, daher wird dieses Handbuch ein inoffizielles TWRP 3.1.0.0 verwenden und root mit Magisk anstelle von SuperSU. Viele Benutzer bestätigen, dass diese Methode funktioniert. Daher werden Sie in diesem Handbuch durch die erforderlichen Schritte geführt. Glückliche Verwurzelung!
Benötigte Dateien:
Motorola USB Treiber für PC
no-verity-opt-encrypt-5.1
Magisk v11.6 | Spiegel
TWRP-Wiederherstellung
Minimal ADB und Fastboot (siehe Installation von ADB unter Windows)
So entsperren Sie den Bootloader für Moto G5 und G5 Plus
Warnung: Denken Sie immer daran, dass durch das Entsperren Ihres Bootloaders Ihre Benutzerdaten gelöscht werden. Sichern Sie also alles Wichtige, bevor Sie beginnen.
PRO TIPP: Wenn das Problem bei Ihrem Computer oder Laptop / Notebook auftritt, sollten Sie versuchen, die Reimage Plus Software zu verwenden, die die Repositories durchsuchen und beschädigte und fehlende Dateien ersetzen kann. Dies funktioniert in den meisten Fällen, in denen das Problem aufgrund einer Systembeschädigung auftritt. Sie können Reimage Plus herunterladen, indem Sie hier klicken- Zuerst müssen wir die Entwickleroptionen auf Ihrem Telefon aktivieren. Gehe zu "Einstellungen"> "Info"> tippe 7 Mal auf "Build-Nummer". Gehen Sie nun in die Entwickleroptionen und aktivieren Sie USB-Debugging und OEM-Entsperrung.
- Wenn Sie nun die Motorola USB-Treiber und ADB auf Ihrem Computer installiert haben, öffnen Sie ein ADB-Terminal (Umschalt + Rechtsklick in den ADB-Ordner und Öffnen des Befehlsfensters hier).
- Schließen Sie Ihr Telefon über ein USB-Kabel an Ihren PC an und geben Sie es in den ADB-Anschluss ein:
adb Neustart Bootloader - Jetzt müssen wir sicherstellen, dass ADB im Fastboot-Modus mit dem Telefon kommunizieren kann, also tippen Sie in das Terminal:
Fastboot-Geräte - Sie sollten die Seriennummer Ihres Telefons in der Terminal-Eingabeaufforderung angezeigt bekommen. Wenn nichts angezeigt wird, versuchen Sie erneut, die USB-Treiber auf Ihrem PC zu installieren. Wenn Ihr Gerät angezeigt wird, geben Sie Folgendes in das Terminal ein:
fastboot oem get_unlock_data - Jetzt sollte das Terminal eine große Zeichenfolge anzeigen (wie im Screenshot). Kopieren Sie die gesamte Zeichenfolge mit der rechten Maustaste> Markieren> markieren Sie die Zeichenfolge mit Umschalttaste + Maus, um sie zu markieren, und kopieren Sie dann in den Editor.
- Jetzt müssen wir einen Freischaltschlüssel von Motorola anfordern. Gehen Sie zur Entsperrungsanfrage-Website von Motorola, melden Sie sich mit Google oder Motorola ID an und fügen Sie die Zeichenfolge von früher in das Textfeld ein. Jetzt klicken Kann mein Gerät entsperrt werden?
- Sie erhalten eine Schaltfläche zum Aktivieren der Entsperrtaste, klicken Sie also auf Ich stimme zu und klicken Sie auf die Anforderungsschaltfläche. Sie erhalten eine E-Mail mit Ihrem Freischaltcode. Sobald Sie den Freischaltschlüssel haben, gehen Sie zurück in das ADB-Terminal und geben Sie ein:
fastboot oem entsperren xxxxxx
^ Ersetzen Sie xxxxx mit Ihrem Freischaltcode. - Ihr Bootloader wird entsperrt und Ihr Telefon wird während des Vorgangs formatiert .
So installieren Sie TWRP auf Moto G5 und G5 Plus
- Da das Telefon während des Entsperrvorgangs des Bootloaders formatiert wurde, müssen Sie USB Debugging und OEM Unlocking aus den Entwickleroptionen wieder aktivieren. Entfernen Sie Ihr Telefon von Ihrem PC und tun Sie das, dann schließen Sie das Telefon wieder an Ihren PC an.
- Starten Sie das Gerät erneut im Bootloader-Modus (denken Sie daran: adb rebootloader neu booten ).
- Wenn Sie nun die TWRP-Datei von oben heruntergeladen und auf Ihrem Desktop gespeichert haben, ist es an der Zeit, sie auf Ihr Telefon zu übertragen. Verschieben Sie die TWRP-Datei in Ihren ADB-Hauptordner (wo Sie mit der rechten Maustaste geklickt haben und das Terminal früher geöffnet haben) und geben Sie Folgendes in das Terminal ein:
Fastboot-Flash-Wiederherstellung xxxxxxx.zip
^ Ersetzen Sie xxxxx durch den Dateinamen, zB twrp_cedric.zip für G5 und twrp_potter.zip für G5 Plus. - Wenn das Flashen nun abgeschlossen ist, starten Sie das Gerät nicht mit dem Ein- / Ausschalter neu. Reboot direkt in TWRP-Wiederherstellung mit ADB-Befehl:
Fastboot Boot Wiederherstellung.img - Wenn Sie sich also in TWRP befinden, gehen Sie zum Bildschirm "Decrypt / Data", klicken Sie auf "Cancel" und wischen Sie bei Änderungen auf "Swing", um Änderungen zuzulassen. Gehen Sie jetzt zu "Wischen" und wischen Sie dann auf "Zurücksetzen auf Werkseinstellungen".
- Gehen Sie nun zum TWRP-Hauptmenü und drücken Sie Reboot und dann Reboot zu Recovery. Installieren Sie SuperSU nicht, wenn Sie dazu aufgefordert werden.
- Ihr Telefon wird in TWRP neu gestartet, sodass wir jetzt mit dem Roofing-Prozess beginnen können.
Wie man das Moto G5 und das G5 Plus verwurzelt
- Gehe von TWRP zu Mount und wähle MTP. Kopieren Sie die Dateien no-verity-opt-encrypt-5.1.zip und Magisk-v11.6.zip in den Speicher Ihres Telefons.
- Gehen Sie nun zurück zum TWRP-Hauptmenü und wählen Sie Installieren. Wählen Sie die Datei "no-verity-opt-encrypt" aus und wischen Sie, um sie zu flashen, und starten Sie dann neu auf System, wenn Sie fertig sind.
- Nachdem das Telefon neu gestartet wurde, booten Sie es erneut in die TWRP-Wiederherstellung und flashen Sie das Magisk .zip mit der gleichen Prozedur, und booten Sie es dann erneut im System.
- Sobald Sie im Android-System sind, öffnen Sie die Magisk App und aktualisieren Sie sie auf die neueste Version, wenn Sie dazu aufgefordert werden. Das ist es!
PRO TIPP: Wenn das Problem bei Ihrem Computer oder Laptop / Notebook auftritt, sollten Sie versuchen, die Reimage Plus Software zu verwenden, die die Repositories durchsuchen und beschädigte und fehlende Dateien ersetzen kann. Dies funktioniert in den meisten Fällen, in denen das Problem aufgrund einer Systembeschädigung auftritt. Sie können Reimage Plus herunterladen, indem Sie hier klicken