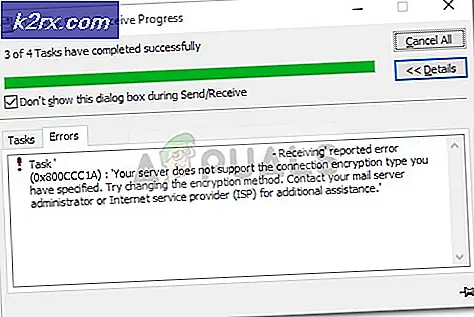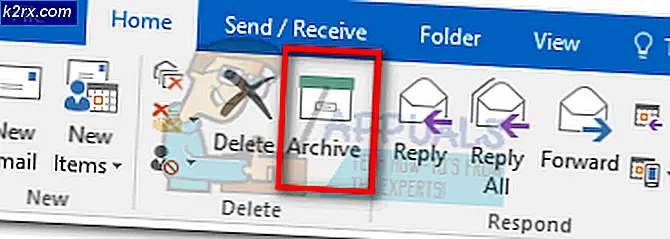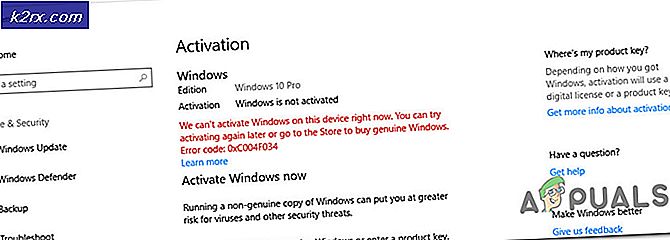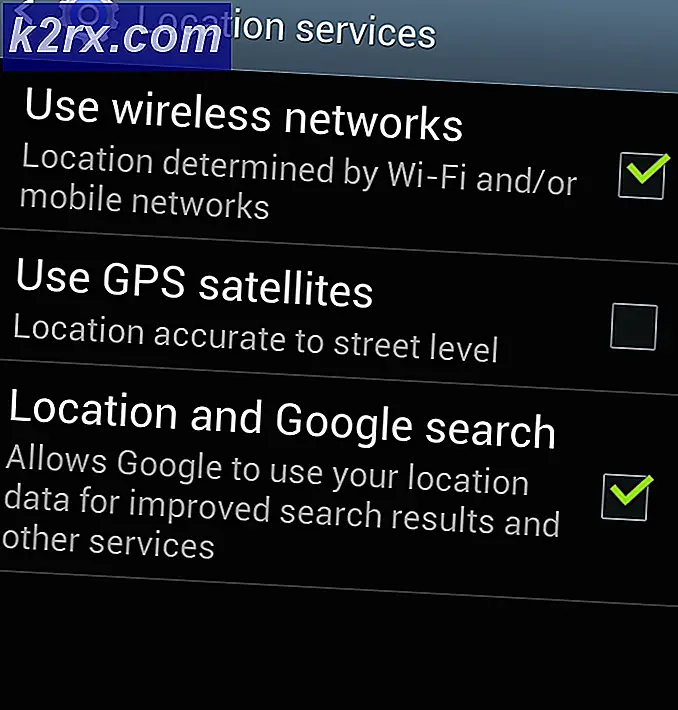Fix: Task-Manager öffnet sich nicht unter Windows 10
Der Task-Manager ist ein Systemmonitorprogramm, das Informationen über den allgemeinen Status Ihres Computers und der darauf ausgeführten Programme und Prozesse bereitstellt. Es kann verwendet werden, um das Schließen einiger Programme / Anwendungen zu erzwingen und den Computer aus einem nicht reagierenden Zustand zu bringen.
Sie können die Prozessprioritäten auch mit diesem Dienstprogramm ändern und die Anwendungen / Dienste anzeigen, die beim Start ausgeführt werden. Dieses Dienstprogramm zeigt außerdem detaillierte Informationen zu Ihrer CPU, Ihrem Speicher, lokalen Festplatten und Ihrer Internetverbindung an. Es ist in fast allen Versionen von Microsoft Betriebssystem vorhanden. Einige Benutzer haben berichtet, dass sie Probleme beim Zugriff auf den Task-Manager hatten. Es reagierte entweder nicht oder sie konnten keinen Weg finden es zu starten. Wir haben eine Reihe von Lösungen aufgelistet, um Ihnen bei Ihrem Problem zu helfen.
Hier sind einige Möglichkeiten, wie Sie Ihren Task-Manager starten können.
- Drücken Sie Windows + R, um den Taskmigruttyp Ausführen im Dialogfeld zu starten, und drücken Sie die Eingabetaste.
- Klicken Sie mit der rechten Maustaste auf das Windows-Symbol unten links auf dem Bildschirm und wählen Sie Task-Manager aus der Liste der verfügbaren Optionen.
- Drücken Sie Strg + Alt + Entf . Es wird ein neuer Bildschirm angezeigt, der aus wenigen Optionen besteht. Klicken Sie in der Liste der Optionen auf Task-Manager, um sie zu öffnen.
- Drücken Sie Windows + S, um die Suchleiste des Startmenüs zu starten. Geben Sie Task-Manager in das Dialogfeld ein. Klicken Sie mit der rechten Maustaste auf das Ergebnis und wählen Sie Als Administrator ausführen.
Lösung 1: Ausführen der Problembehandlung für die Systemwartung
Mit der Problembehandlung für die Systemwartung führen Sie Ihre Windows-Wartungsaufgaben automatisch aus. Es erkennt und behebt automatisch Probleme wie fehlerhafte Links, Dateipfade oder Verknüpfungen und sogar Datenträgervolumefehler. Wir können versuchen, es auszuführen und überprüfen, ob unser Problem behoben ist.
- Drücken Sie Windows + S, um die Startmenüsuche zu starten. Geben Sie im Dialog Pflege ein und wählen Sie das erste Ergebnis aus.
- Sobald die Registerkarte Wartung geöffnet wurde, klicken Sie auf die Überschrift Wartung, um die Dropdown-Liste zu erweitern. Wählen Sie dann Start Wartung vorhanden unter der Option Automatische Wartung.
- Nachdem Sie darauf geklickt haben, startet Windows Ihre Wartung und informiert Sie über fehlende oder beschädigte Verknüpfungen zu Verknüpfungen oder Fehlern jeglicher Art.
- Starten Sie Ihren Computer neu, damit die Änderungen stattfinden. Wenn das immer noch nicht funktioniert, lesen Sie die nächste Lösung.
Lösung 2: Erstellen eines anderen Kontos in Windows 10
Es ist möglich, dass das Problem, dem Sie gegenüberstehen, auf einem Fehler in Ihrem Profil beruht oder der Administrator Ihnen keinen Zugriff gewährt hat. Wir werden behandeln, wie Sie die Registrierung bearbeiten, um den Zugriff auf den Aufgabenmanager in Ihrem Konto zu ermöglichen, wenn Sie einen eingeschränkten verwenden. Wenn Sie der Besitzer dieses Computers sind und immer noch nicht auf den Task-Manager zugreifen konnten, können wir versuchen, ein neues lokales Konto zu erstellen und zu überprüfen, ob dies etwas behebt.
- Öffnen Sie ein Administratorkonto. Tippen Sie im Startmenü auf Einstellungen und klicken Sie auf Konten .
- Klicken Sie nun auf Familie und andere Benutzeroptionen auf der linken Seite des Fensters.
- Sobald Sie das Menü ausgewählt haben, wählen Sie Anderen zu diesem PC hinzufügen .
- Jetzt führt Windows Sie durch den Assistenten, um ein neues Konto zu erstellen. Wenn das neue Fenster angezeigt wird, klicken Sie auf Ich habe die Anmeldeinformationen dieser Person nicht .
- Wählen Sie nun die Option Benutzer ohne Microsoft hinzufügen . Windows fordert Sie jetzt auf, ein neues Microsoft-Konto zu erstellen und ein solches Fenster anzuzeigen.
- Geben Sie alle Details ein und wählen Sie ein einfaches Passwort, an das Sie sich erinnern können.
- Navigiere nun zu Einstellungen> Konten> Dein Konto .
- An der Stelle unterhalb Ihres Kontobilds sehen Sie stattdessen die Option Anmelden mit lokalem Konto anmelden .
- Geben Sie Ihr aktuelles Passwort ein, wenn die Eingabeaufforderung angezeigt wird, und klicken Sie auf Weiter .
- Geben Sie nun den Benutzernamen und das Passwort für Ihr lokales Konto ein und klicken Sie auf Abmelden und beenden .
- Jetzt können Sie ganz einfach zu einem neuen lokalen Konto wechseln und alle Ihre persönlichen Dateien ohne Hindernisse dorthin verschieben.
- Navigieren Sie nun zu Einstellungen> Konten> Ihr Konto und wählen Sie stattdessen die Option Mit einem Microsoft-Konto anmelden .
- Geben Sie Ihren Benutzernamen und Ihr Passwort ein und klicken Sie auf Anmelden.
- Überprüfen Sie, ob der Aufgabenmanager an diesem Konto arbeitet. Wenn dies der Fall ist, können Sie das ältere Konto sicher löschen und dieses Konto weiterhin verwenden.
Lösung 3: Ausführen von System File Checker
Wenn die oben genannten Lösungen keine Ergebnisse liefern, können wir versuchen, den Systemdatei-Checker auszuführen. System File Checker (SFC) ist ein in Microsoft Windows vorhandenes Dienstprogramm, mit dem Benutzer ihre Computer nach beschädigten Dateien in ihrem Betriebssystem durchsuchen können. Dieses Tool ist in Microsoft Windows seit Windows 98 vorhanden. Es ist ein sehr nützliches Werkzeug, um das Problem zu diagnostizieren und zu überprüfen, ob ein Problem auf beschädigte Dateien in Windows zurückzuführen ist.
Wir können versuchen, SFC auszuführen und sehen, ob Ihr Problem gelöst wird. Sie erhalten eine der drei Antworten beim Ausführen von SFC.
- Windows hat keine Integritätsverletzungen gefunden
- Der Windows-Ressourcenschutz hat beschädigte Dateien gefunden und repariert
- Windows Resource Protection hat beschädigte Dateien gefunden, konnte jedoch einige (oder alle) nicht reparieren
- Drücken Sie Windows + S, um die Suchleiste des Startmenüs zu starten. Geben Sie die Eingabeaufforderung in das Dialogfeld ein. Klicken Sie mit der rechten Maustaste auf die Anwendung, die als Ergebnis zurückgibt, und wählen Sie Als Administrator ausführen aus .
- Geben Sie die folgenden Befehle ein:
- Der Prozess kann eine Weile dauern, da Windows alle Ihre Dateien überprüft und nach Diskrepanzen sucht. Warten Sie, bis der Prozess vollständig abgeschlossen ist. Sobald es beendet ist und Fehler festgestellt wurden, starten Sie Ihren Computer neu und überprüfen Sie, ob das Problem behoben wurde.
Lösung 4: Aktivieren des Task-Managers über die Registrierung
Wir können prüfen, ob Ihr Aufgabenmanager vom Administrator des Computers oder von einem Virus in Ihren Registrierungseinstellungen deaktiviert wurde. Beachten Sie, dass die Windows-Registrierung ein leistungsstarkes Tool ist und dass Änderungen an Dateneinträgen, die Sie nicht kennen, zu Schäden am PC führen können. Sei besonders vorsichtig und folge den Schritten sorgfältig.
- Drücken Sie Windows + R, um die Anwendung Ausführen zu starten, geben Sie regedit in das Dialogfeld ein und drücken Sie die Eingabetaste.
- Navigieren Sie im Registrierungseditor mit dem linken Navigationsbereich zum folgenden Dateipfad:
HKEY_CURRENT_USER \ Software \ Microsoft \ Windows \ Aktuelle Version \ Richtlinien \ System
- Wenn das System nicht vorhanden ist, müssen Sie es erstellen. Wir zeigen Ihnen, wie Sie danach die gesamte Registrierung erstellen.
- Suchen Sie DisableTaskmgr aus der Liste der vorhandenen Elemente. Doppelklicken Sie darauf und geben Sie den Wert als 0 ein . Drücke OK.
- Starten Sie Ihren Computer neu und prüfen Sie, ob das Problem gelöst ist.
Wenn die Registrierung nicht vorhanden ist und der Dateipfad nur bis zu Richtlinien läuft, können wir versuchen, die Registrierung zu erstellen und die erforderlichen Änderungen zu implementieren.
- Navigieren Sie zu
HKEY_CURRENT_USER \ Software \ Microsoft \ Windows \ Aktuelle Version \ Richtlinien
- Klicken Sie mit der rechten Maustaste auf die Richtlinien und wählen Sie Neu> Schlüssel .
- Benennen Sie den neuen Schlüssel als System und drücken Sie die Eingabetaste, um die Änderungen zu übernehmen.
- Klicken Sie im System mit der rechten Maustaste auf den leeren Bereich auf der rechten Seite des Fensters und wählen Sie Neu> DWORD (32-Bit)
- Benennen Sie das neue DWORD als DisableTaskMgr und legen Sie seinen Wert als 0 fest .
- Speichern Sie die Änderungen und schließen Sie den Editor. Möglicherweise müssen Sie Ihren Computer neu starten, damit die Änderungen ausgeführt werden.
Lösung 5: Aktivieren des Task-Managers mithilfe des Gruppenrichtlinien-Editors
Der Gruppenrichtlinien-Editor ist ein Dienstprogramm in Microsoft Windows, mit dem Sie die lokalen Richtlinieneinstellungen bearbeiten können. Es kann verwendet werden, um den Task-Manager zu aktivieren, wenn es deaktiviert ist.
- Drücken Sie Windows + R, um die Anwendung Ausführen zu starten. Geben Sie gpedit.msc in das Dialogfeld ein und drücken Sie die Eingabetaste.
- Navigieren Sie nun zu dem folgenden Pfad, indem Sie das Navigationsfenster auf der linken Seite des Bildschirms verwenden.
Benutzerkonfiguration> Administrative Vorlagen> System> Strg + Alt + Entf-Optionen
- Auf der rechten Seite des Bildschirms sehen Sie einen Eintrag namens Remove Task Manager . Doppelklicken Sie darauf, um die Einstellungen zu öffnen.
- Setzen Sie die Einstellung nun auf Aktiviert und klicken Sie auf Anwenden . Wählen Sie nun Nicht konfiguriert oder Deaktiviert und drücken Sie Übernehmen . Der endgültige Wert ist Nicht konfiguriert / Deaktiviert. Wir haben Aktiviert und Änderungen angewendet, sodass die Gruppenrichtlinie alle Einstellungen überschreiben kann, die von einer externen Anwendung oder Malware ausgeführt werden. Drücken Sie Ok, um die Änderungen zu speichern und zu beenden. Möglicherweise müssen Sie Ihren Computer neu starten, damit die Änderungen ausgeführt werden.
Überprüfen Sie, ob der Task-Manager wie erwartet geöffnet wird.
Lösung 6: Nach Malware suchen
Manchmal wird dieses ungewöhnliche Verhalten durch Malware oder Viren auf Ihrem Computer verursacht. Sie haben spezielle Skripte, die im Hintergrund ausgeführt werden und möglicherweise Ihre Daten extrahieren oder Änderungen an den Einstellungen vornehmen.
Scannen Sie Ihren Computer mit Ihrem Antivirenprogramm und stellen Sie sicher, dass Ihr PC sauber ist. Wenn Sie kein bestimmtes Antivirenprogramm installiert haben, können Sie das Windows Defender-Dienstprogramm verwenden und scannen.
- Drücken Sie Windows + S, um die Suchleiste des Startmenüs zu starten. Geben Sie Windows Defender ein und öffnen Sie das erste Ergebnis, das angezeigt wird.
- Auf der rechten Seite des Bildschirms sehen Sie eine Scan-Option. Wählen Sie den vollständigen Scan und klicken Sie auf Scannen. Dieser Vorgang kann einige Zeit dauern, während Windows alle Dateien Ihres Computers einscannt . Seien Sie geduldig und lassen Sie den Prozess entsprechend abschließen.
- Wenn auf Ihrem Computer Malware vorhanden ist, lassen Sie das Dienstprogramm den Computer entfernen und neu starten, bevor Sie den Task-Manager starten.
Lösung 7: Wiederherstellen Ihres Systems
Wenn alle oben genannten Methoden nicht funktionieren, können wir versuchen, Ihr System auf den letzten Systemwiederherstellungspunkt wiederherzustellen. Speichern Sie alle Ihre Arbeit korrekt und sichern Sie alle wichtigen Daten. Beachten Sie, dass alle Änderungen an Ihren Systemkonfigurationen nach dem letzten Wiederherstellungspunkt entfernt werden.
- Drücken Sie Windows + S, um die Suchleiste des Startmenüs zu starten. Geben Sie in der Dialogbox Wiederherstellen ein und wählen Sie das erste Programm aus, das im Ergebnis enthalten ist.
- Drücken Sie in den Wiederherstellungseinstellungen die Systemwiederherstellung, die am Anfang des Fensters unter der Registerkarte System Protection angezeigt wird.
- Jetzt öffnet sich ein Assistent, der Sie durch alle Schritte führt, um Ihr System wiederherzustellen. Drücken Sie Weiter und fahren Sie mit allen weiteren Anweisungen fort.
- Wählen Sie nun den Wiederherstellungspunkt aus der Liste der verfügbaren Optionen. Wenn Sie mehr als einen Systemwiederherstellungspunkt haben, werden sie hier aufgelistet.
- Jetzt werden Windows Ihre Aktionen zum letzten Mal bestätigen, bevor es den Systemwiederherstellungsprozess startet. Speichern Sie alle Ihre Arbeit und sichern Sie wichtige Dateien nur für den Fall und fahren Sie mit dem Prozess fort.
Sie können mehr über Systemwiederherstellung erfahren, um mehr darüber zu erfahren, was es tut und welche Prozesse beteiligt sind.
- Sobald Sie Ihren Computer erfolgreich wiederhergestellt haben, wechseln Sie in den Tablet-Modus und dann zurück in den Desktop-Modus. Hinweis: Wenn Sie einen normalen Computer haben und nicht über den Tablet-Modus verfügen, machen Sie sich keine Sorgen. Fahren Sie mit den nächsten Anweisungen fort.
- Versuchen Sie nun, den Task-Manager zu starten. Sie können es auf verschiedene Arten starten, wie am Anfang des Artikels erklärt.
Lösung 8: Installieren Sie die neuesten Windows-Updates
Windows veröffentlicht wichtige Updates, die auf die Fehlerbehebungen im Betriebssystem abzielen. Wenn Sie sich zurückhalten und das Windows-Update nicht installieren, empfehlen wir Ihnen dringend, dies zu tun. Windows 10 ist das neueste Windows-Betriebssystem und neue Betriebssysteme benötigen viel Zeit, um in jeder Hinsicht perfekt zu sein.
Es gibt viele Probleme, die mit dem Betriebssystem noch ausstehen, und Microsoft führt häufige Updates aus, um diese Probleme zu beheben.
- Drücken Sie die Windows + S- Taste, um die Suchleiste des Startmenüs zu starten. In der Dialogbox Windows Update eingeben . Klicken Sie auf das erste Suchergebnis, das angezeigt wird.
- Klicken Sie in den Update-Einstellungen auf die Schaltfläche Nach Updates suchen . Jetzt sucht Windows automatisch nach verfügbaren Updates und installiert sie. Es kann sogar zu einem Neustart führen.
- Überprüfen Sie nach der Aktualisierung, ob das Problem behoben wurde.
In Verbindung stehende Artikel:
Aufgabenmanager Vs Process Explorer
PRO TIPP: Wenn das Problem bei Ihrem Computer oder Laptop / Notebook auftritt, sollten Sie versuchen, die Reimage Plus Software zu verwenden, die die Repositories durchsuchen und beschädigte und fehlende Dateien ersetzen kann. Dies funktioniert in den meisten Fällen, in denen das Problem aufgrund einer Systembeschädigung auftritt. Sie können Reimage Plus herunterladen, indem Sie hier klicken