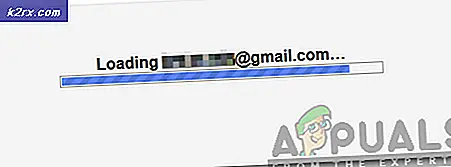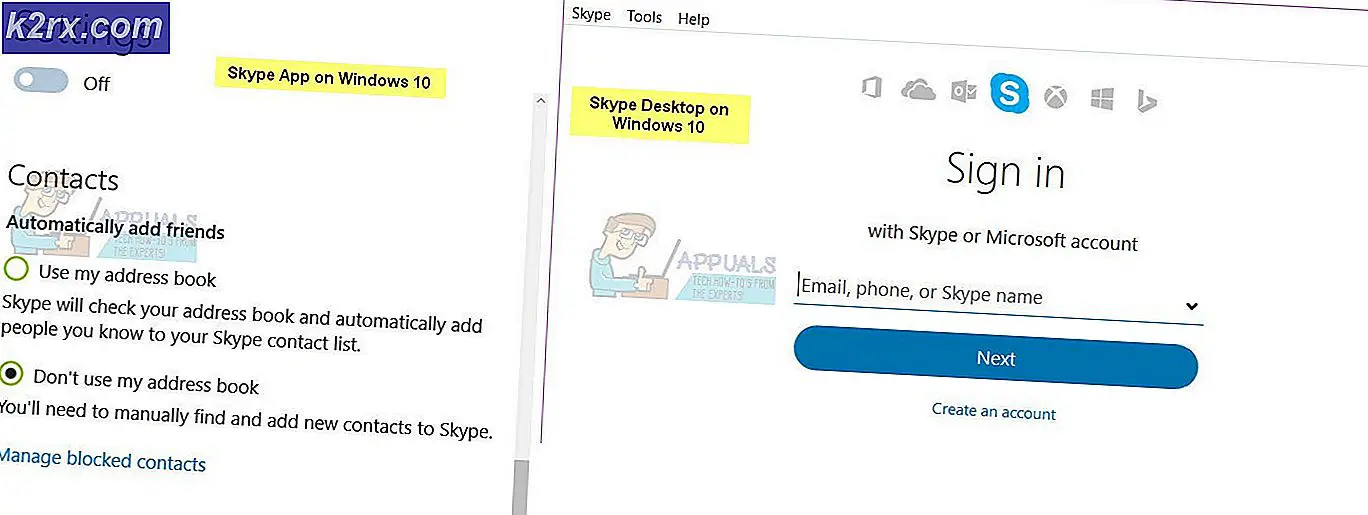Fix: Webcam Kamera Fehler 0xA00F424F (0x80004001)
Der Fehlercode 0xA00F424F und manchmal auch 0x80004001 bedeutet, dass ein Problem mit den Lese- und Schreibberechtigungen vorliegt, und der Ordner, in dem Sie das Foto speichern möchten, lässt Ihre Webcam dies nicht zu.
Dies passiert normalerweise, wenn Sie versuchen, ein Foto zu machen. In den meisten Fällen wird die App die Aufnahme von Bildern verweigern oder sie wird eine Fehlermeldung ausgeben, wenn Sie versuchen, eine andere zu nehmen. Wenn es ein Bild macht, müssen Sie die App neu starten, um eine andere zu nehmen, was sehr frustrierend ist und nicht so funktioniert, wie eine integrierte App funktionieren sollte.
Glücklicherweise gibt es zwei Möglichkeiten, dies zu beheben. Einer von ihnen behebt nur die Berechtigungen für den Ordner, in dem Sie die Bilder speichern, und der andere setzt die Kamera und ihre Einstellungen vollständig zurück. Lesen Sie weiter, um zu sehen, wie Sie das Problem lösen können, und wenn die erste Methode nicht funktioniert, versuchen Sie die zweite.
Methode 1: bearbeiten Sie die Berechtigungen des Ordners Kamera-Rolle
Die Kamera-App speichert die aufgenommenen Bilder in einem Ordner namens "Kamera-Rolle", der sich in der Bilder-Bibliothek befindet. Sie sollten ihm die volle Kontrolle geben, damit die App Bilder speichern kann, ohne die obigen Fehlercodes anzuzeigen.
PRO TIPP: Wenn das Problem bei Ihrem Computer oder Laptop / Notebook auftritt, sollten Sie versuchen, die Reimage Plus Software zu verwenden, die die Repositories durchsuchen und beschädigte und fehlende Dateien ersetzen kann. Dies funktioniert in den meisten Fällen, in denen das Problem aufgrund einer Systembeschädigung auftritt. Sie können Reimage Plus herunterladen, indem Sie hier klicken- Drücken Sie gleichzeitig die Windows- Taste und E, um den Datei-Explorer zu öffnen.
- Wählen Sie im Navigationsbereich auf der linken Seite
- Klicken Sie mit der rechten Maustaste auf den Ordner Kamerarolle, und wählen Sie
- Gehen Sie zur Registerkarte Sicherheit und klicken Sie auf das Konto, mit dem Sie angemeldet sind.
- Sehen Sie sich die Berechtigungen unten an, stellen Sie sicher, dass alles auf "Ja" gesetzt ist. Wenn dies nicht der Fall ist, klicken Sie auf " Bearbeiten" und legen Sie sie selbst fest.
- Klicken Sie auf Anwenden, und schließen Sie das Fenster. Alles sollte jetzt richtig funktionieren.
Methode 2: Setzen Sie die Kamera-App vollständig zurück
Wenn die vorherige Methode nicht funktioniert hat, können Sie versuchen, die App vollständig zurückzusetzen. Dadurch wird auch alles auf den Standardwert zurückgesetzt. Wenn Sie also Einstellungen in der App geändert haben, beachten Sie dies.
- Drücken Sie die Windows- Taste, geben Sie Einstellungen ein und öffnen Sie das Ergebnis.
- Öffnen Sie das System und klicken Sie dann auf Apps und Funktionen auf der linken Seite.
- Scrollen Sie, bis Sie die Kamera App finden und klicken Sie darauf.
- Direkt unter dem Namen und Hersteller sollten Sie Erweiterte Optionen sehen, klicken Sie auf.
- Wählen Sie aus dem sich öffnenden Fenster
Dies ist eine weitere der integrierten Anwendungen, mit denen Windows 10 Probleme hat. Selbst jetzt, mehr als ein Jahr nach seiner ersten Veröffentlichung, ist es von Bugs und Fehlern geplagt, die viele Benutzer frustriert sind. Aus diesem Grund verwenden viele Benutzer immer noch Windows 7 und verweigern die Aktualisierung. Wenn Sie jedoch einfach die oben genannten Methoden befolgen, sollten Sie das Problem in kürzester Zeit beheben.
PRO TIPP: Wenn das Problem bei Ihrem Computer oder Laptop / Notebook auftritt, sollten Sie versuchen, die Reimage Plus Software zu verwenden, die die Repositories durchsuchen und beschädigte und fehlende Dateien ersetzen kann. Dies funktioniert in den meisten Fällen, in denen das Problem aufgrund einer Systembeschädigung auftritt. Sie können Reimage Plus herunterladen, indem Sie hier klicken