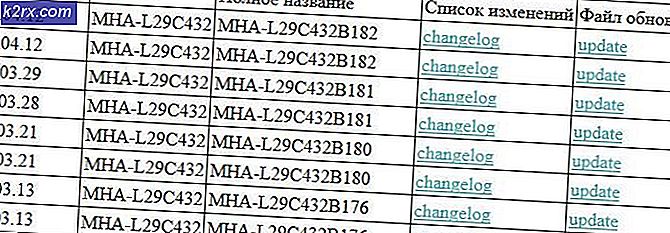Archivieren von E-Mails in Outlook 2007, 2010, 2013, 2016
Je mehr Sie Ihr Microsoft Outlook-Postfach verwenden, desto größer wird Ihr Postfach. Wenn Sie darüber nachdenken, ist es ziemlich ähnlich wie Papiere auf Ihrem Schreibtisch häufen. Aber was können Sie tun, wenn der Stapel so groß wird, dass er behandelt werden muss? Nun, im wirklichen Leben können Sie sich die Zeit nehmen, jedes Dokument zu sortieren und wichtige Dokumente zu speichern, während Sie weniger wichtige verwerfen. Zum Glück können Sie den gleichen Prozess in Outlook neu erstellen.
Ohne Ausnahme unterstützt jede Version von Outlook die Archivierung. Darüber hinaus haben Sie mehrere Möglichkeiten, Ihre Artikel in Outlook zu archivieren. Der am besten geeignete Weg ist die Verwendung von AutoArchiv, um mit älteren Nachrichten, Terminen und Aufgaben umzugehen. Eine andere Möglichkeit besteht darin, die manuelle Archivierung zu verwenden, um Nachrichten in einen bestimmten Ordner zu verschieben. Am schnellsten geht es jedoch über den Archiv- Button im Datei- Menü.
Denken Sie daran, dass Outlook einen Standardordner für Archivierungszwecke enthält, der nicht gelöscht werden kann. Durch das Archivieren Ihrer E-Mails erhalten Sie einen sauberen Shop. So können Sie leichter nach älteren E-Mails suchen und Ihren Posteingang übersichtlich halten.
Im Folgenden finden Sie eine Reihe von Handbüchern, die Sie durch die Archivierung von Elementen in Outlook führen. Lass uns anfangen!
Methode 1: Manuelles Archivieren von Nachrichten mit einer einzigen Aktion
Mit dieser Methode können Sie eine oder mehrere Nachrichten am schnellsten in den Archivordner verschieben. Diese archivierten Dateien bleiben über das Suchfeld oder durch manuelle Navigation im Archivordner verfügbar. Die archivierten Elemente können auch auf mobilen Geräten angezeigt werden, indem Sie den Archivordner aufrufen. Im Folgenden finden Sie eine Kurzanleitung zum manuellen Archivieren von Elementen in Outlook 2016:
- Öffnen Sie Outlook und wählen Sie eine oder mehrere Nachrichten in Ihrem Posteingang oder einem anderen Ordner aus.
- Klicken Sie auf das Archivsymbol in der Gruppe Löschen . Das Archivsymbol ist nur in der Multifunktionsleiste in Outlook 2016 sichtbar.
Hinweis: Sie können auch die Rücktaste drücken, um dasselbe Ergebnis zu erzielen. - Sie sollten Ihre Nachrichten im Archivordner finden können .
Hinweis: Der Archivordner wird automatisch erstellt, auch wenn Sie ihn nie zuvor verwendet haben. Wenn Sie den Archivordner nicht sehen können, gehen Sie zu Datei> Office-Konto> Update-Optionen und klicken Sie auf Jetzt aktualisieren .
Methode 2: Verwenden der AutoArchivierungsfunktion
Outlook verfügt über eine automatische Funktion zum Archivieren von Elementen namens AutoArchivierung. Diese Funktion kann so programmiert werden, dass Objekte in regelmäßigen Abständen archiviert werden. Alle Versionen von Outlook unterstützen die Archivierung. Der Unterschied besteht darin, dass AutoArchivierung in Outlook 2010 und höher standardmäßig deaktiviert ist.
Nachdem AutoArchivierung aktiviert wurde, können Benutzer Eigenschaften für jeden Ordner festlegen, der archiviert werden soll. Beachten Sie, dass beim Archivieren einer E-Mail diese in eine andere PST-Datei verschoben wird und nicht mehr in der PST-Hauptdatei verfügbar ist. Hier finden Sie eine Kurzanleitung zum Aktivieren und Verwenden von AutoArchiv:
So aktivieren und konfigurieren Sie AutoArchivierung
- Um AutoArchivierung einzuschalten, navigieren Sie zu Datei> Optionen . Sobald Sie sich in den Outlook- Einstellungen befinden, klicken Sie auf die Registerkarte " Erweitert", um sie aufzurufen, und klicken Sie anschließend auf " AutoArchivierungseinstellungen" .
Hinweis: In Outlook 2007 und älter finden Sie die Einstellungen für AutoArchivierung unter Extras > Optionen> Andere . - Wenn alles ausgegraut ist, müssen Sie das Kontrollkästchen neben AutoArchivierung ankreuzen aktivieren, um AutoArchivierung zu aktivieren .
- Jetzt ist es an der Zeit zu konfigurieren, wie sich AutoArchiv verhält. Beginnen Sie mit der Auswahl, wie oft Auto Archive ausgeführt werden soll. Der Standardwert ist 14 Tage, aber wenn Sie es sauber halten möchten, legen Sie es irgendwo zwischen 2 und 6.
- Wenn Sie vor dem Start von AutoArchiv benachrichtigt werden möchten, aktivieren Sie das Kontrollkästchen neben Eingabeaufforderung, bevor AutoArchivierung ausgeführt wird . Es ist eine gute Idee, diese Option aktiviert zu lassen, da die automatische Archivierung das Potenzial hat, Ihre Arbeit zu beeinträchtigen.
- Um zu vermeiden, dass Ihr Archiv mit unnötigen E-Mails gefüllt wird, sollten Sie Delete expired email coticked lassen . Wenn Sie alte Objekte archivieren oder löschen deaktivieren , werden nur abgelaufene Nachrichten vollständig gelöscht.
- Wenn Sie möchten, dass Ihr Archivordner in Outlook angezeigt wird, müssen Sie Archivordner in Ordnerliste anzeigen aktivieren .
- Legen Sie jetzt die Standardordnereinstellungen für die Archivierung fest.
- Aktivieren Sie als Nächstes die Option neben Alte Elemente verschieben in und klicken Sie auf Durchsuchen, um den Pfad zum Speicherort Ihrer Elemente festzulegen. Drücken Sie OK, um Ihre Einstellungen zu bestätigen.
Nachdem Sie AutoArchivierung aktiviert und konfiguriert haben, wird es automatisch zu gegebener Zeit ausgeführt. Sie können bestätigen, dass es funktioniert, indem Sie überprüfen, ob der Archivordner gefüllt wird.
PRO TIPP: Wenn das Problem bei Ihrem Computer oder Laptop / Notebook auftritt, sollten Sie versuchen, die Reimage Plus Software zu verwenden, die die Repositories durchsuchen und beschädigte und fehlende Dateien ersetzen kann. Dies funktioniert in den meisten Fällen, in denen das Problem aufgrund einer Systembeschädigung auftritt. Sie können Reimage Plus herunterladen, indem Sie hier klickenKonfigurieren der AutoArchivierungseigenschaften für einzelne Ordner
Nachdem Sie die AutoArchivierungsfunktion konfiguriert haben, können Sie eine zusätzliche Kontrollschicht hinzufügen, indem Sie für jeden Ihrer Ordner bestimmte Eigenschaften festlegen. Ordner wie " Gelöschte Objekte" oder " Spam" verwenden häufig andere AutoArchivierungseigenschaften als der Haupt-E-Mail-Ordner.
Hinweis: Wenn Sie für einen Ordner keine individuellen AutoArchivierungseinstellungen festlegen, werden automatisch die oben konfigurierten globalen AutoArchivierungseinstellungen verwendet.
Im Folgenden finden Sie eine kurze Anleitung zum Festlegen einzelner AutoArchivierungseigenschaften für einen Ordner:
- Klicken Sie mit der rechten Maustaste auf den Ordner, den Sie bevorzugt behandeln möchten, und klicken Sie auf Eigenschaften.
- Klicken Sie auf die Registerkarte AutoArchivierung, um sie nach vorne zu bringen. Hier haben Sie eine Auswahl von Einstellungen, die nur für diesen Ordner gelten.
- Sie können AutoArchivierung für diesen Ordner deaktivieren, indem Sie auf Objekte in diesem Ordner nicht archivieren klicken.
- Um die globalen Einstellungen für AutoArchivierung zu überschreiben, klicken Sie auf Diesen Ordner archivieren mit diesen Einstellungen und nehmen Sie Ihre Änderungen vor. Klicken Sie auf Übernehmen, um Ihre Einstellungen zu bestätigen.
Hinweis: Beachten Sie, dass diese Einstellungen nicht für die Unterordner dieses bestimmten Ordners gelten. Sie müssen jeden ändern.
Methode 3: Manuelles Archivieren von E-Mails mithilfe von Bereinigungstools
Wenn Sie kein großer Fan von Automatisierung sind, gibt es eine Mittelweglösung, mit der Sie in großen Mengen mit noch mehr Kontrolle archivieren können. Mit dieser Methode können Sie einen gesamten Ordner mit seinen Unterordnern archivieren. Wenn Sie nicht darauf warten möchten, dass AutoArchiv aktiviert wird, können Sie dies selbst tun und auswählen, wo Sie sie speichern möchten. Folgendes müssen Sie tun:
- Klicken Sie auf die Registerkarte Datei, gehen Sie zu Info und erweitern Sie das Dropdown-Menü von Cleanup Tools. Wählen Sie Archiv aus dem Dropdown-Menü.
- Wählen Sie Diesen Ordner und alle Unterordner archivieren und klicken Sie auf den Ordner, den Sie archivieren möchten.
- Wenn Sie möchten, dass Ihre gesamten Outlook-Daten archiviert werden, klicken Sie oben in der Liste auf Ihre E-Mail-Adresse.
- Verwenden Sie das Dropdown-Menü neben Archivelemente älter als, um das letzte Datum für zu archivierende Elemente auszuwählen. Alle Elemente, die älter als das in diesem Menü festgelegte Datum sind, werden archiviert.
- Sie können Elemente archivieren, die zuvor von der automatischen Archivierung ausgeschlossen wurden, indem Sie das Kontrollkästchen neben Elemente mit AutoArchivierung einschließen aktivieren .
- Verwenden Sie die Schaltfläche " Durchsuchen", um den Pfad zum Speicherort für das PST-Archiv festzulegen. Klicken Sie auf OK, um den Prozess zu starten.
Sie werden in Kürze feststellen, dass einige E-Mails von Ihren Standardordnern in die archivierte PST-Datei verschoben werden.
Hinweis: Die archivierte Datei sollte in Outlook als Ordner verfügbar sein. Wenn es aus irgendeinem Grund nicht zu Datei und klicken Sie auf Öffnen und exportieren . Klicken Sie dann auf Open Outlook Datendatei, navigieren Sie zum Speicherort Ihres Archivs und klicken Sie auf OK .
PRO TIPP: Wenn das Problem bei Ihrem Computer oder Laptop / Notebook auftritt, sollten Sie versuchen, die Reimage Plus Software zu verwenden, die die Repositories durchsuchen und beschädigte und fehlende Dateien ersetzen kann. Dies funktioniert in den meisten Fällen, in denen das Problem aufgrund einer Systembeschädigung auftritt. Sie können Reimage Plus herunterladen, indem Sie hier klicken