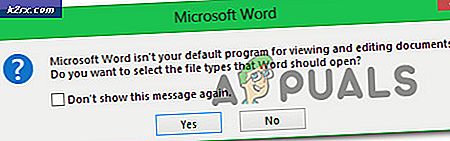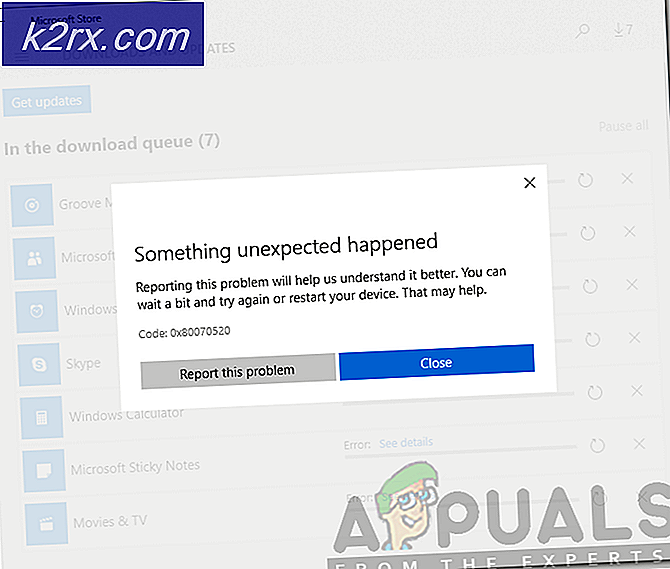Fix: Temporäre Profilprobleme in Windows 10
Wenn Sie sich bei Ihrem Windows-Profil anmelden, werden alle Ihre Profilinformationen und Einstellungen von einigen Registrierungseinträgen und Konfigurationsdateien übernommen, die auf Ihrer Festplatte gespeichert sind. Die Beschädigung einer einzelnen Datei kann die Fenster nicht erreichen und es wird Sie bei einem temporären Profil anmelden, das Sie verwenden können, aber eine kleine Verzögerung beim Lesen Ihres Kontoprofils kann auch die gleichen Ergebnisse liefern. Alle Änderungen, die Sie an diesem temporären Profil vornehmen, werden nicht gespeichert. Daher wird bei jeder Anmeldung ein neues Profil geladen.
Ursache der Beschädigung kann ein kürzlich installiertes Update oder eine Software sein oder der Computer heruntergefahren werden. Wenn Sie bereits versucht haben, Ihren Computer 3 bis 4 mal neu zu starten (Ja, das hat für einige Benutzer funktioniert), dann folgen Sie den folgenden Lösungen.
Bei einigen Schritten zur Fehlerbehebung müssen Sie das integrierte Administratorkonto aktivieren, um Administratorrechte zu verwenden.
Drücken Sie die Windows-Taste + X. Klicken Sie auf Eingabeaufforderung (Admin) .
Geben Sie im schwarzen Fenster den folgenden Befehl ein und drücken Sie die Eingabetaste.
Netzbenutzer Administrator / Aktiv: Ja
Starten Sie jetzt Ihren Computer neu. Auf dem Anmeldebildschirm erscheint nun ein neues Konto namens Administrator. Logge dich durch. Geben Sie nach der Problembehandlung in der Eingabeaufforderung (admin) Folgendes ein - öffnen Sie sie erneut mit den Tasten "Win + X".
Netzbenutzer Administrator / aktiv: nein
Wenn Sie fertig sind, laden Sie Reimage Plus herunter und führen Sie es aus, um beschädigte und fehlende Dateien von hier aus zu scannen und wiederherzustellen
Lösung 1: Durch Check Disk Tool
Wenn die Beschädigung nicht so tief ist, kann sie repariert werden, indem die Dateien durch das Prüfdatenträger-Tool mit ihrem korrekten Ziel verknüpft werden. Melden Sie sich über das integrierte Administratorkonto an. (mit der oben genannten Methode)
- Windows-Taste gedrückt halten und E drücken, um den Windows Explorer zu öffnen. Klicken Sie mit der rechten Maustaste auf Laufwerk C: Wenn das Laufwerk C: \ nicht angezeigt wird, klicken Sie im linken Bereich auf This PC und dann auf C: \ Drive (wo Ihr Windows installiert ist)
- Klicken Sie auf Eigenschaften .
- Klicken Sie auf die Registerkarte Extras. Klicken Sie unter Fehlerprüfung auf Jetzt prüfen . Klicken Sie auf Start, um mit dem Scannen zu beginnen. Wenn die Meldung angezeigt wird, dass das Laufwerk während der Verwendung des Laufwerks nicht gescannt werden kann, klicken Sie auf Laufwerkprüfung planen und System neu starten. Es wird nach dem Neustart gescannt und repariert. Drücken Sie also keine Taste, um die CD-Prüfung abzubrechen.
Lassen Sie den Scan und es wird automatisch neu gestartet, wenn Sie fertig sind. Jetzt überprüfen Sie die Anmeldung mit Ihrem ursprünglichen Konto. Wenn das Problem weiterhin besteht, fahren Sie mit der nächsten Lösung fort.
Lösung 2: Registrierungseintrag korrigieren
Melden Sie sich über das integrierte Administratorkonto an. (Aktivieren Sie es bei Bedarf) wie in den obigen Schritten angegeben. Ein falscher Registrierungseintrag kann Windows von Ihrem Profilstandort in die Irre führen.
- Drücken Sie die Windows-Taste + R. Geben Sie im Ausführungsfenster regedit ein und drücken Sie die Eingabetaste . Klicken Sie auf Ja, wenn die UAC-Warnung angezeigt wird.
- Doppelklicken Sie im linken Bereich auf HKEY_LOCAL_MACHINE, um es zu erweitern. Klicken Sie nun auf Software darunter. Navigieren Sie ähnlich zu HKEY_LOCAL_MACHINE \ SOFTWARE \ Microsoft \ Windows NT \ CurrentVersion \ ProfileList
- Suchen Sie unter ProfileList im linken Bereich nach den SID-Schlüsseln, die etwa S-1-5-21..eine lange Zahl darstellen . Sie werden zwei oder mehr dieser SID-Schlüssel sehen, wahrscheinlich wird einer am Ende bak haben und der andere wird ohne ihn sein. Der mit .bak ist der Link zu Ihrem Profil, auf das nicht zugegriffen werden kann, und es gibt noch einen anderen, der zu dem temporären Profil gehört, das Sie gerade verwenden.
- Klicken Sie zur Bestätigung auf eine beliebige SID-Taste, um sie zu markieren. Jetzt im rechten Fensterbereich neben Profilbildpfad in der Zeile Daten wird C: \ Benutzer \ 'Ihr nicht erreichbarer Profilname' angezeigt . Klicken Sie auf alle SID-Schlüssel wie S-1-5-21.some long number und löschen Sie die Schlüssel, die Ihren Profilnamen neben ProfileImagePath haben, AUSSER die mit .bak at am Ende . Bestätigen Sie die Nachricht und klicken Sie auf OK .
- Klicken Sie mit der rechten Maustaste auf die lange Nummerntaste S-1-5-21 mit .bak am Ende und klicken Sie auf Umbenennen .
- Löschen Sie .bak vom Ende des Schlüssels. Schließe das Fenster. Starten Sie Ihren Computer neu.
- Versuchen Sie nun, Ihr ursprüngliches Profil einzuloggen. Wenn das Problem weiterhin besteht, können wir auch den verbleibenden Schlüssel löschen, sodass ein neuer Registrierungsschlüssel erstellt wird.
- Melden Sie sich über das integrierte Administratorkonto an.
- Sichern Sie zuerst alle Ordner von C: \ Benutzer \ 'Ihr nicht erreichbarer Profilname', indem Sie sie auf ein anderes Laufwerk kopieren . Sie können sie später wieder an den gleichen Ort einfügen, um Ihre Desktopsymbole und meine Dokumente genau dorthin zu bringen, wo sie vorher waren. Nach dem Kopieren aller Daten löschen Sie Ihr Ordner Unzugänglicher Profilname von C: \ Benutzer.
- Navigieren Sie erneut zu S-1-5-21..einem langen Nummernschlüssel . Die .bak-Taste ist wieder da. Löschen Sie beide SID-Schlüssel, deren Wert neben ProfileImagePath C: \ Benutzer \ 'Ihr nicht erreichbarer Profilname' ist.
Lösung 3: Führen Sie die Systemdateiprüfung aus
SFC kann die korruptesten Systemdateien reparieren und durch neue ersetzen. Wir haben einen separaten Leitfaden, um es hier zu führen.
Lösung 4: Führen Sie Windows Update aus
Drücken Sie die Windows-Taste + R. Geben Sie ms-settings: windowsupdate ein und drücken Sie die Eingabetaste .
Suchen Sie jetzt nach Updates für Ihr Windows und stellen Sie sicher, dass Sie alle installieren.
Es hat für einige Benutzer funktioniert.
PRO TIPP: Wenn das Problem bei Ihrem Computer oder Laptop / Notebook auftritt, sollten Sie versuchen, die Reimage Plus Software zu verwenden, die die Repositories durchsuchen und beschädigte und fehlende Dateien ersetzen kann. Dies funktioniert in den meisten Fällen, in denen das Problem aufgrund einer Systembeschädigung auftritt. Sie können Reimage Plus herunterladen, indem Sie hier klicken