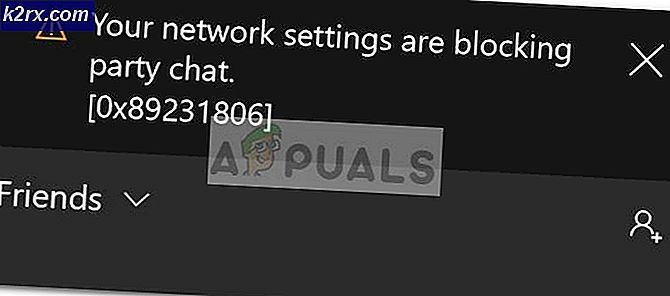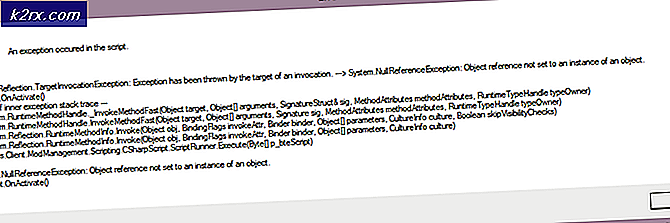So beheben Sie den Microsoft Store-Fehlercode 0x80070520
Der Microsoft Store wurde erstmals in Windows 8 als App Store eingeführt. Es wurde ausschließlich für die Bereitstellung von UWP alias Universal Windows Platform-Anwendungen entwickelt. Eines der häufigsten Probleme, mit denen Benutzer bei der Nutzung des MS Store konfrontiert sind, ist die 0x80070520 Fehlercode. Dies wird angezeigt, während Sie versuchen, eine Anwendung über den MS Store zu aktualisieren oder zu installieren. Dieses Problem kann durch verschiedene Dinge verursacht werden, darunter veraltetes Windows, Microsoft Store-Cache oder einfach nur eine veraltete Version des MS Store selbst.
Das Problem kann leicht mit ein paar einfachen Lösungen behoben werden, die wir in diesem Artikel zusammen mit den Ursachen des Problems im Detail besprechen werden.
Was verursacht den Microsoft Store-Fehlercode 0x80070520?
Nach dem Surfen in einigen Benutzerberichten haben wir festgestellt, dass das Problem häufig aus folgenden Gründen verursacht wird:
Nachdem wir nun die Ursachen des Problems kennen, kommen wir zu dem Teil, in dem Sie Schritt für Schritt erfahren, wie Sie Ihr Problem beheben können.
Lösung 1: Windows aktualisieren
Das erste, was Sie tun müssen, wenn der genannte Fehlercode auftritt, ist sicherzustellen, dass Sie den neuesten Windows-Build ausführen. Windows-Updates sind normalerweise mit viel mehr Stabilität, Fehlerbehebungen und Updates für bestimmte Software wie den MS Store und Windows Defender ausgestattet. Befolgen Sie die angegebenen Schritte, um Ihr System zu aktualisieren:
- Drücken Sie Windows-Taste + I die öffnen die Einstellungen Fenster in Windows 10.
- Gehe zu Update und Sicherheit.
- Klicken Sie dort auf „Auf Updates prüfen’Und warten Sie, bis der Vorgang abgeschlossen ist.
- Sobald dies erledigt ist, werden Sie möglicherweise aufgefordert, Ihr System neu zu starten.
- Tun Sie das und sehen Sie dann, ob das Problem weiterhin besteht.
Wenn Sie Windows 8 ausführen, gehen Sie einfach zu Systemsteuerung > System und Sicherheit. Von dort aus können Sie Ihr Windows aktualisieren.
Lösung 2: Löschen Sie den Microsoft Store-Cache
Wenn die obige Lösung Ihr Problem nicht behebt, müssen Sie den Microsoft Store-Cache leeren. Dadurch wird der MS-Cache entfernt, ohne die bereits installierten Anwendungen zu entfernen. So geht's:
- Drücken Sie die Windows-Taste um das Startmenü zu öffnen.
- Eintippen wsreset, klicke mit der rechten Maustaste darauf und wähle dann Als Administrator ausführen (oder Sie können einfach Als Administrator ausführen aus dem Abschnitt auf der rechten Seite in Windows 10 auswählen).
- Eine leere Eingabeaufforderung wird angezeigt. Klicken oder tun Sie nichts, bis die Eingabeaufforderung ausgeblendet ist.
- Starten Sie Ihr System nach dem Schließen neu.
- Sehen Sie, ob das Problem weiterhin besteht.
Lösung 3: Microsoft Store aktualisieren
Wenn Sie einen veralteten MS Store betreiben, besteht die Möglichkeit, dass das Problem deswegen auftritt. Sie können keine Anwendungen aktualisieren, wenn Sie eine veraltete Version von MS Store haben. Stellen Sie daher sicher, dass Sie die neueste Version des Microsoft Store ausführen, indem Sie nach Updates suchen. So geht's:
- Öffne die Microsoft Store.
- Klicken Sie in der oberen rechten Ecke des MS Store-Fensters auf das Mehr Taste (3 Punkte).
- Wählen Downloads und Updates.
- Klicken Sie abschließend auf „Updates bekommen’. Wenn ein Update verfügbar ist, wird es sofort heruntergeladen.
Lösung 4: Führen Sie die MS Store-Fehlerbehebung aus
Sie können auch versuchen, das Problem zu beheben, indem Sie die dedizierte Problembehandlung für den Microsoft Store ausführen. Der Troubleshooter sucht nach bekannten Problemen und versucht, diese selbst zu lösen. So führen Sie die Fehlerbehebung aus:
- Drücken Sie Windows-Taste + I öffnen die Einstellungen.
- Gehe zu Update und Sicherheit.
- Navigieren Sie zum Fehlerbehebung Sektion.
- Scrollen Sie nach unten zu Andere Probleme finden und beheben.
- Klicken Windows Store-Apps und dann schlagen Führen Sie die Fehlerbehebung aus.
- Warten Sie, bis der Vorgang abgeschlossen ist, und prüfen Sie dann, ob das Problem weiterhin besteht.