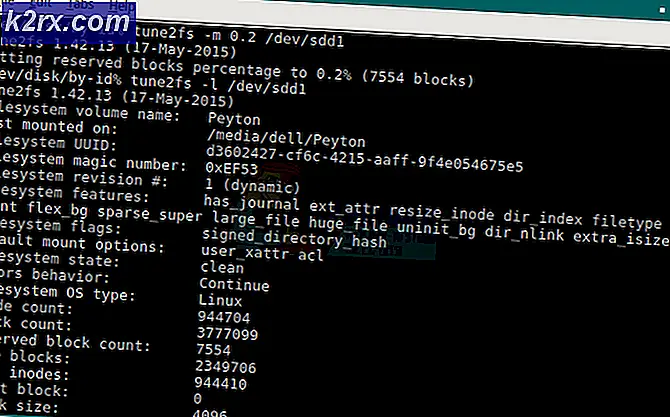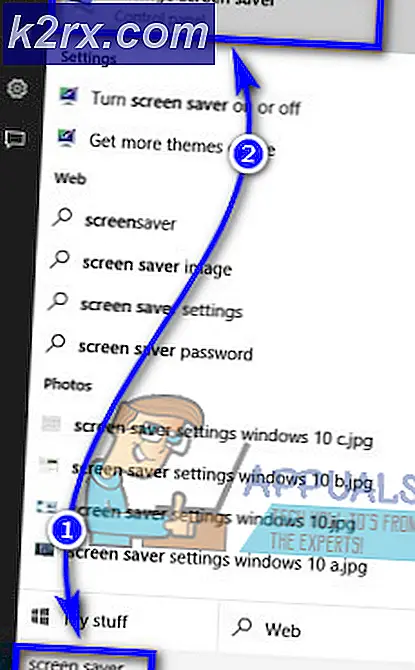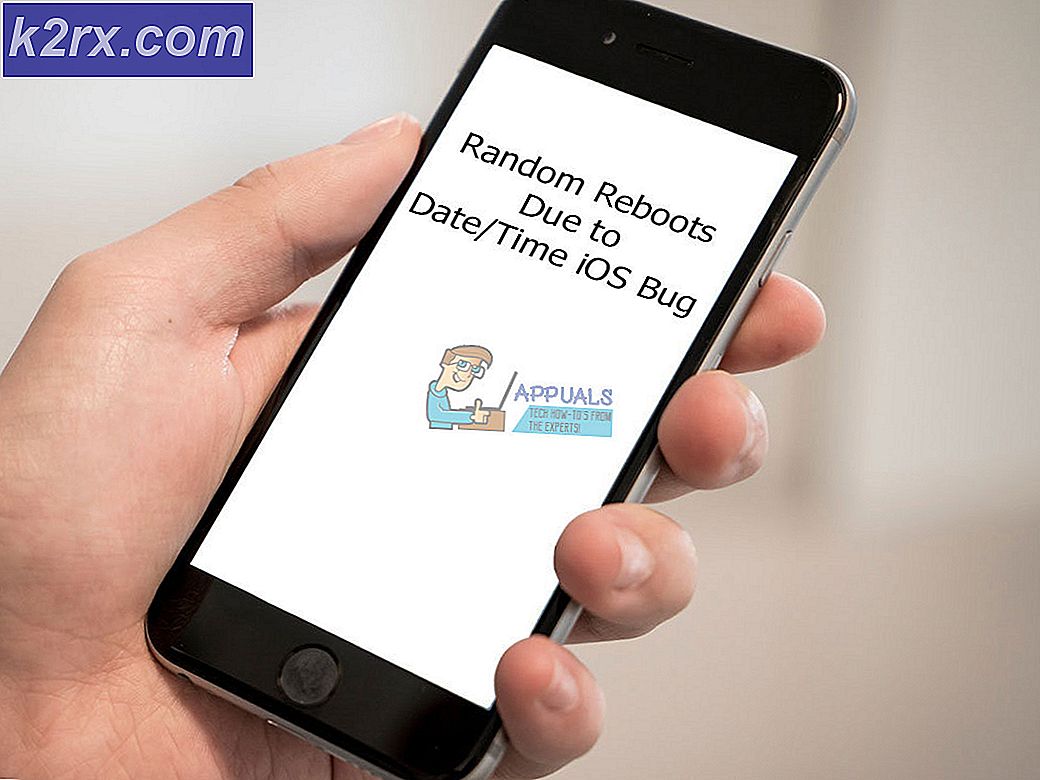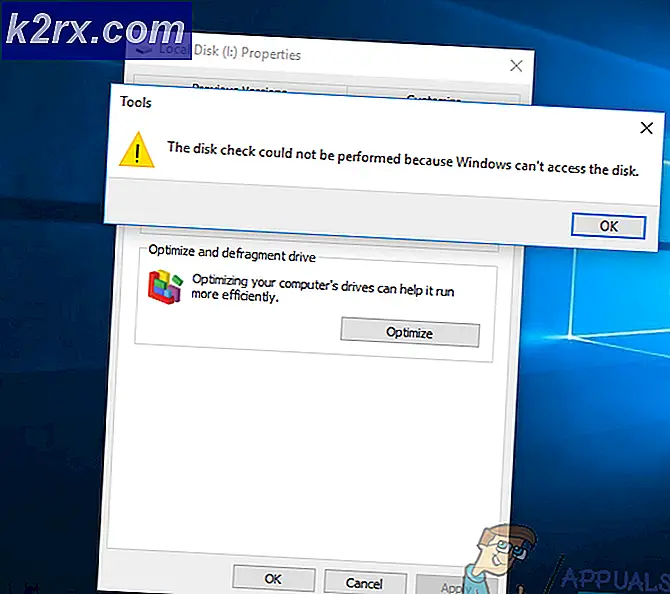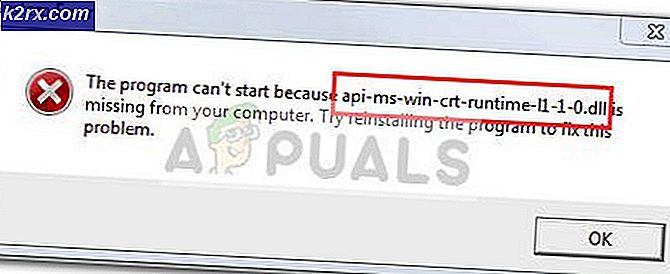Fix: Xbox-App-Party-Chat-Fehler 0x89231806
Einige Windows-basierte Gamer haben uns mit Fragen erreicht, nachdem sie den Fehler 0x89231806 erhalten haben, nachdem sie über die Xbox App keine Verbindung zu einer Party hergestellt haben. Die meisten von ihnen haben bei jedem Versuch, einer aktiven Party beizutreten, die Fehlermeldung " Ihre Netzwerkeinstellungen blockieren" [0x89231806] angezeigt .
Bei unseren Untersuchungen ist es sehr wahrscheinlich, dass das Problem mit einem Konflikt zwischen dem Teredo-Adapter und dem Microsoft IPv6 Server zusammenhängt. Andere mögliche Szenarien sind, dass Ihr ISP, Ihre Firewall oder Ihr Heimrouter den Teredo-Adapter blockiert. Hier ist eine Liste mit häufigen Konfigurationsproblemen, die den Fehler 0x89231806 verursachen:
- Der Heimnetzwerk-Router blockiert Teredo, nachdem er festgestellt hat, dass er eine IPv6-Verbindung verwendet.
- Der Teredo-Netzwerkadapter befindet sich in einem ausgebrannten Zustand.
- Eine externe Firewall stört die Verbindung.
Wenn Sie derzeit mit diesem Problem kämpfen, können die folgenden Methoden hilfreich sein. Es ist uns gelungen, eine kleine Sammlung von Fixes zu identifizieren, die Benutzern in einer ähnlichen Situation geholfen haben. Bitte folgen Sie den nachstehenden Anweisungen, bis Sie das Problem an Ihrem Ende lösen können.
Methode 1: Deaktivieren Sie die Firewall des Drittanbieters
Einige Benutzer, die Schwierigkeiten haben, den Fehler 0x89231806 zu beheben, konnten das Problem lösen, indem sie ihre Firewall von Drittanbietern deaktivieren. Wie sich herausstellt, können mehrere externe Firewalls verhindern, dass sich die Xbox-App mit anderen Parteien verbindet.
Sie können diese Theorie testen, indem Sie die Firewall Ihres Drittanbieters vorübergehend deinstallieren. Wenn die Möglichkeit, Parteien beizutreten, wiederhergestellt wird, haben Sie gerade den Schuldigen identifiziert. Wenn Sie Ihre Firewall sehr schätzen und sie nicht ersetzen möchten, können Sie die Einstellungen durchgehen und die gesperrten IPs in die Ausnahmeliste aufnehmen.
Update: Ein Xbox-Techniker schlägt vor, dass die integrierte Windows-Firewall eingerichtet sein muss, damit der Party-Chat unter Windows 10 ordnungsgemäß funktioniert.
Wenn diese Methode nicht hilfreich war oder nicht auf Ihre Situation anwendbar war, fahren Sie mit Methode 2 fort.
Methode 2: Deaktivieren von Hamachi oder anderen VPN-Programm
Wie einige Benutzer darauf hingewiesen haben, kann der 0x89231806- Fehler auch durch ein störendes VPN-Netzwerk verursacht werden. Hamachi steht an der Spitze der Liste der meisten Benutzer, die dieses Problem haben, aber möglicherweise gibt es andere Anwendungen, die die VPN-Technologie verwenden, die das Auftreten dieses Fehlers erleichtern könnte.
Wenn Sie Hamachi oder eine andere Anwendung haben, die VPN verwendet, deinstallieren Sie sie oder deaktivieren Sie sie von Ihrem System. Sobald Sie dies getan haben, starten Sie Ihr Gerät neu und versuchen Sie beim nächsten Start einer Xbox-Party beizutreten.
Wenn das Problem immer noch nicht behoben ist, fahren Sie mit Methode 3 fort.
Methode 3: Aktivieren der Teredo-Tunneling-Schnittstelle
Nicht, dass wir die meisten Dinge eliminiert haben, die ein Kompatibilitätsproblem von der Liste auslösen könnten, sehen wir, dass der 0x89231806 Fehler passiert, weil die Teredo Tunneling Schnittstelle nicht aktiviert ist.
PRO TIPP: Wenn das Problem bei Ihrem Computer oder Laptop / Notebook auftritt, sollten Sie versuchen, die Reimage Plus Software zu verwenden, die die Repositories durchsuchen und beschädigte und fehlende Dateien ersetzen kann. Dies funktioniert in den meisten Fällen, in denen das Problem aufgrund einer Systembeschädigung auftritt. Sie können Reimage Plus herunterladen, indem Sie hier klickenEinige Benutzer haben das Problem behoben, nachdem festgestellt wurde, dass die Teredo Tunneling-Schnittstelle im Geräte-Manager deaktiviert wurde.
Hier finden Sie eine kurze Anleitung, um sicherzustellen, dass Teredo Tunneling Interface ist aktiviert und funktioniert ordnungsgemäß:
- Drücken Sie die Windows-Taste + R, um ein Ausführungsfenster zu öffnen. Geben Sie devmgmt.msc ein und drücken Sie die Eingabetaste, um den Geräte-Manager zu öffnen.
- Erweitern Sie im Geräte-Manager das Dropdown-Menü für Netzwerkadapter. Gehen Sie dann zu der Multifunktionsleiste, klicken Sie auf Ansicht und wählen Sie Ausgeblendete Geräte anzeigen . Nachdem Sie dies getan haben, sollte die Teredo Tunneling Pseudo-Schnittstelle eingeblendet werden.
- Als nächstes klicken Sie mit der rechten Maustaste auf Tunneling Pseudo-Interface und wählen Sie Aktivieren. Ob Der Treiber ist bereits aktiviert, deaktivieren Sie ihn und aktivieren Sie ihn erneut.
Wenn diese Methode nicht funktioniert hat, gehen Sie zu Methode 4 über.
Methode 4: Wechseln zu einem alternativen IPv6-Server
Die meisten Benutzer, die auf dieses Problem stoßen, haben es geschafft, den Fehler zu beheben, indem sie den Standard-Microsoft-IPv6-Server in eine Alternative verwandelten. Dies funktioniert zwar nicht, wenn das Problem nicht durch den IPv6-Server verursacht wird, aber es ist sehr wahrscheinlich, dass es den Fehler " Ihre Netzwerkeinstellungen sind Blocking Party Chat [0x89231806]" beheben kann.
Hier ist eine kurze Anleitung zum Wechseln zu einem alternativen IPv6-Server:
- Schließen Sie die Xbox App und alle zugehörigen Programme.
- Öffnen Sie die Windows-Startleiste (linke untere Ecke), und geben Sie cmd ein, um nach der Eingabeaufforderung zu suchen. Klicken Sie mit der rechten Maustaste auf Eingabeaufforderung und wählen Sie Als Administrator ausführen aus.
Hinweis: Beachten Sie, dass der folgende netsh-Befehl nicht funktioniert, wenn Sie ihn nicht in einem erhöhten CMD ausführen. - Geben Sie in der erhöhten Eingabeaufforderung den folgenden Befehl ein und drücken Sie die Eingabetaste :
netsh int ipv6 setzt den Teredo-Client teredo.trex.fi - Öffnen Sie die Xbox App und prüfen Sie, ob der Fehler 0x89231806 behoben wurde, indem Sie versuchen, einer ausgehenden Partei beizutreten.
Wenn der Fehler 0x89231806 weiterhin auftritt, fahren Sie mit der folgenden Methode fort.
PRO TIPP: Wenn das Problem bei Ihrem Computer oder Laptop / Notebook auftritt, sollten Sie versuchen, die Reimage Plus Software zu verwenden, die die Repositories durchsuchen und beschädigte und fehlende Dateien ersetzen kann. Dies funktioniert in den meisten Fällen, in denen das Problem aufgrund einer Systembeschädigung auftritt. Sie können Reimage Plus herunterladen, indem Sie hier klicken