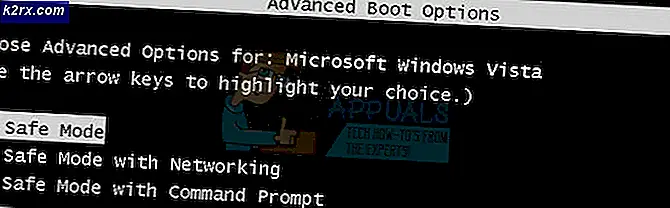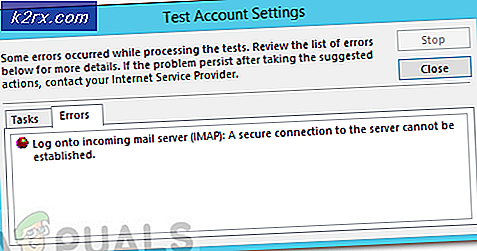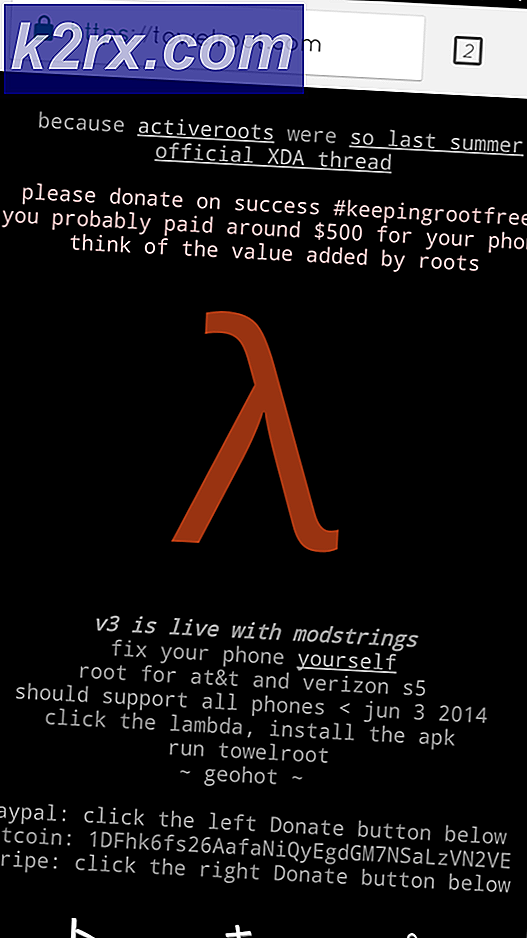Fix: Es gab ein Problem bei der Kommunikation mit Google Servern
Das Hinzufügen Ihres Google-Kontos zu Ihrem Android-Telefon ist eine hervorragende Möglichkeit, um E-Mails zu erhalten, mit denen verschiedene Apps mit Ihrem Google-Konto verknüpft werden. Viele Benutzer sehen jedoch die “Es gab ein Problem bei der Kommunikation mit Google ServernFehler beim Versuch, ihr Google-Konto zu ihren Handys hinzuzufügen. Einige Benutzer sehen diesen Fehler, wenn sie in den Telefoneinstellungen auf "Konto hinzufügen" klicken, während andere diese Meldung sehen, nachdem sie alle ihre Google-Kontodaten eingegeben haben. Unter dem Strich können Sie Ihr Google-Konto nicht zu Ihrem Telefon hinzufügen.
Was verursacht den Fehler bei der Kommunikation mit Google Servern?
Hier ist die Liste der Dinge, die das Problem verursachen können.
Hinweis
Versuchen Sie zunächst, Ihr Telefon neu zu starten, bevor Sie die in den unten aufgeführten Methoden beschriebenen Schritte ausführen, um festzustellen, ob das Problem dadurch behoben wird oder nicht. Manchmal gibt es kein Problem und unsere Geräte/Software verhalten sich aus unbekannten Gründen falsch und ein Neustart behebt diese Art von Problemen.
Sie sollten auch versuchen, die zuvor hinzugefügten Google-Konten aus der Liste der Konten zu entfernen, und es erneut versuchen. Alles was Sie tun müssen, ist zu gehen Einstellungen> Google-Konto auswählen> Klicken Sie auf die 3 Punkte> Konto entfernen. Führen Sie dies für alle zuvor hinzugefügten Google-Konten aus und fügen Sie das Konto erneut hinzu.
Methode 1: Deaktivieren Sie die 2-Schritt-Authentifizierung und löschen Sie den Cache
Manchmal stört der zweistufige Authentifizierungsprozess die Anmeldung Ihres Google-Kontos oder der beschädigte Cache Ihres Google Account Managers (und verschiedener anderer Apps). Durch Deaktivieren des 2-Schritt-Überprüfungsprozesses und Löschen des Cache einiger Apps konnte das Problem für einige Benutzer behoben werden. Befolgen Sie daher die unten angegebenen Schritte, um alle diese Aufgaben auszuführen
Hinweis: Sie können die Bestätigung in zwei Schritten auch über den Browser Ihres Telefons deaktivieren. Wir geben jedoch die Schritte für den PC-Browser an. Die Schritte sollten jedoch für beide Geräte gleich sein.
- Öffnen Sie Ihren Browser und geben Sie ein com in der Adressleiste. Drücken Sie Eingeben
- Einloggen zu deinem Google Benutzerkonto
- Klicken Sie auf Ihre Profilbild von der oberen rechten Ecke
- Wählen Google Benutzerkonto
- Wählen Sicherheit
- Scrollen Sie nach unten und wählen Sie die 2-Schritt-Überprüfung
- Einloggen nochmal
- Klicken Ausschalten
- Jetzt werden wir den Cache verschiedener Apps leeren. Gehen Sie zu Ihrem Android Telefon und öffnen die Einstellungen
- Wenn Sie Ihr Google-Konto bereits zu Ihrem Telefon hinzugefügt haben, wählen Sie Konto und Entfernen Sie Ihr Google-Konto von der Liste. Andernfalls überspringen Sie diesen Schritt.
- Wählen Apps (oder App Manager)
- Lokalisieren Google Account Manager aus der Liste der Apps. Hinweis: Bei einigen Telefonen müssen Sie möglicherweise nach rechts wischen, um die Registerkarten zu ändern. Wenn dies der Fall ist, stellen Sie sicher, dass Sie sich auf der Registerkarte Alle befinden. Dies liegt daran, dass einige Telefone Ihre Apps nach ihrem Status kategorisieren, z. Wird ausgeführt, SD-Karte usw. Daher wird Google Account Manager möglicherweise nicht in der Liste der ausgeführten Apps angezeigt, wenn er derzeit nicht ausgeführt wird. Sie müssen also in die Liste aller Apps schauen.
- Wählen Sie nach dem Öffnen des Google Account Managers aus Daten löschen
- Wählen Cache leeren
- Wiederholen Sie das letzte 3 Schritte zum Google Play Store, Google Play Services, und Google Services Framework. Machen Sie sich keine Sorgen, wenn Sie das Google Services Framework nicht finden können. Einige Telefone haben es nicht.
Wenn Sie fertig sind, kehren Sie zur Seite mit den Haupteinstellungen zurück und versuchen Sie erneut, das Konto hinzuzufügen. Sie sollten in der Lage sein, Ihr Konto hinzuzufügen und es ohne Probleme zu verwenden.
Methode 2: Installieren Sie Google Play Services neu
Manchmal liegt das Problem möglicherweise bei der Google Play Service-App. Diese Dienste werden manchmal beschädigt und müssen nur neu installiert werden.
- Gehe zu die Einstellungen
- Wählen Sicherheit
- Umschalten Unbekannte Quellen. Auf diese Weise können Sie Anwendungen aus unbekannten Quellen installieren. Da Apkmirror-Dateien als unbekannte Quellen betrachtet werden, muss diese Option aktiviert sein, wenn wir die von dieser Website heruntergeladene Apk installieren müssen.
- Öffnen Sie jetzt Google (oder einen anderen Browser von Ihrem Telefon aus).
- Art apkmirror.com in der Adresse und drücken Eingeben oder gehen
- Drücke den Suchsymbol und Typ Google Play-Dienste
- Drücke den Top-Ergebnis aus der Ergebnisliste. Die besten sind die neuesten und Sie möchten die neueste Version von Google Play Services
- Herunterladen die entsprechende Google Play Service-Datei (für Ihre spezifische Android-Version und Ihr Telefon). Wenn Sie nicht sicher sind, welche Version für Ihr Gerät geeignet ist, befolgen Sie die Anweisungen auf der Download-Seite. Auf der Download-Seite sollten detaillierte Anweisungen enthalten sein.
- Sobald die Datei heruntergeladen und installiert ist, gehen Sie zu die Einstellungen und wählen Sie Konten. Fügen Sie Ihre Google Benutzerkonto
Sie sollten in der Lage sein, Ihr Konto hinzuzufügen und sich ohne Probleme anzumelden.
Methode 3: Aktualisieren von Hostdateien (nur für gerootete Telefone)
Hinweis: Wenn Sie nicht wissen, was ein gerootetes Telefon ist, oder wenn Sie nicht sicher sind, ob Ihr Telefon gerootet ist oder nicht, überspringen Sie diese Methode. Dies ist eine fortgeschrittene Technik.
- Gehe zu die Einstellungen
- Wählen Sicherheit
- Umschalten Unbekannte Quellen. Auf diese Weise können Sie Anwendungen aus unbekannten Quellen installieren. Da Apkmirror-Dateien als unbekannte Quellen betrachtet werden, muss diese Option aktiviert sein, wenn wir die von dieser Website heruntergeladene Apk installieren müssen.
- Öffnen Sie jetzt Google (oder einen anderen Browser von Ihrem Telefon aus).
- Art apkmirror.com in der Adresse und drücken Eingeben oder gehen
- Drücke den Suchsymbol und Typ ES File Explorer
- Drücke den Top-Ergebnis aus der Ergebnisliste. Die besten sind die neuesten und Sie möchten die neueste Version von ES File Explorer
- Herunterladen die neueste und passende Version der ES File Explorer und installieren Sie es
- Jetzt, Öffnen Sie den ES File Explorer
- Drücke den 3 Takte von der oberen linken Ecke
- Wählen Werkzeuge
- Aktivieren Sie den Root-Explorer. Klicken ermöglichen wenn das System Sie zur Bestätigung auffordert
- Klicken Lokal
- Wählen Gerät. Sie sollten im rechten Fensterbereich mehrere Ordner sehen können
- Wählen System dann öffnen usw Mappe
- Klicken Gastgeber Datei und auswählen Text aus dem Dialog, in dem Sie gefragt werden, wie diese Datei geöffnet werden soll. Sie müssen diese Datei als Textdatei öffnen. Wählen ES-Noteneditor wenn Sie in der Eingabeaufforderung aufgefordert werden, den Notizeditor auszuwählen
- Jetzt, alles entfernen aus der Datei und Typ 127.0.0.1 localhost in der Hosts-Datei
- Drücke den zurück Klicken Sie auf die Schaltfläche und stellen Sie sicher, dass die Änderungen gespeichert werden. Sie können erneut auf die Hosts-Datei klicken und deren Inhalt überprüfen, um sicherzugehen
- Gehe zu die Einstellungen und wählen Sie Konten. Fügen Sie Ihre Google Benutzerkonto
Sie sollten in der Lage sein, das Konto hinzuzufügen und sich ohne Probleme anzumelden.
Problemumgehung:
Für einige Benutzer wird eine einfache Problemumgehung, die angewendet werden kann, wie folgt erwähnt.
- Verbinden Sie Ihr Mobiltelefon mit einem anderen Netzwerk.
- Fügen Sie das Google-Konto hinzu, das Sie verwenden möchten.
- Wechseln Sie zurück zu Ihrem Heimnetzwerk und das Konto sollte gut funktionieren.